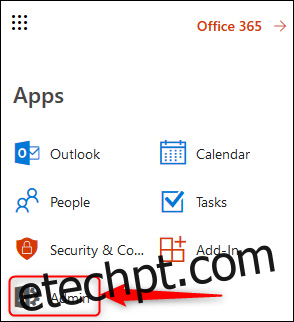A autenticação multifator (MFA) é uma ótima ferramenta de segurança e sempre a recomendamos. Os administradores do Office 365 podem aplicar a MFA para os usuários, o que significa que você pode ajudar a proteger qualquer pessoa que compartilhe sua assinatura comercial do Office 365.
Para fazer isso, você precisa ser um administrador do Office 365, o que só acontece com um plano de negócios. Se sua assinatura do Office 365 vier como parte de um pacote de hospedagem de domínio, você terá acesso ao Admin Console. No entanto, se você acabou de adquirir uma assinatura pessoal (ou doméstica para sua família), não terá acesso ao console de administração e só poderá ativar o MFA para você mesmo. Se você não tiver certeza, clique no inicializador de aplicativos do Office 365 e procure o bloco Admin.
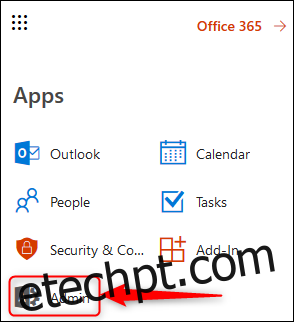
Se estiver lá, você terá acesso ao Admin Console. Clique no bloco Admin e, no menu à esquerda, clique em Configurações> Serviços e suplementos.
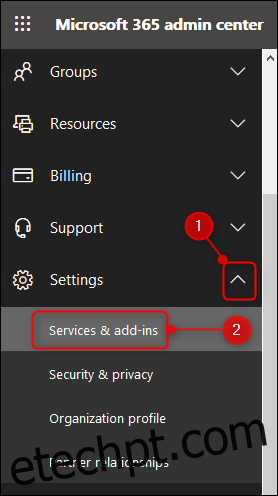
Isso abre a página Serviços e suplementos, onde você pode fazer várias alterações no nível do locatário. Um dos principais itens será “Autenticação multifator do Azure”.
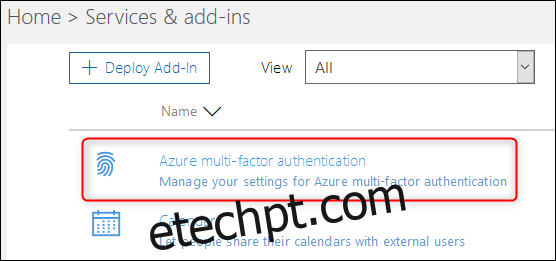
Clique aqui e, no painel que se abre à direita, clique em “Gerenciar autenticação multifator”.
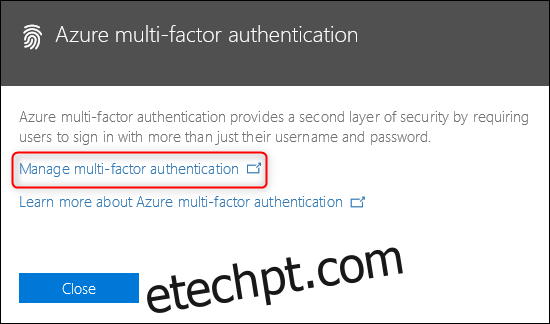
Isso o levará para a página de autenticação multifator. Você pode ativar o MFA imediatamente para qualquer pessoa que esteja usando sua assinatura do Office 365, mas, antes disso, é melhor se familiarizar com as configurações padrão. Para fazer isso, clique em “Configurações do serviço”.
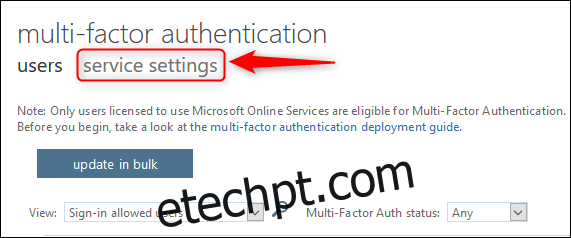
Você pode alterar as configurações que desejar ou deixá-las como padrão. Uma configuração potencial para observar a mudança é se o MFA pode ou não ser lembrado em um dispositivo. Por padrão, está desativado, mas ativá-lo significa que sua família não terá que passar pelo processo de MFA toda vez que quiserem verificar seu e-mail ou editar um documento.
Se você ativar essa opção, o número padrão de dias que um dispositivo pode levar antes de ter que se reautenticar é 14, o que significa que um telefone / tablet / computador será confiável por 14 dias antes que o usuário tenha que passar pelo processo de MFA novamente. Ter que passar pelo processo de MFA é simples, mas ter que fazer isso a cada 2 semanas em todos os dispositivos que sua família usa ainda pode ser um pouco demais e você tem a opção de definir até 60 dias.
Se você fizer qualquer alteração nesta ou em qualquer outra configuração, clique em “Salvar” na parte inferior do painel para salvar as alterações e, em seguida, clique em “usuários” para voltar a ativar o MFA.
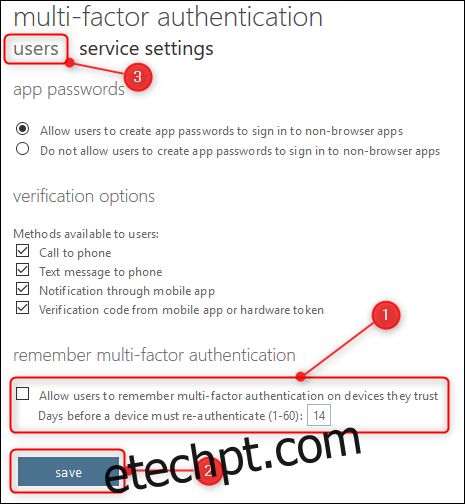
Agora que você se certificou de que as configurações estão corretas, você pode habilitar o MFA para cada usuário. Selecione os usuários para os quais deseja transformar o MFA.
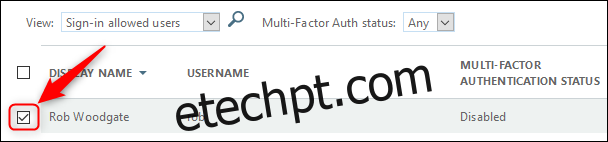
À direita da tabela de usuários, clique na opção “Habilitar” que aparece.
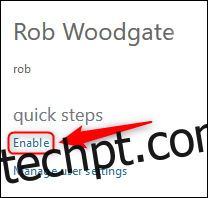
Na tela de confirmação, clique em “Ativar autenticação multifator”.
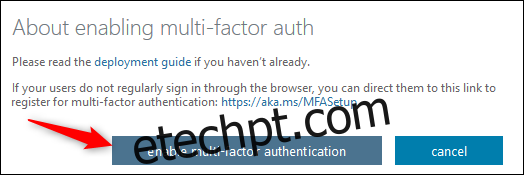
Isso habilitará o MFA para o usuário e, na próxima vez que ele fizer login no Office 365 na web, terá que passar por um processo de configuração do MFA. Se eles não se conectarem com muita frequência (ou se você quiser ter certeza de que está por perto para ajudá-los durante o processo), você também pode enviar o link da tela de confirmação para que eles possam configurar o MFA em um momento que combina com eles. O link é https://aka.ms/MFASetup, que é o mesmo para todos que estão configurando o MFA.
Depois de clicar em “Ativar autenticação multifator”, você verá uma mensagem de sucesso, que pode ser fechada.
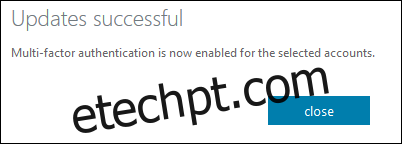
O MFA agora está habilitado para o usuário; agora, eles precisam configurá-lo. Quer esperem até a próxima vez que fizerem login ou usem o link mencionado acima, o processo de configuração do MFA é exatamente o mesmo.
Faça login em sua conta do Office 365 normalmente e uma tela será exibida informando que “sua organização precisa de mais informações para manter sua conta segura”.
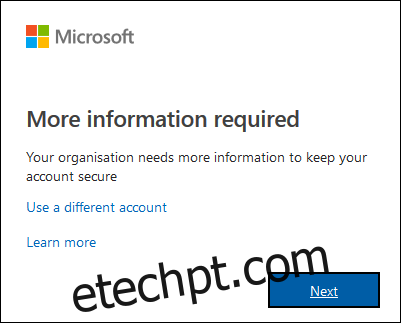
Clique em “Avançar” para ir ao painel “Verificação de segurança adicional”, onde você pode escolher seu método MFA. Sempre recomendamos usar um aplicativo autenticador, e você terá que usar o Microsoft Authenticator com Office 365. Mesmo usando MFA via SMS ainda é melhor do que não ter MFA, então escolha o método que funciona melhor para você no primeiro menu suspenso.
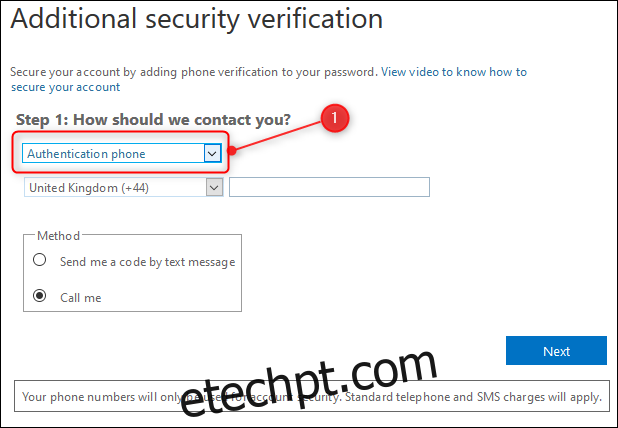
Vamos usar um aplicativo móvel, que mudará as opções de configuração disponíveis. Primeiro, você precisa escolher se deseja “Receber notificações para verificação” (o que significa que uma mensagem aparecerá no aplicativo Microsoft Authenticator em seu telefone pedindo para você aprovar ou negar um login de sua conta) ou “Usar código de verificação” ( o que significa que você terá que inserir um código gerado pelo aplicativo Microsoft Authenticator em seu telefone ao fazer login no Office 365). Qualquer um dos dois funciona bem e você decide o que escolher. Depois disso, você precisa clicar no botão “Configurar” para configurar o aplicativo.
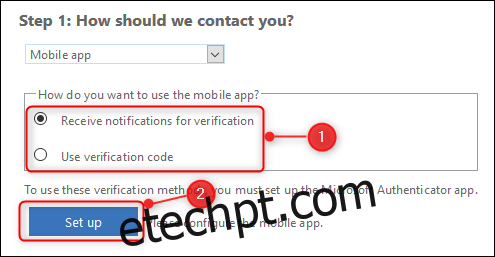
Neste ponto, um painel aparecerá informando você para instalar o aplicativo Microsoft Authenticator em seu telefone e, em seguida, digitalizar um código QR ou, se você não conseguir digitalizar o código QR, insira um código e um URL. Depois de fazer isso, clique em “Avançar” para voltar à janela Verificação de segurança adicional, que mostrará que o status de ativação está sendo verificado.
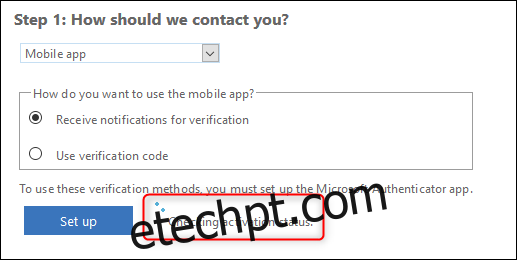
Isso pode levar alguns segundos e, quando terminar, a mensagem mudará para mostrar que o MFA foi configurado.
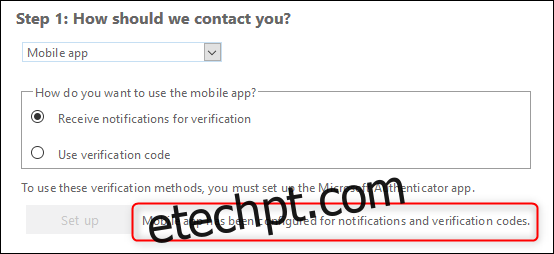
Clique em Avançar e o Office 365 verificará se tudo está funcionando. Dependendo da opção que você selecionou para verificação, ela enviará uma mensagem Negar ou Aprovar para o seu aplicativo ou solicitará que você insira um código do aplicativo. Neste exemplo, ele enviou uma mensagem Negar ou Aprovar e está aguardando uma resposta.

Depois de verificar se o MFA está funcionando, você será solicitado a fornecer um número de telefone, caso perca o acesso ao aplicativo.
Este número de telefone será usado como backup para usar SMS ou chamadas de voz, caso você não consiga usar o aplicativo Microsoft Authenticator, como quando você não tem Wi-Fi (ou fica sem dados no seu plano mensal e você está fora de casa). Também pode ser usado se você perdeu seu telefone, portanto, convém escolher o número de um membro da família em vez do seu. Depois de inserir um número, clique em “Avançar” para ver a tela final.
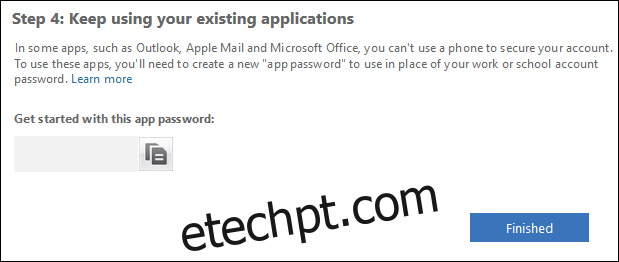
Esta página inclui uma senha gerada pela Microsoft que reconhecerá como tendo sido criada para uso MFA. Você precisará usar essa senha agora, em vez da que usa normalmente, em todos os seguintes aplicativos:
Aplicativo de desktop Outlook para seu PC ou Mac
Aplicativos de e-mail (exceto o aplicativo Outlook) em um dispositivo iOS, Android ou BlackBerry
Office 2010, Office para Mac 2011 ou anterior
Windows Essentials (Galeria de fotos, Movie Maker, Mail)
Aplicativo de desktop Zune
Xbox 360
Windows Phone 8 ou anterior
Na próxima vez que você tentar abrir qualquer um desses aplicativos, eles pedirão sua senha, então copie-a daqui e use-a quando solicitado. Podemos verificar se o Outlook em seu computador precisa usar a senha gerada, mas o aplicativo Outlook em seu telefone não, e sim, também achamos isso estranho, mas não é uma grande dificuldade.
Clique em “Concluído” e você será levado de volta à tela de login para fazer o login normalmente, mas desta vez usando MFA. É um processo simples e rápido que fornece uma camada valiosa de segurança extra, e que nós, do How-To Geek, recomendamos enfaticamente.