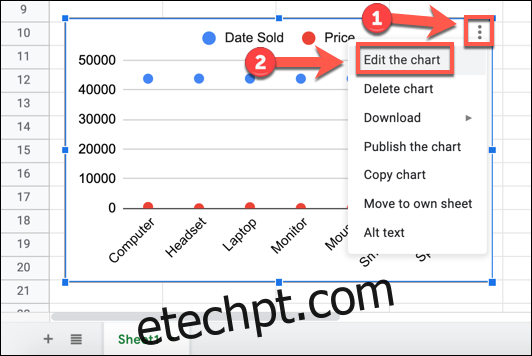Ao criar gráficos ou tabelas no Planilhas Google, você não precisa seguir o layout padrão. O Planilhas Google tentará escolher seus eixos X e Y automaticamente, que você pode alterar ou alternar.
Para fazer isso, você precisará abrir seu Planilhas Google planilha e selecione sua tabela ou gráfico. Com o gráfico selecionado, clique no ícone do menu de três pontos no canto superior direito e selecione “Editar o gráfico” no menu suspenso.
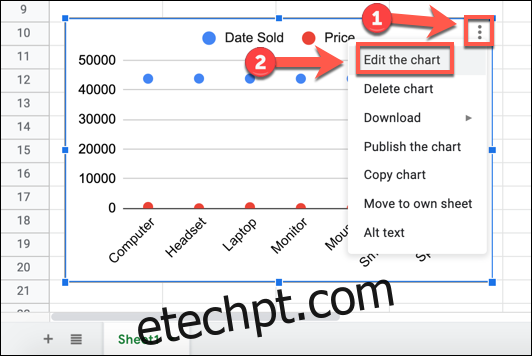
Como alternativa, clique com o botão direito do mouse no gráfico e selecione a opção “Intervalo de dados” no menu pop-up.
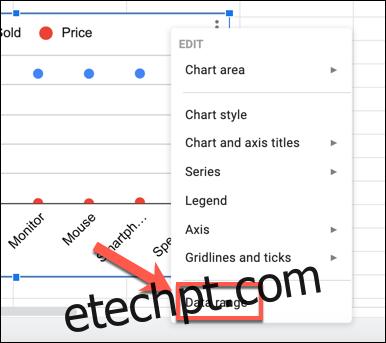
Ambas as opções abrirão o painel “Chart Editor” no lado direito, onde você pode alterar as configurações de estilo e dados do seu gráfico.
Na guia “Setup”, você verá as colunas atualmente usadas para os eixos X e Y nas opções “X-Axis” e “Series”. A primeira coluna listada em “Série” é usada para o eixo Y.
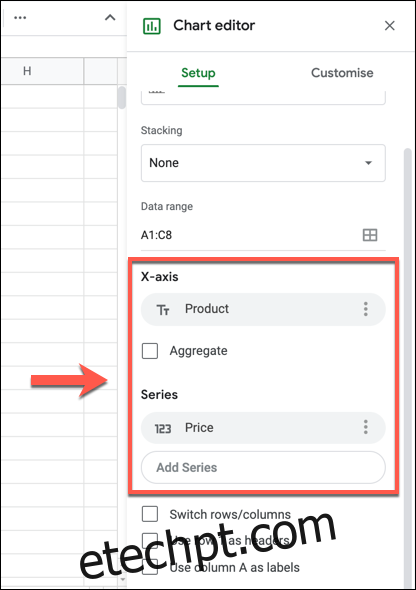
Se você quiser alterná-los, poderá fazê-lo manualmente trocando os rótulos nas opções “Eixo X” e “Série”.
Por exemplo, um gráfico abaixo mostra as vendas de produtos de dispositivos de computador, com preços e datas de vendas mostrados. Os preços são usados atualmente para o eixo X, enquanto as datas de venda são usadas para o eixo Y.
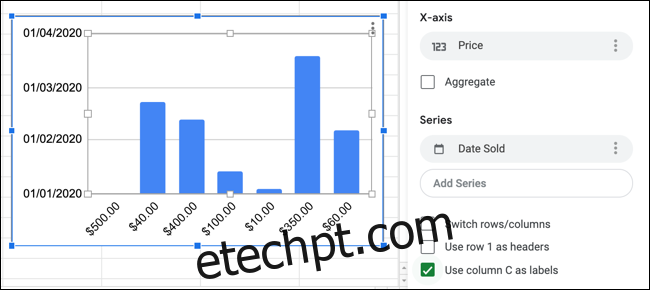
Para alterar esses dados, clique na coluna atual listada como “eixo X” no painel “Editor de gráfico”. Isso exibirá a lista de colunas disponíveis em seu conjunto de dados em um menu suspenso.
Selecione o rótulo do eixo Y atual para substituir o rótulo do eixo X existente neste menu. Neste exemplo, “Data de venda” substituiria “Preço” aqui.
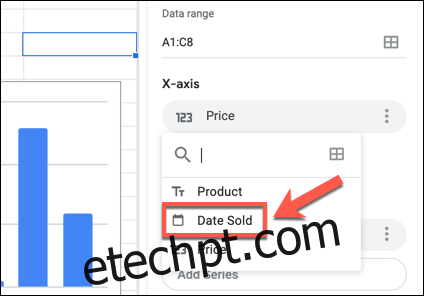
Se os dados estiverem corretos, você terá um gráfico com os mesmos dados mostrados nos eixos X e Y. Você precisará repetir essas etapas para a primeira coluna listada na categoria “Série” para substituir o eixo Y em seguida.
Neste caso, substituindo “Data Sólida” (o rótulo do eixo Y atual e o novo rótulo do eixo X) em “Série” pela coluna “Preço” (o rótulo original do eixo X) no menu suspenso.
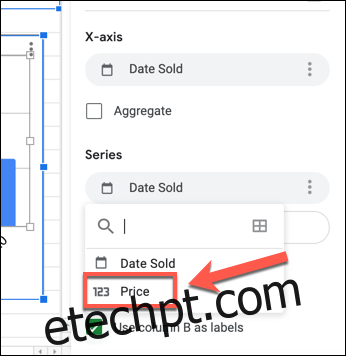
Se as colunas fornecerem dados corretos para formar os eixos X e Y do seu gráfico, seu gráfico será atualizado para mostrar que os eixos foram trocados.
Para este exemplo de gráfico, a coluna “Preço” agora está listada no eixo Y vertical à esquerda, enquanto a coluna “Data de venda” (com datas de vendas) é mostrada no eixo X horizontal na parte inferior.
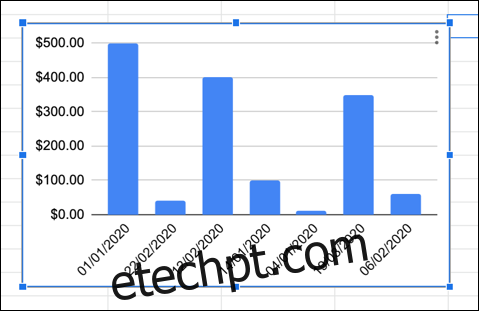
Se as colunas que você escolheu estiverem incorretas, você pode removê-las inteiramente do gráfico clicando no ícone do menu de três pontos ao lado de uma coluna listada nas categorias “Eixo X” ou “Série” e clicando em “Remover” de o menu suspenso.
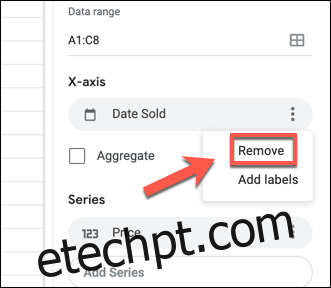
Depois de excluir uma coluna dos eixos X ou Y, você precisará adicioná-la novamente clicando na caixa “Adicionar eixo X” ou “Adicionar série” e selecionando uma nova coluna no menu suspenso cardápio.
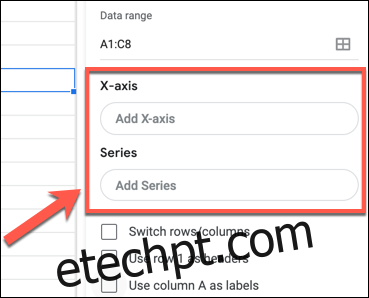
Isso atualizará seu gráfico para mostrar o novo eixo X ou Y usando os dados selecionados.