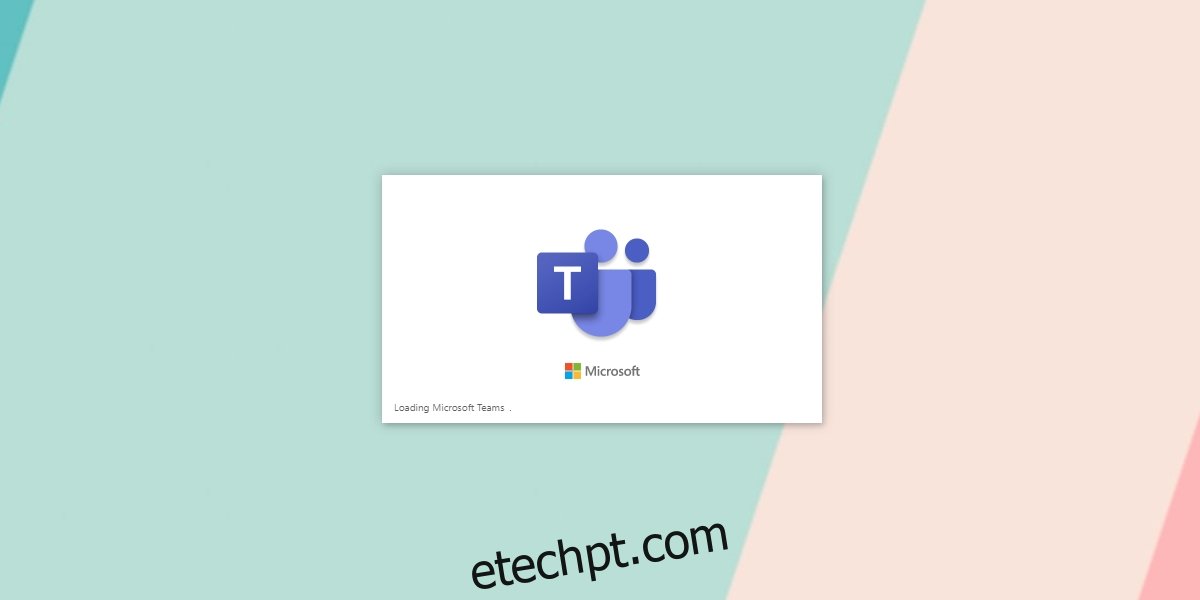Ao iniciar o Microsoft Teams, você verá uma breve tela inicial / inicial que diz ‘Carregando o Microsoft Teams’ no canto inferior esquerdo. Ele aparece por alguns segundos antes de você ver a tela de Login ou de ser direcionado para a interface do Microsoft Teams se já estiver conectado.
A tela de carregamento pode permanecer na tela um pouco mais para alguns usuários do que para outros. Isso pode ocorrer porque o aplicativo está tentando se conectar aos servidores da Microsoft, verificando suas informações de entrada ou porque o sistema está lento.
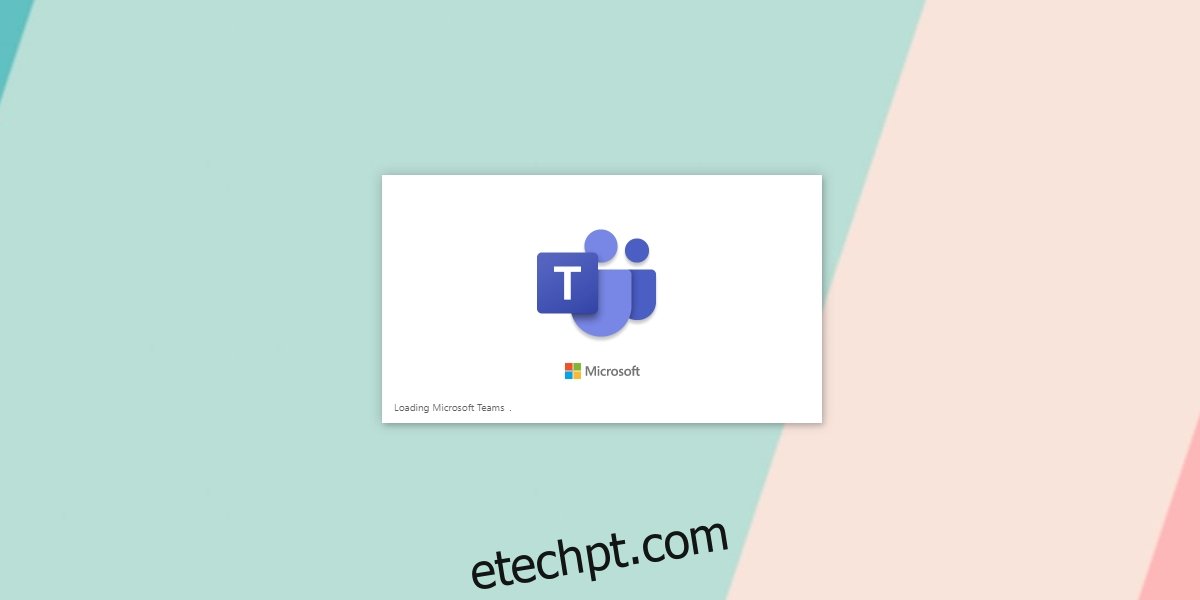
últimas postagens
Corrigir o Microsoft Teams travado no carregamento
Se o Microsoft Teams ficar preso na tela de carregamento por mais de cinco minutos, é provável que você tenha um problema. A razão pode ser qualquer coisa; sua senha pode não estar correta, o cache pode estar corrompido, pode haver um problema com a instalação ou pode haver um problema com os servidores da Microsoft.
Verifique a senha
É possível que você esteja inserindo a senha errada em sua conta do Microsoft Teams. Normalmente, deve expirar e permitir que você digite a senha novamente, mas se não, verifique a senha.
Visita Microsoft Teams no seu navegador.
Entrar.
Se a senha estiver correta, feche o aplicativo Microsoft Teams no Windows 10.
Abra o aplicativo novamente e faça login.
Remova a senha e faça login novamente
O Microsoft Teams armazena a senha da sua conta no Windows Credentials Manager. Ele se conecta a ele sem problemas, mas sempre há exceções.
Abra o painel de controle.
Vá para Contas de usuário.
Clique em Gerenciar credenciais do Windows.
Procure por qualquer coisa relacionada ao Microsoft Teams.
Expanda-o e clique em Remover.
Saia do Microsoft Teams e abra-o novamente.
Faça login com sua conta.
Limpar cache
Muitos dos problemas do Microsoft Teams resultam de um cache corrompido. Excluí-lo geralmente corrigirá o problema. O cache é reconstruído pelo aplicativo.
Saia do Microsoft Teams.
Abra o Explorador de Arquivos.
Insira isso na barra de localização% appdata% Microsoftteams e toque em Enter.
Exclua o conteúdo dessas pastas;
blob_storage
Cache
bases de dados
GPUCache
IndexedDB
Armazenamento Local
tmp
Abra o Microsoft Teams e faça login.
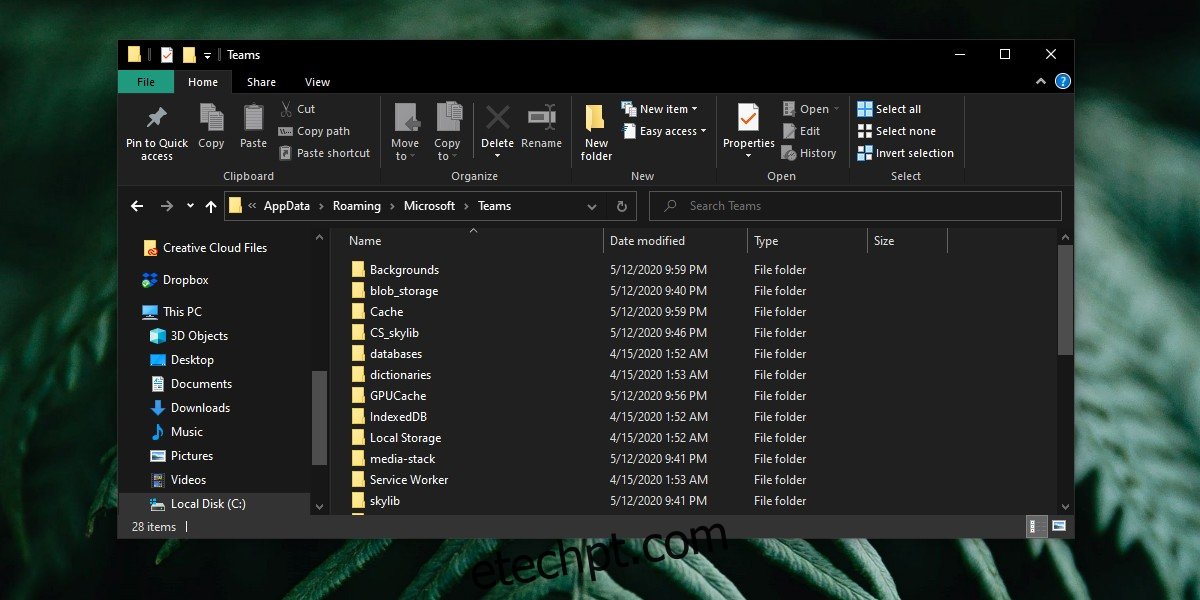
Desinstale e reinstale o Microsoft Teams
Se a reconstrução do Cache não funcionar, desinstalar e reinstalar o aplicativo é a próxima etapa.
Abra o painel de controle.
Vá para Programa> Desinstalar um programa.
Selecione Microsoft Teams e clique em Desinstalar.
Exclua o cache do Microsoft Teams (consulte a seção anterior).
Baixe o Microsoft Teams e instale-o novamente.
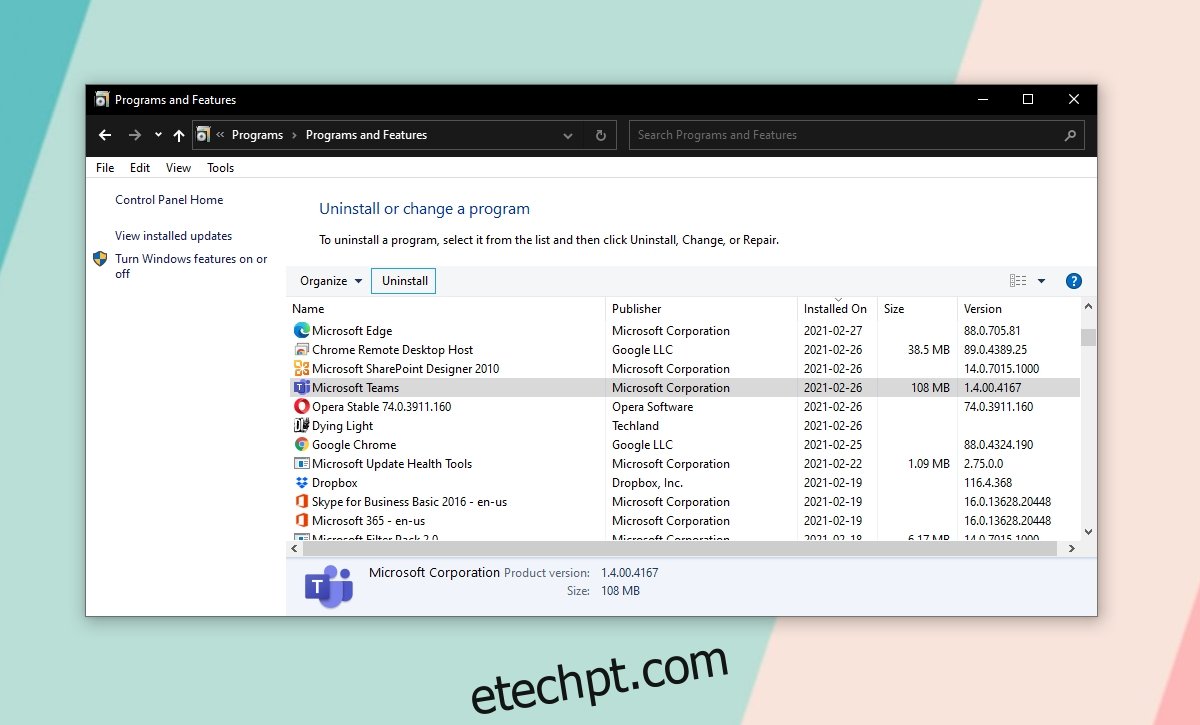
Instale o cliente Microsoft Teams por meio de um convite para reunião
Essa correção funcionou para alguns usuários, então vale a pena tentar.
Peça a alguém para agendar uma reunião no Microsoft Teams e enviar um convite para ela. A reunião deve começar em breve.
Desinstale o Microsoft Teams.
Abra o convite para a reunião e clique em Ingressar agora.
Ignore o prompt para abrir o Microsoft Teams.
Clique na opção para baixar o cliente Microsoft Teams.
Baixe e instale este.
Execute o cliente e você poderá fazer login.
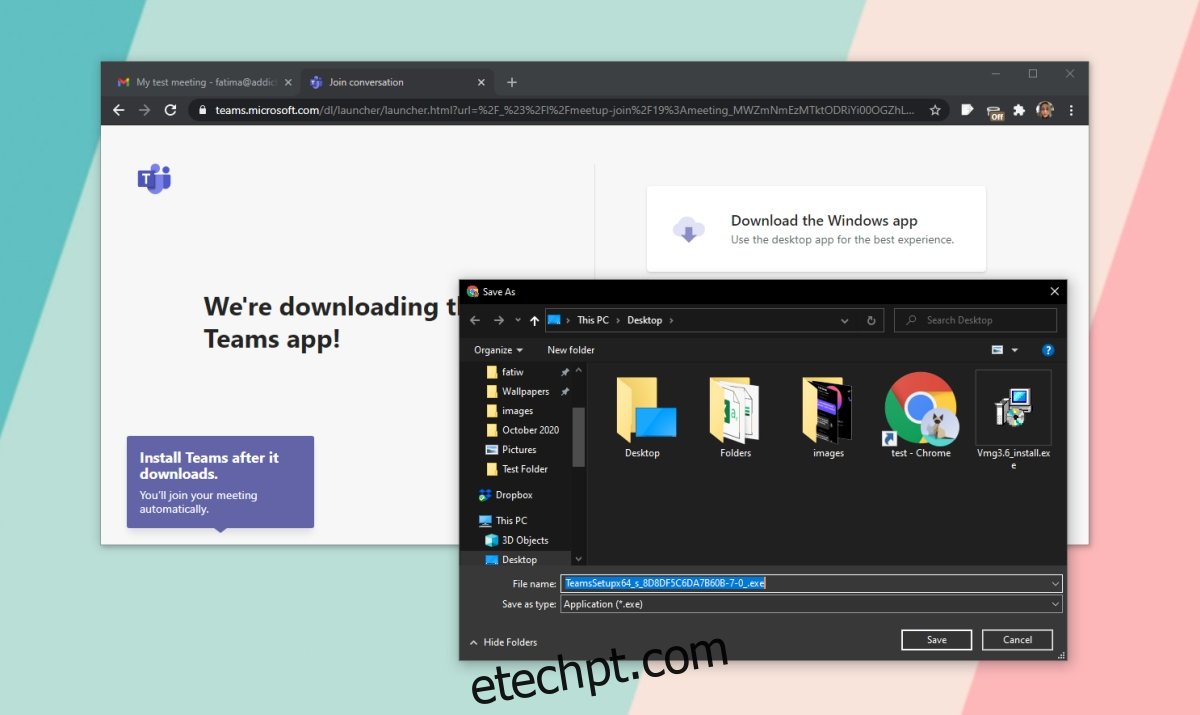
Conclusão
O Microsoft Teams raramente fica preso na tela de carregamento por muito tempo. Normalmente, você verá algum tipo de mensagem de erro. Nesse caso, você precisa solucionar o problema da mensagem de erro.