Quer o seu Mac esteja lento ou você apenas deseja obter um desempenho extra do seu sistema, temos algumas soluções rápidas. Comprar um Mac novinho em folha ou atualizar a RAM do seu Mac atual não são as únicas opções.
últimas postagens
Saia de aplicativos que você não usa mais
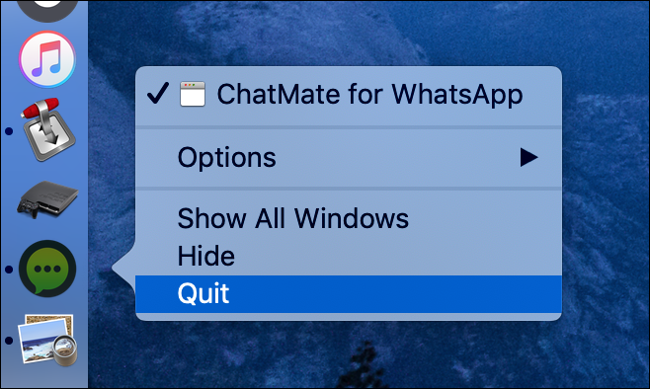
Clicar no “X” vermelho no canto de uma janela nem sempre fecha um aplicativo Mac. Na verdade, a maioria dos aplicativos do Mac permanecerá em execução em segundo plano quando você fechar as janelas. Você pode apenas ter fechado a janela, e o aplicativo ainda está aberto, conforme indicado por sua presença em seu dock.
Os aplicativos em execução aparecem no dock com pequenos pontos ao lado deles. Você pode clicar com o botão direito, clicar com a tecla Command ou tocar com dois dedos em um ícone de aplicativo no dock e clicar em Sair para encerrar o processo. Você também pode usar Arquivo> Sair ou usar o atalho de teclado Command + Q enquanto o aplicativo está focado.
Adquira o hábito de fechar aplicativos sedentos como Photoshop ou Excel quando não os estiver usando. Aplicativos como o Steam geralmente são executados por padrão em segundo plano, minando recursos. Feche-os até precisar deles. Se o aplicativo travou ou parece não responder, clique com o botão direito em seu ícone e segure Opção e clique em Forçar Encerrar.
Identificar e remover recursos devoradores com monitor de atividade
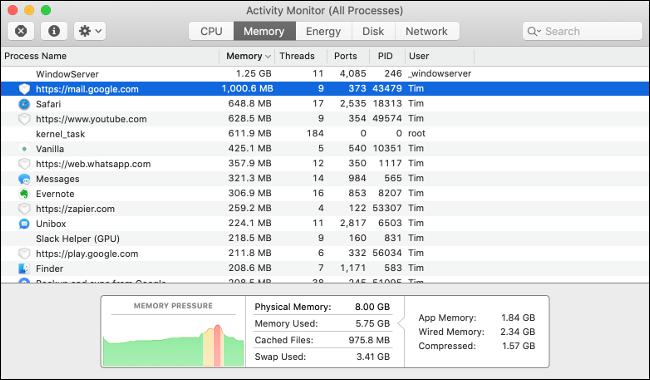
Se o seu Mac repentinamente deixar de responder, ficar lento ou seus ventiladores aumentarem, você pode querer encontrar o software problemático usando o Activity Monitor. Você pode iniciar essa ferramenta por meio do Spotlight (Command + Barra de espaço e, em seguida, procurá-la) ou localizá-la na pasta Aplicativos> Utilitários.
Para encontrar um aplicativo que está sobrecarregando seu processador, clique na guia CPU e organize a coluna “% CPU” em ordem decrescente. Quanto mais alto o aplicativo aparece na lista, mais CPU ele está usando. Selecione um aplicativo e clique no “X” no canto superior esquerdo para encerrar o processo. Esteja ciente de que muitos dos itens nesta lista são processos do sistema que você não deseja encerrar.
Você pode fazer a mesma coisa na guia Memória. Organize a coluna “Memória” em ordem decrescente para descobrir para onde foi toda a sua memória física disponível. Se você não estiver usando o aplicativo em questão ou perceber que uma página da web em particular está minando sua memória, elimine o processo para liberar recursos.
Impedir que os aplicativos sejam inicializados em primeiro lugar
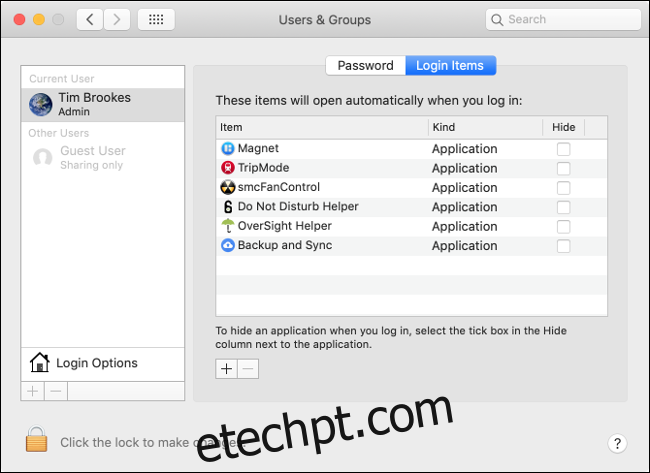
Desativar aplicativos de inicialização é uma correção direta para uma reclamação comum. Quando você faz login, muitos outros aplicativos são iniciados ao mesmo tempo. Na maioria das vezes, esses aplicativos não são necessários. Em geral, é melhor esperar até o momento em que precisar desses aplicativos para iniciá-los manualmente.
Vá para Preferências do Sistema> Usuários e Grupos e clique em “Itens de Login” para ver uma lista de aplicativos que são iniciados quando você faz login em sua conta. Destaque um e clique no ícone de menos “-” para removê-lo. Você também pode adicionar aplicativos clicando no botão de adição “+”, se desejar. Marcar a caixa ao lado da entrada do aplicativo irá ocultá-lo na inicialização.
Navegue na web com o Safari
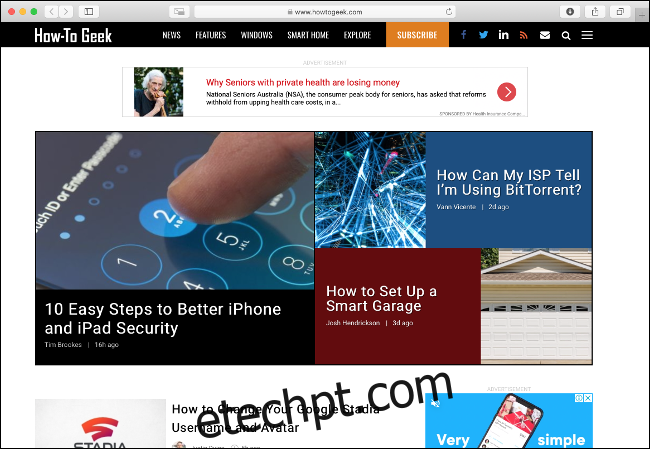
Sua escolha de navegador pode ter um grande impacto no desempenho de sua máquina. O Safari é uma das melhores opções para usuários de Mac, pois é altamente otimizado para hardware Apple. Você terá bateria de longa duração em um MacBook e desempenho mais rápido na maioria das máquinas em comparação com o Chrome ou Firefox, que são notórios consumidores de memória.
Limitar extensões e guias do navegador
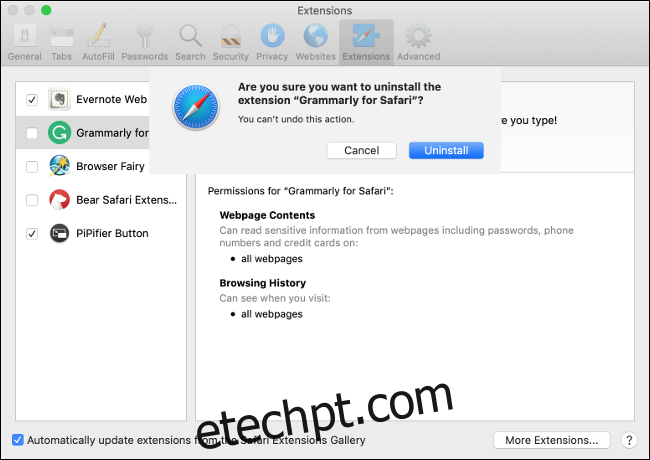
Quer você use Safari, Chrome, Firefox ou qualquer outra coisa, considere remover quaisquer extensões não essenciais do navegador para acelerar as coisas. As extensões fazem seu navegador usar CPU e memória extras durante a navegação e, na maioria das vezes, a penalidade de desempenho não vale a pena pela pequena quantidade de funcionalidade que fornecem.
Seus hábitos de navegação também podem tornar seu sistema mais lento. Ter 100 guias abertas ao mesmo tempo tornará seu Mac lento. Deixar aplicativos da web com sede, como Google Drive, Facebook e Gmail abertos também é uma má ideia. Você pode ver a evidência disso abrindo o Activity Monitor e clicando na guia Memory.
Reinicializar SMC e PRAM / NVRAM
O System Management Controller ou SMC para funções curtas de controles de baixo nível em seu Mac, LEDs de luz, botões liga / desliga e ventiladores. De vez em quando, você pode redefinir seu SMC se notar problemas com a luz de fundo do teclado, comportamento estranho do ventilador ou desempenho limitado mesmo sob carga baixa.
As instruções para redefinir o SMC variam dependendo de qual Mac você possui. Aprenda como redefinir o SMC em seu Mac específico.
PRAM ou NVRAM é responsável por armazenar configurações como volume, resolução da tela, fuso horário e outras configurações que persistem mesmo quando o Mac foi desligado. O desempenho lento (especialmente ao desligar) também pode sinalizar um problema com PRAM / NVRAM, portanto, uma reinicialização pode valer a pena tentar.
Reiniciar PRAM ou NVRAM é muito simples: basta segurar Command + Option + P + R enquanto o computador é inicializado.
Crie mais espaço livre
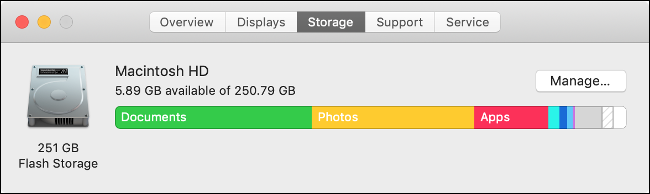
Se o seu computador estiver travado, uma das primeiras coisas a verificar é se você tem ou não espaço livre suficiente. Seu Mac precisa de cerca de 5 a 10 GB de espaço livre para fins de manutenção. Pense nisso como espaço para respirar o seu sistema operacional.
Clique no ícone da Apple no canto superior direito da tela e, em seguida, clique em Sobre este Mac. Na guia “Armazenamento”, você deve ver uma análise do uso atual do disco rígido, junto com a quantidade de espaço livre disponível. Se sua unidade principal estiver cheia, você precisará criar mais espaço livre em seu Mac o mais rápido possível.
Seu Mac usará espaço para baixar atualizações, descompactar arquivos grandes e ao colocar o computador para hibernar. O macOS pode até se recusar a inicializar se você executar com muito pouco espaço, por isso é importante manter um buffer. Se você deseja resolver esse problema de uma vez por todas, pode ser necessário considerar a adição de mais armazenamento ao seu Mac.
Desligue animações extravagantes
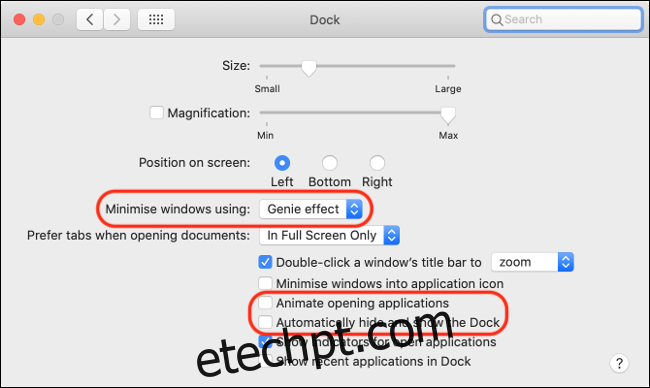
O macOS parece e é ótimo para usar, e muito disso se deve à sua capacidade de resposta. Uma coisa que pode atrapalhar sua experiência é a sensação de atraso ou atraso na resposta. Você pode tentar minimizar essa sensação desativando visuais sofisticados, principalmente se o seu Mac for mais antigo ou não tiver uma GPU discreta.
Vá para Preferências do Sistema> Dock e desative “Animar abertura de aplicativos” e “Ocultar e mostrar automaticamente o dock”. Você também pode alterar “Efeito Genie” para “Efeito de escala” na configuração “Minimizar janelas usando”. Você pode reduzir ainda mais as animações em Preferências do sistema> Acessibilidade habilitando “Reduzir movimento” na guia Vídeo.
Limpe sua área de trabalho
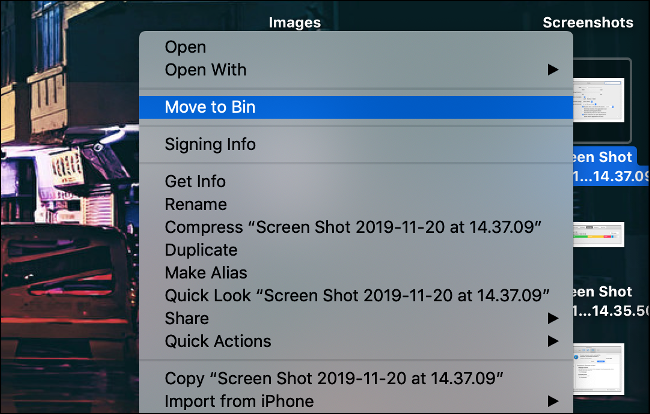
Você sabia que cada arquivo em sua área de trabalho é processado pelo macOS como uma janela separada? Isso é feito para que você possa acessar rapidamente um arquivo usando o Quick Look. Ao deixar arquivos espalhados pela área de trabalho, você está desperdiçando recursos do sistema que poderiam ser melhor usados em outro lugar. Limpe sua área de trabalho e exclua todos os arquivos desnecessários.
Instale atualizações de software
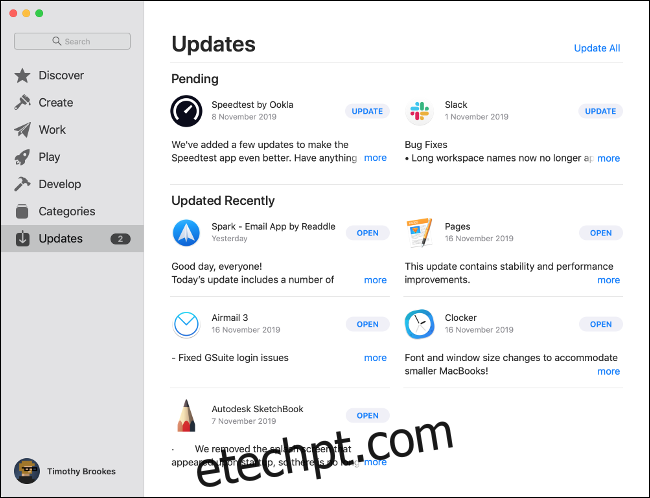
Instale atualizações de software para obter as últimas correções de bugs, recursos e, o mais importante, melhorias de desempenho. Tanto o macOS quanto as atualizações de software de terceiros podem ajudar a melhorar o desempenho geral da máquina. Como você atualiza um aplicativo depende do aplicativo e de como você o instalou. Por exemplo, os aplicativos que você instala da Mac App Store serão atualizados pela App Store.
Também é possível obter mais desempenho do seu Mac atualizando a versão mais recente do macOS. Você pode fazer isso abrindo a App Store e pesquisando “macOS” para revelar a versão mais recente.
Enquanto as atualizações anteriores do macOS eram conhecidas por desacelerar as máquinas mais antigas, as atualizações mais recentes da Apple mudaram o foco para melhorar o desempenho em modelos mais antigos. Você ainda deve fazer sua pesquisa e certificar-se de que a versão mais recente e melhor seja compatível com qualquer software de missão crítica em que você confia. Por exemplo, o macOS Catalina descarta o suporte para aplicativos de 32 bits.
Tem mais tempo? Reinstale o macOS
Essas etapas rápidas podem ajudar a retificar alguns dos problemas que reduzem o desempenho do seu computador, mas eles só podem ir até certo ponto. Para realmente melhorar o desempenho, considere reinstalar o macOS para um Mac totalmente limpo.

