O Windows tornou-se sinônimo de seu logotipo moderno de azulejos azuis. Ele pode ser visto no pano de fundo preto sempre que o PC é ligado. O Windows oferece toneladas de recursos de personalização para seus usuários, que incluem a alteração do logotipo de inicialização padrão para qualquer outra imagem. Neste artigo, trazemos para você um guia útil que ensinará como alterar o logotipo de inicialização do Windows 10, editar a inicialização do Windows e também analisar o trocador de tela de inicialização do Windows 10.
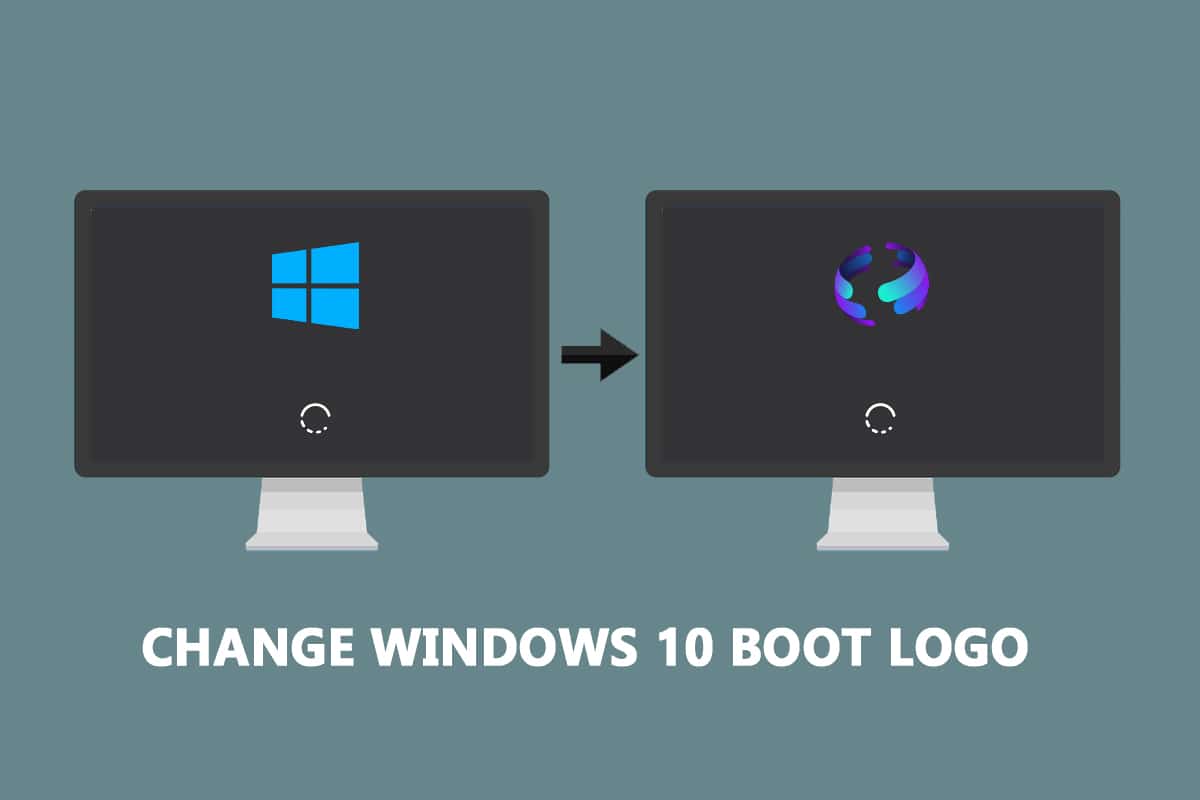
últimas postagens
Como alterar o logotipo de inicialização do Windows 10
Aqui estão alguns pré-requisitos necessários para mudar Windows 10 logotipo de inicialização.
- O Windows deve estar sendo executado no modo de inicialização UEFI.
- A inicialização segura deve ser desabilitada.
- São necessários privilégios administrativos.
A maioria dos PCs com Windows modernos vem com UEFI, enquanto os sistemas mais antigos usam BIOS legado. Você pode seguir nosso guia abaixo para verificar qual deles seu sistema está executando. Siga nosso guia para verificar se o seu PC está usando UEFI ou BIOS legado.
O Windows 10 não permite alterar o logotipo de inicialização, mas há uma maneira segura de fazer isso. HackBGRT é uma ferramenta de linha de comando de código aberto e gratuita usada para alterar o logotipo de inicialização. Siga estas etapas para fazer isso.
Nota: O uso de HackBGRT, GIFs ou imagens transparentes não podem ser usados como logotipo de inicialização e a resolução de imagem necessária é 300px x 300px.
1. Vá para a página de download de HackBGRT e baixe o arquivo zip para a versão mais recente (1.5.1).

2. Uma vez baixado, descompacte o HackBGRT – 1.5.1.zip usando a ferramenta apropriada como 7-zip.

3. Na pasta extraída, clique com o botão direito do mouse no arquivo setup.exe e selecione Executar como administrador no menu de contexto.

4. O HackBGRT abrirá a janela do prompt de comando. O HackBGRT detectará a localização da partição do sistema UEFI e verificará se a inicialização segura foi desabilitada. As informações sobre o mesmo serão exibidas.

5. Instale o HackBGRT pressionando a tecla I.
6. Após executar o comando de instalação, o arquivo de configuração do HackBGRT será aberto no Bloco de Notas. Feche-o alterando-o.
7. O HackBGRT iniciará automaticamente o aplicativo Paint agora com seu logotipo.
8. Para substituir o logotipo de inicialização por sua imagem preferida, expanda a lista suspensa Colar e selecione Colar na opção.

9. Localize o arquivo de imagem que deseja definir como novo logotipo de inicialização, selecione-o e clique em Abrir.

10. Edite-o como desejar e, uma vez satisfeito, clique em Arquivo > Salvar. Feche a janela do aplicativo Paint.

11. Procure a mensagem de confirmação HackBGRT agora está instalado e feche o Prompt de Comando.

12. Por fim, reinicie o PC e você verá o novo logotipo de inicialização.
Como reverter para o logotipo de inicialização padrão do Windows
Se você deseja reverter para o logotipo de inicialização original do Windows 10, será necessário remover o aplicativo HackBGRT. Siga estas etapas para fazer isso.
1. Siga a Etapa 3 do método anterior para abrir o arquivo de configuração do HackBGRT como administrador.
2. Você verá opções adicionais para remover e desativar o HackBGRT.
Nota: Se você quiser manter o aplicativo, pressione a tecla D para desativá-lo e ele restaurará o logotipo de inicialização padrão.
3. Pressione a tecla R para executar o comando de remoção. Ele removerá o HackBGRT completamente do seu sistema.

4. Depois de receber a mensagem de confirmação HackBGRT foi removido, pressione qualquer tecla para sair da janela do prompt de comando.
O logotipo padrão do Windows agora será restaurado.
Como desativar a inicialização segura
Se o seu PC Windows estiver executando UEFI, você precisará desabilitar a inicialização segura para alterar o logotipo de inicialização do Windows 10. A inicialização segura garante que o dispositivo seja inicializado usando apenas software confiável fabricado pelo sistema. Se ativado, impedirá que aplicativos de terceiros sejam executados e alterem o logotipo de inicialização. Siga estas etapas para verificar se ele está ativado.
1. Pressione a tecla Windows e digite Informações do sistema e clique em Abrir.

2. Verifique se o estado de inicialização segura está ativado ou desativado.

Se estiver ativado, siga as etapas abaixo para desativá-lo.
1. Inicie o aplicativo Configurações pressionando as teclas Windows + I e clicando no bloco Atualização e segurança.

2. Vá para a guia Recuperação e clique no botão Reiniciar agora em Inicialização avançada.

3. Na tela Escolha uma opção, clique em Solucionar problemas.

4. Clique em Opções avançadas.

5. Selecione UEFI Firmware Settings e clique em Restart na próxima tela.

6. Seu sistema agora inicializará no menu BIOS.
Observação: o posicionamento das configurações de inicialização segura varia para cada fabricante. Leia nosso artigo para acessar as configurações do BIOS no Windows 10.
7. Usando as teclas de seta, vá para a guia Boot e encontre a opção Secure Boot.
8. Pressione a tecla Enter ou use + ou – para alterar seu status para Desativado, pressione F10 para confirmar as alterações.
Reinicie o seu PC e agora você está pronto para alterar o logotipo de inicialização do Windows 10.
***
Esperamos que este guia tenha sido útil e que você tenha conseguido alterar o logotipo de inicialização do Windows 10. Mostramos como editar a inicialização do Windows usando o aplicativo de troca de tela de inicialização do Windows 10, HackBGRT. Se você tiver dúvidas ou sugestões, sinta-se à vontade para deixá-las na seção de comentários.
