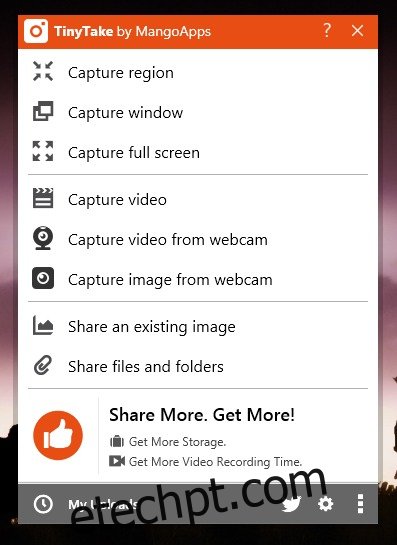As ferramentas de screencasting são caras ou terrivelmente limitadas no que diz respeito ao tempo de gravação. Os aplicativos gratuitos são raros e frequentemente apresentam poucos recursos se não estiverem limitando a duração do vídeo ou adicionando uma marca d’água. TinyTake é um aplicativo gratuito para Windows que, entre muitas outras coisas, permite gravar um screencast de até 120 minutos (são duas horas, pessoal!). A pegada? Você começa com um limite de cinco minutos e pode desbloquear durações de gravação mais longas, compartilhando o aplicativo com um amigo. Compartilhe com 75 pessoas e você desbloqueará a duração de 120 minutos. Depois de gravar um vídeo, você pode salvá-lo ou carregá-lo diretamente no YouTube. O vídeo é carregado automaticamente para os servidores do TinyTake quando você o salva e você pode compartilhar um link para o vídeo ou baixá-lo em sua unidade local.
Abra o aplicativo e cadastre-se para uma conta. Como afirmado anteriormente, o TinyTake tem muitos truques na manga. Além de gravar screencasts, o aplicativo também pode gravar um vídeo por meio da webcam do seu laptop, capturar e fazer anotações em screenshots e até mesmo permitir que você envie e compartilhe arquivos. Para gravar um screencast, selecione a opção Capturar vídeo.
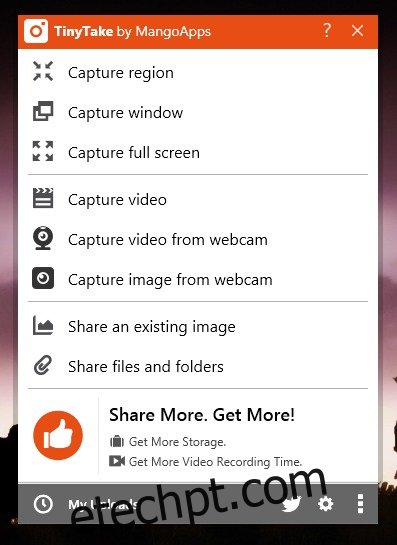
Defina a área de gravação na tela e clique em ‘Iniciar Gravação’. O TinyTake permite que você grave uma narração enquanto grava seu vídeo, mas se quiser silenciar todo o som ao gravar o screencast, desative o microfone.
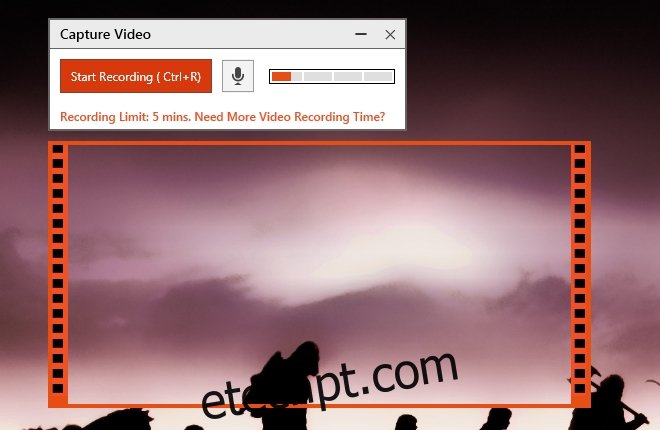
Você pode pausar o vídeo e retomar a gravação. Quando terminar, clique em Parar e escolha como deseja salvá-lo. Clique em ‘Salvar para salvar uma cópia local e enviá-la para os próprios servidores do aplicativo. Clique em YouTube para enviar o vídeo diretamente para o YouTube. Você terá que entrar na sua conta do Gmail e conceder permissão ao TinyTake para enviar vídeos através da sua conta.
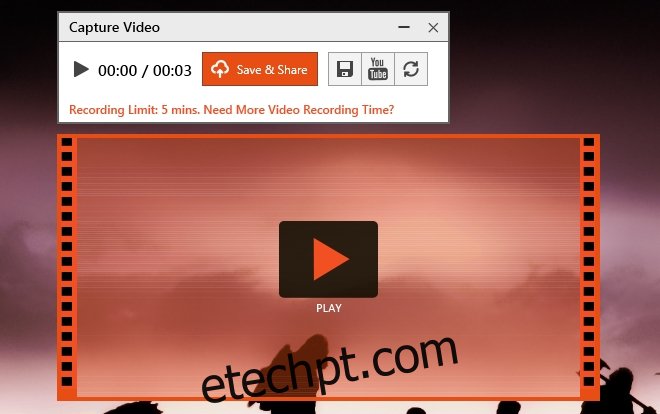
Quando você carrega um vídeo, um link para ele é automaticamente copiado para a sua área de transferência. Você pode revisitar todos os vídeos, capturas de tela e arquivos carregados da interface do aplicativo. Possui guias separadas para vídeos, capturas de tela e outros arquivos.
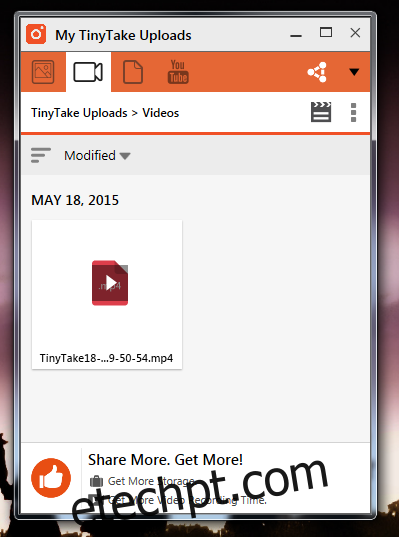
TinyTake é grande em teclas de atalho e você pode editá-las para atender às suas próprias necessidades. Vá para a configuração do aplicativo e, na guia Teclas de atalho, modifique as predefinições das teclas de atalho.
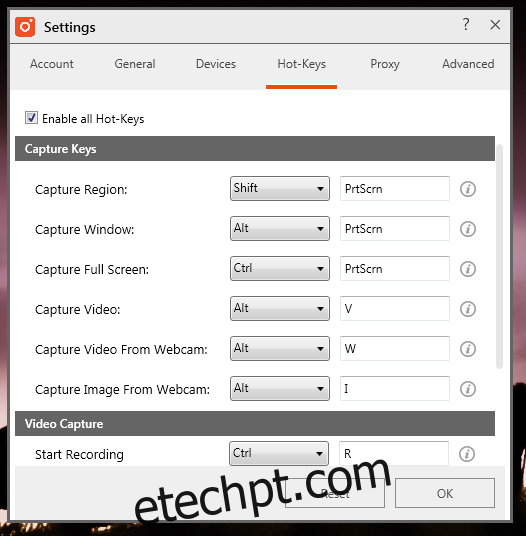
O TinyTake contém vários truques em um único saco e é facilmente uma das ofertas de produtos mais ricas que você encontrará. É lento quando você faz uma inicialização a frio, o que significa que você deve manter o aplicativo em execução ou fazê-lo iniciar ao inicializar o sistema. Ele também tem uma maneira um pouco irreal de os usuários obterem mais tempo de gravação. Compartilhar um aplicativo para obter mais espaço não é novidade, TunnelBear e Dropbox fazem isso com grande sucesso, mas compartilhar um aplicativo com 75 pessoas é um pouco demais.
Instale o TinyTake para Windows