Som impressionante e qualidade de construção à parte, provavelmente a melhor parte do HomePod é a profunda integração com o ecossistema da Apple. O alto-falante inteligente alimentado por Siri se conecta perfeitamente a dispositivos Apple, incluindo iPhone, iPad e Mac, permitindo que você controle e gerencie seus dispositivos domésticos inteligentes conectados com facilidade. Para começar, deixe-me mostrar como configurar o HomePod mini ou HomePod e também personalizar as configurações ao seu gosto.
últimas postagens
Como configurar o HomePod mini ou HomePod (2022)
A Apple permite que você configure seu HomePod automaticamente e manualmente. Embora a configuração automática deva ser a escolha preferida, o método manual é útil quando a animação de configuração não aparece.
Notavelmente, o HomePod mostra várias luzes de status diferentes para indicar certas coisas. Para descobrir o que o alto-falante inteligente está fazendo, certifique-se de identificar o significado de cada luz de status do HomePod. Além disso, também é recomendável ter uma boa compreensão dos controles de toque do HomePod que permitem executar rapidamente várias tarefas comuns. Assim que a configuração estiver concluída, vamos tratar dessas coisas essenciais. Com isso em mente, vamos pular direto para começar!
Maneira rápida e fácil de configurar seu HomePod
1. Primeiro, certifique-se de colocar o HomePod em uma superfície sólida com pelo menos 15 cm de espaço ao redor.
2. Agora, conecte seu HomePod a uma fonte de alimentação. Em seguida, espere que um sinal sonoro e uma luz branca pulsante apareçam na parte superior do HomePod.
3. Em seguida, desbloqueie seu iPhone ou iPad e segure-o próximo ao seu HomePod. Em seguida, toque em Configurar quando aparecer na tela do seu dispositivo. Depois disso, siga as instruções para configurar seu alto-falante inteligente.
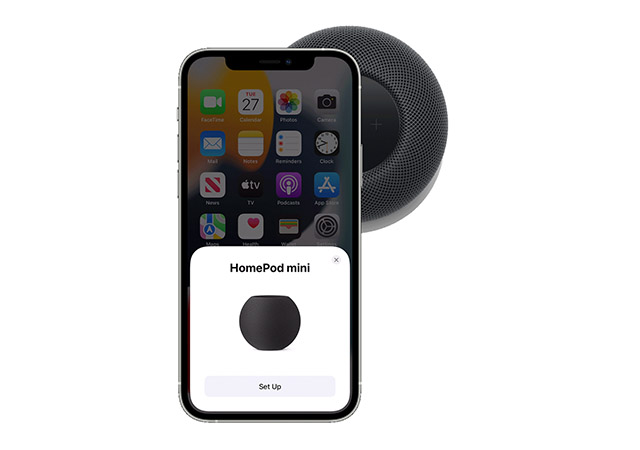
4. Quando solicitado, certifique-se de centralizar o HomePod no visor do iPhone/iPad para concluir o processo de emparelhamento.
Observação:
- Se você não conseguir usar sua câmera, toque em Inserir senha manualmente. Agora, a Siri responderá com uma senha de quatro dígitos que você pode inserir no seu dispositivo.
Isso é feito! Depois que a configuração estiver concluída, a Siri irá cumprimentá-lo e oferecer alguns exemplos de coisas que você pode perguntar.
Configure seu HomePod manualmente
Se a tela de configuração não aparecer, você poderá configurar seu HomePod manualmente.
- Abra o aplicativo ‘Home’ no seu iPhone e toque no botão ‘+’ no canto superior direito. Aqui, toque em ‘Adicionar acessório’.
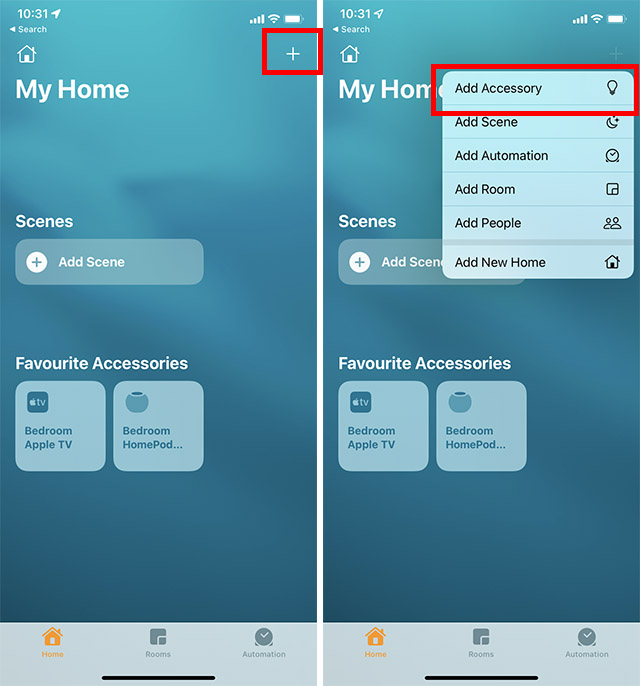
- Na tela de digitalização que aparece, toque em ‘Mais opções’. Seu iPhone agora procurará acessórios HomeKit próximos (incluindo seu HomePod mini) e a configuração deve ser iniciada.
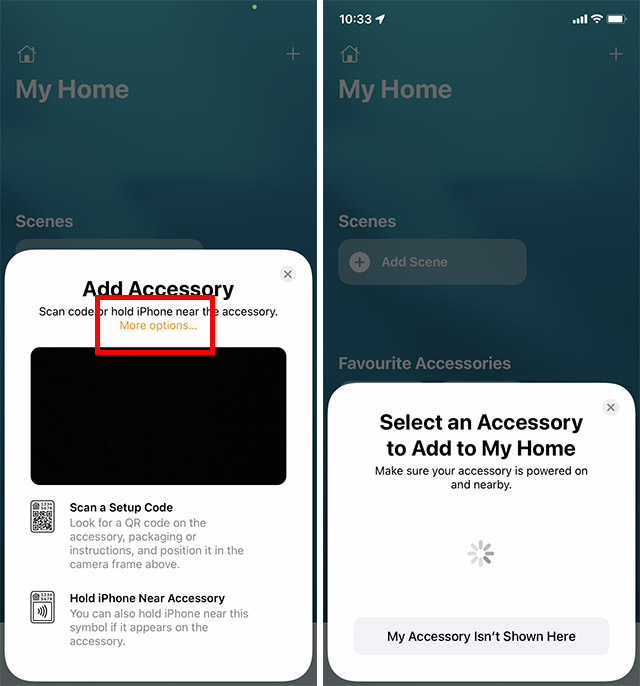
Use os controles do HomePod Touch
O HomePod oferece alguns controles de toque bastante úteis que você pode usar para executar muitas tarefas comuns mais rapidamente.
- Ajuste o volume durante a reprodução: basta tocar ou tocar e manter pressionado o botão “+” ou “–” na parte superior do HomePod para aumentar/diminuir o volume.
- Pausar e retomar a reprodução: basta tocar na parte superior do HomePod para pausar a reprodução. Você pode tocar nele novamente para retomar a reprodução.
- Ir para a próxima faixa: você pode tocar duas vezes na parte superior do HomePod para pular a música que está tocando no momento.
- Ir para a faixa anterior: você pode tocar três vezes na parte superior do HomePod para ir para a faixa anterior. Lembre-se de que ele funciona apenas quando você está ouvindo uma lista de reprodução ou um álbum.
- Ative a Siri: basta tocar e segurar a parte superior do HomePod para invocar a Siri. Como alternativa, você também pode usar o comando “Hey Siri” para ativar a Siri no seu HomePod.
- Dispensar um alarme: basta tocar em qualquer lugar na parte superior do HomePod para dispensar um alarme.
Identificar luzes de status no HomePod
Diferentes luzes de status aparecem na parte superior do HomePod em momentos diferentes. Você precisa identificar cada um deles para saber exatamente o que está acontecendo com seu alto-falante.
Luz Branca Pulsante
Quando a luz branca pulsante aparecer, significa que seu HomePod está pronto para ser configurado ou que um alarme/temporizador está disparando.
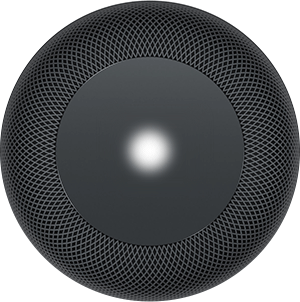
Luz Giratória Branca
A luz branca giratória aparece quando o HomePod está ligando ou atualizando o software.
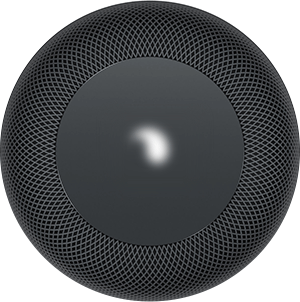
Luz giratória vermelha
Uma luz vermelha giratória aparece na parte superior do HomePod quando você está redefinindo o alto-falante inteligente.
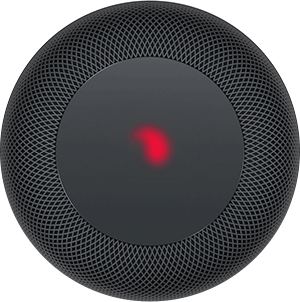
Luz giratória multicolorida
Quando a Siri estiver ouvindo, você verá a luz giratória multicolorida.

Luz Verde Pulsante
Uma luz verde pulsante aparece no HomePod quando você transfere uma chamada telefônica para ele.
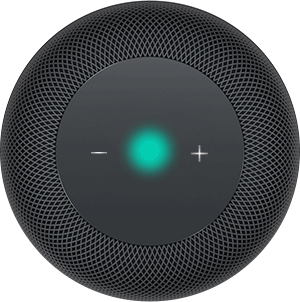
Identificar luzes de status no HomePod mini
Luz Branca Pulsante
A luz branca pulsante é exibida na parte superior do HomePod mini quando o alto-falante inteligente está reproduzindo áudio.
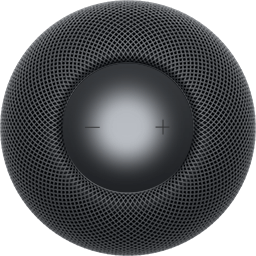
Luz Giratória Branca
A luz branca giratória na parte superior do HomePod mini sugere que o alto-falante inteligente está ligando ou atualizando o software.
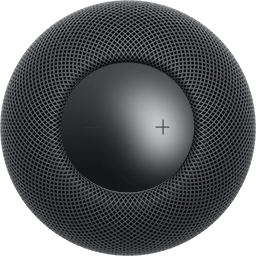
Luz Laranja Piscando
Uma luz laranja piscando aparece quando o HomePod mini está atualizando o software enquanto está conectado a um Mac. Além disso, também aparece se o HomePod mini estiver conectado a um adaptador de energia que não veio com o alto-falante inteligente e não é classificado como 20W.
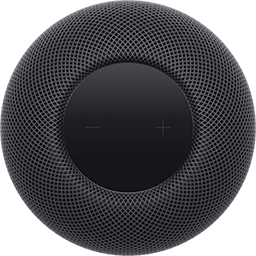
Luz Verde Pulsante
Quando você transfere um telefone para o HomePod mini, uma luz verde pulsante é exibida.
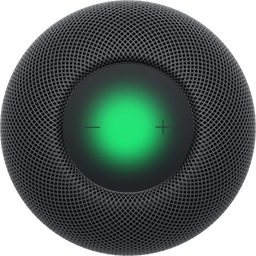
Luz giratória multicolorida
Você verá uma luz giratória multicolorida quando a Siri estiver ouvindo.
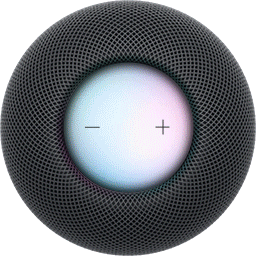
Personalizar e gerenciar as configurações do HomePod
O aplicativo Home permite personalizar e gerenciar as configurações do HomePod com o controle desejado. Por exemplo, você pode ajustar as configurações individuais de cada HomePod que possui, personalizar as configurações que se aplicam a todos os alto-falantes do HomePod, redefinir o HomePod, permitir/não permitir o acesso a solicitações pessoais e muito mais.
- Abra o aplicativo ‘Home’ no seu iPhone. Aqui, toque e segure o ícone do HomePod.
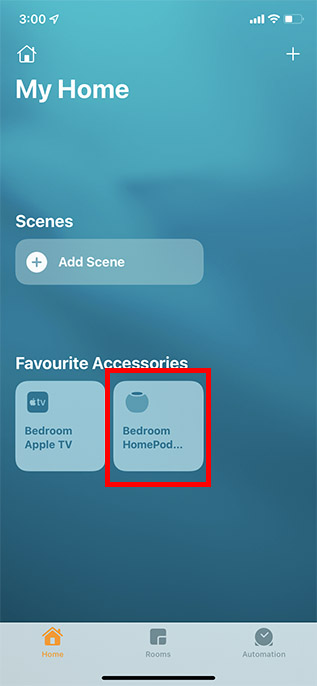
- Role para baixo e toque em ‘Configurações’. Agora você pode personalizar facilmente todas as configurações disponíveis para seu HomePod ou HomePod mini.
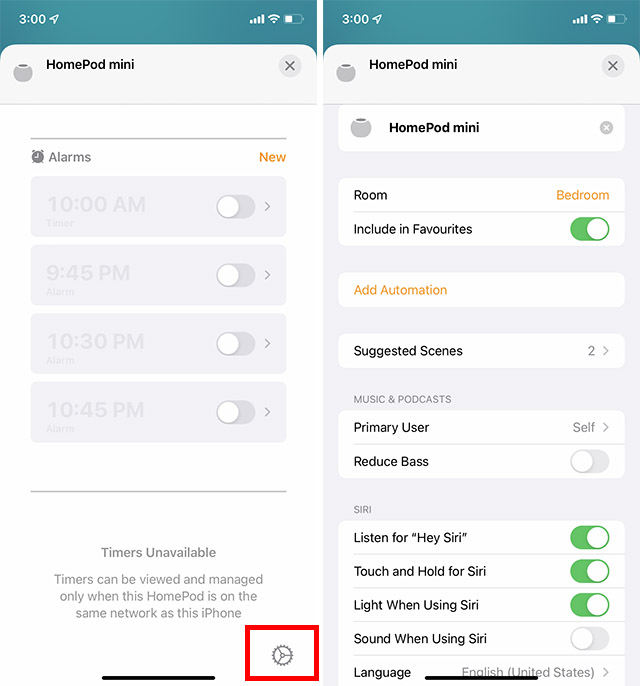
Configure e use o HomePod mini ou HomePod com o controle desejado
Então, é assim que você pode configurar, personalizar e usar o HomePod mini ou HomePod. Em termos de vendas, o HomePod pode ainda não ameaçar tirar a coroa do Amazon Echo e do Google Home, mas o alto-falante com Siri continua sendo a principal escolha entre os usuários da Apple. O que você acha do HomePod e onde você o classifica entre os melhores alto-falantes inteligentes? Certifique-se de compartilhar seu feedback inestimável conosco.
