Por padrão, a Apple facilita a abertura de qualquer arquivo no seu Mac com os aplicativos padrão pré-instalados no macOS. Embora alguns deles sejam fantásticos e façam o trabalho, outros são um pouco básicos e não ajudarão muito.
Felizmente, a Apple facilita a alteração dos aplicativos padrão, para que você possa abrir seus arquivos com qualquer aplicativo que desejar. A melhor parte é que você só precisará de alguns cliques para fazer isso. Continue lendo para saber mais.
últimas postagens
Como alterar o aplicativo padrão para um arquivo específico no macOS
Na maioria das vezes, o seu Mac não perguntará se você deseja escolher um aplicativo específico para abrir seus arquivos (a menos que seja um arquivo exclusivo para o qual o seu Mac não tenha um aplicativo).
No entanto, alterar o aplicativo padrão de um arquivo específico é mais fácil do que você imagina. E na verdade existem duas maneiras diferentes de fazer isso. Aqui está o primeiro:
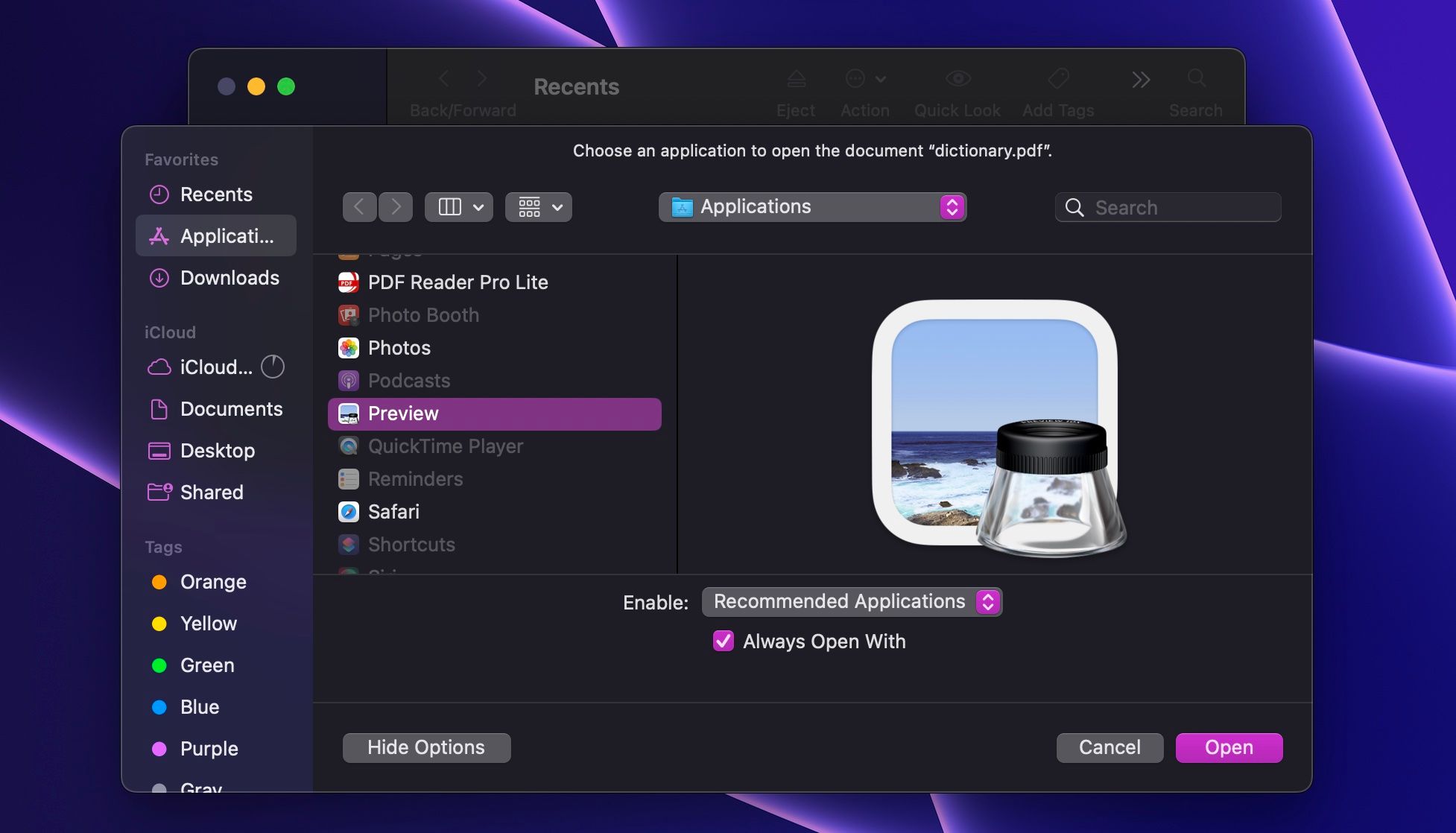
Usar este método garantirá que você possa abrir um arquivo específico com qualquer aplicativo que desejar. No entanto, se você quiser uma maneira mais rápida de fazer isso, é melhor fazer o seguinte:
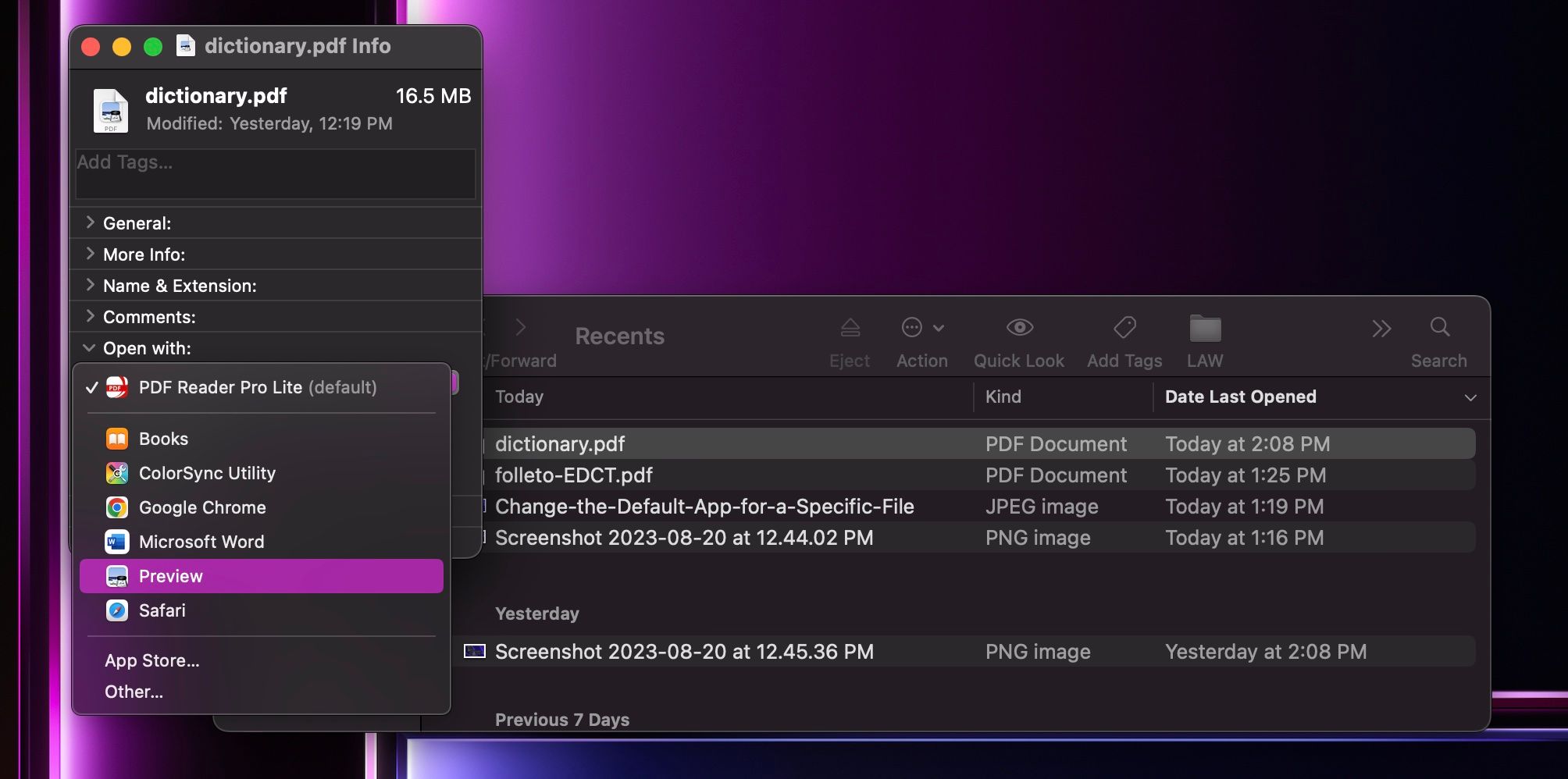
Na próxima vez que você abrir este arquivo, seu Mac usará automaticamente o aplicativo selecionado na janela Informações. Como você pode ver, é tão fácil quanto alterar o navegador padrão do seu Mac.
Como alterar o aplicativo padrão para um tipo de arquivo no macOS
Agora você sabe como definir o aplicativo padrão para abrir um arquivo específico, mas e se quiser usar o mesmo aplicativo para abrir todos os arquivos do mesmo tipo? Não se preocupe; você não precisará alterar o aplicativo padrão de cada arquivo semelhante individualmente. Em vez disso, siga estas etapas:
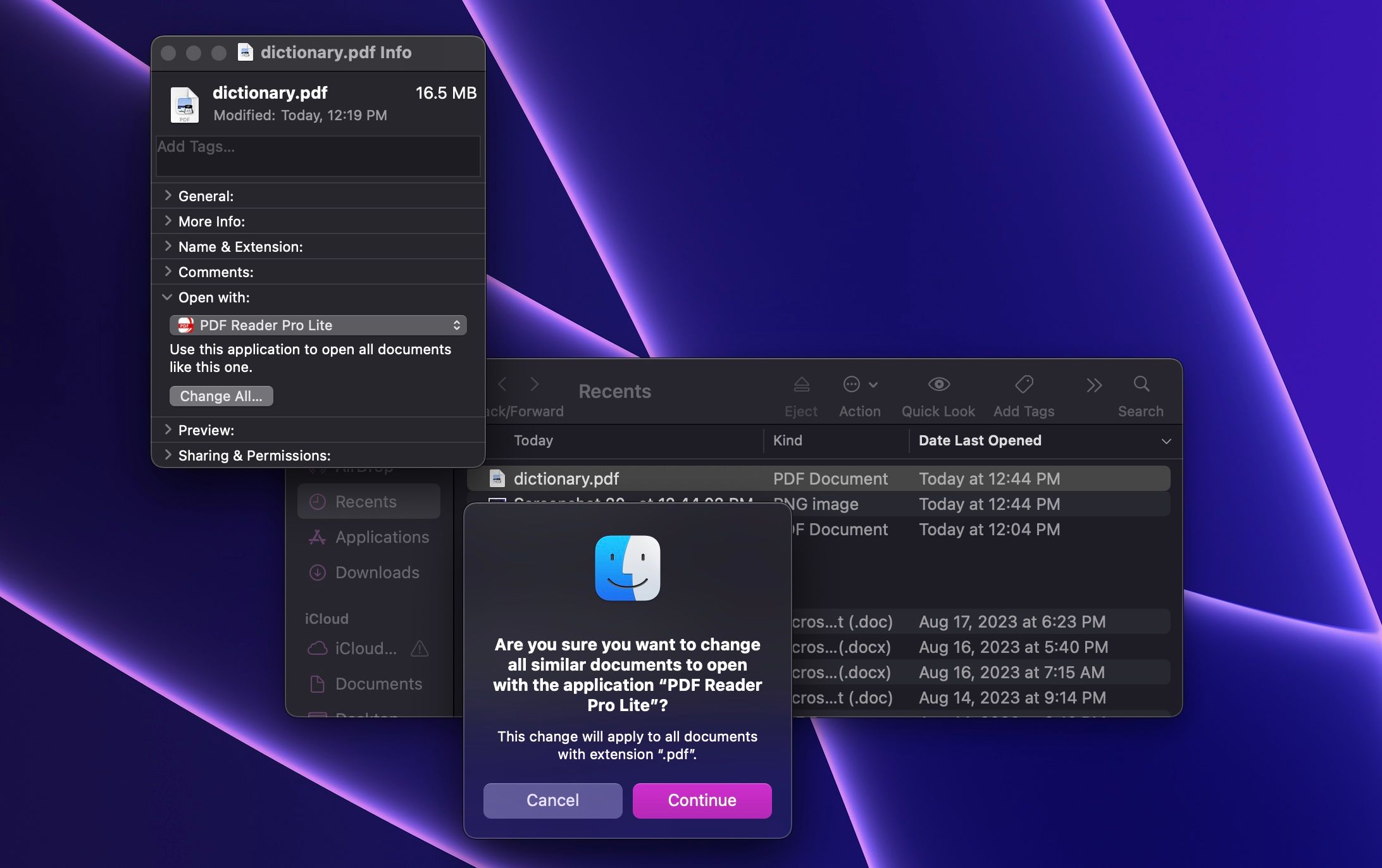
E é isso! Agora, todos os arquivos do mesmo tipo que você acabou de alterar serão abertos com o mesmo aplicativo. Assim, por exemplo, se você alterar o aplicativo padrão para um arquivo com extensão “.pdf”, todos os arquivos PDF serão abertos com o editor de PDF para Mac que você escolheu.
Se quiser voltar ao aplicativo anterior (que é Pré-visualização por padrão), tudo o que você precisa fazer é repetir os mesmos passos.
Abra arquivos com seus aplicativos Mac favoritos
Como você pode ver, a Apple quer que você use seus aplicativos. No entanto, isso não significa que você deva. Afinal, muitos aplicativos de terceiros fazem um trabalho melhor e facilitam sua vida. Depois de encontrá-los, você pode seguir as etapas acima para informar ao seu Mac quais são seus aplicativos padrão preferidos.

