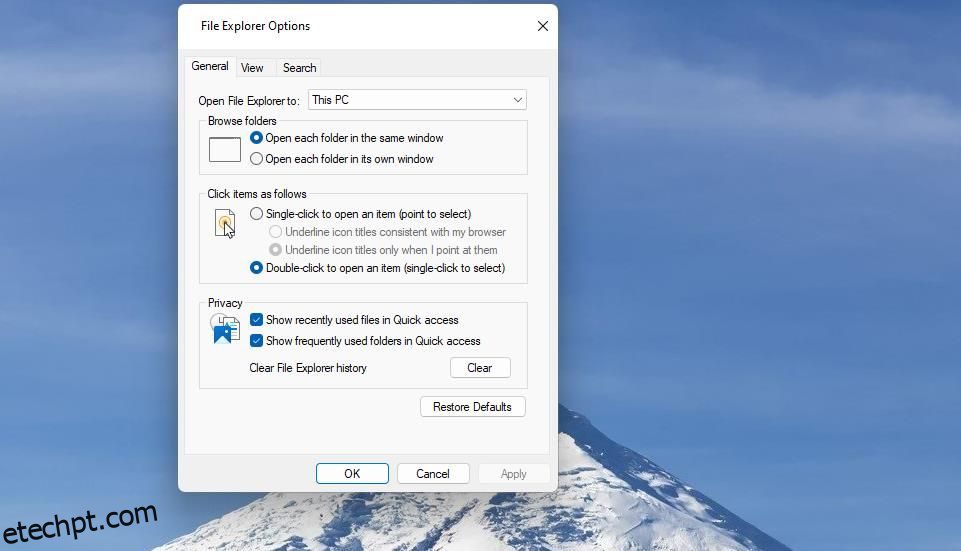Alguns usuários postaram em fóruns de bate-papo de ajuda sobre pastas que não abrem quando clicam duas vezes nelas no Windows File Explorer. Isso significa que os usuários não podem acessar pastas clicando duas vezes nos diretórios. Não há uma mensagem de erro específica associada a esse problema.
Esse problema não significa necessariamente que os usuários não possam abrir nenhuma pasta, pois eles ainda podem acessar diretórios selecionando Abrir no menu do botão direito. No entanto, selecionar a opção Abrir menu de contexto não é a maneira ideal de acessá-los. Se você não consegue abrir as pastas clicando duas vezes nelas em seu PC com Windows 11/10, tente aplicar essas possíveis correções.
últimas postagens
1. Ajuste as opções do Explorador de Arquivos
O File Explorer possui opções alternativas de clique único e clique duplo para abrir itens. Se o clique único estiver definido, clicar duas vezes nas pastas não as abrirá. Tente clicar uma vez em uma pasta para ver se funciona. Se isso acontecer, você provavelmente precisará selecionar a opção Clique duas vezes para abrir um item como esta:
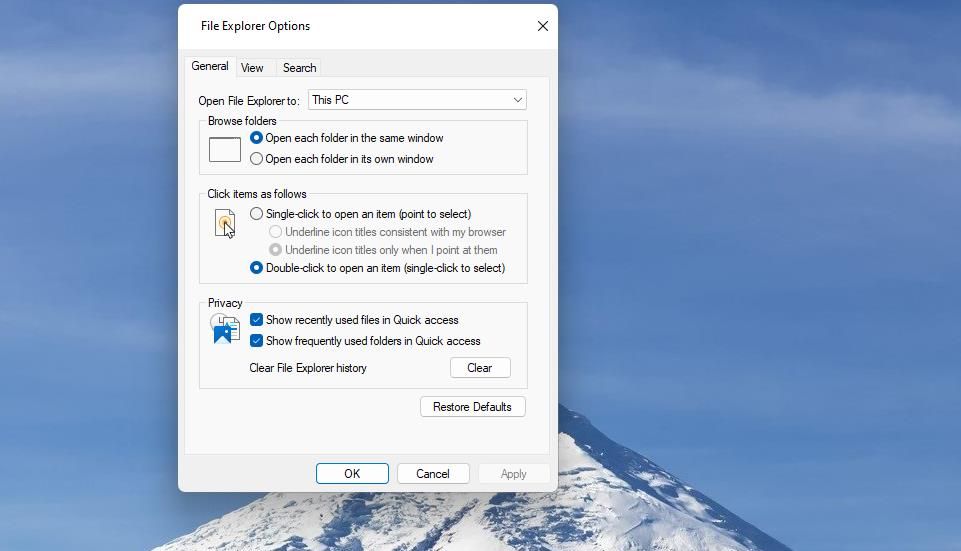
Se você descobrir que a opção Clique duas vezes para abrir o item já está selecionada, você pode tentar selecionar a configuração de clique único. Dessa forma, você poderá pelo menos conseguir acessar suas pastas clicando nelas uma vez. Ou prossiga aplicando as outras resoluções abaixo.
2. Ajuste a velocidade do mouse com clique duplo
A configuração de velocidade do clique duplo do mouse pode causar esse problema se for definida muito rápida. Portanto, pode ser necessário diminuir um pouco essa configuração. É assim que você pode ajustar a velocidade do clique duplo do mouse:
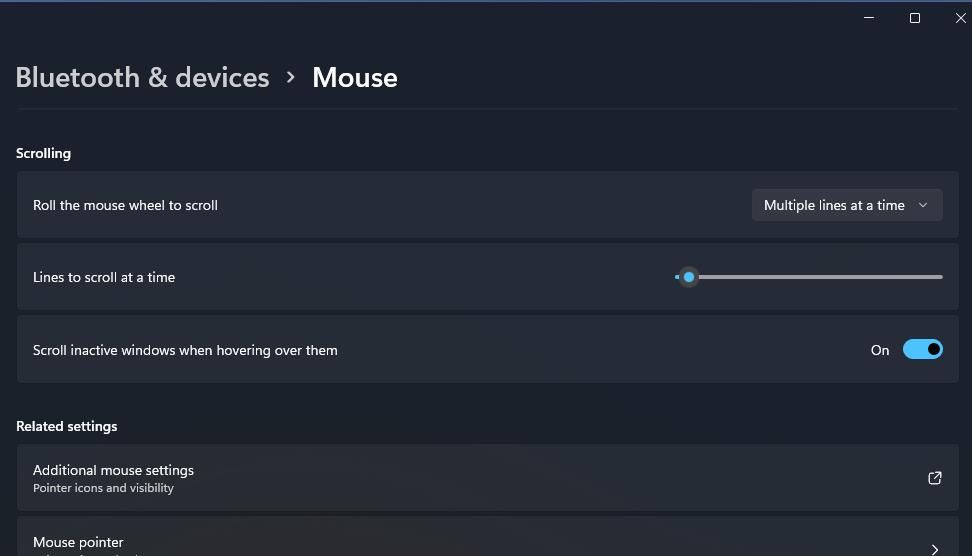
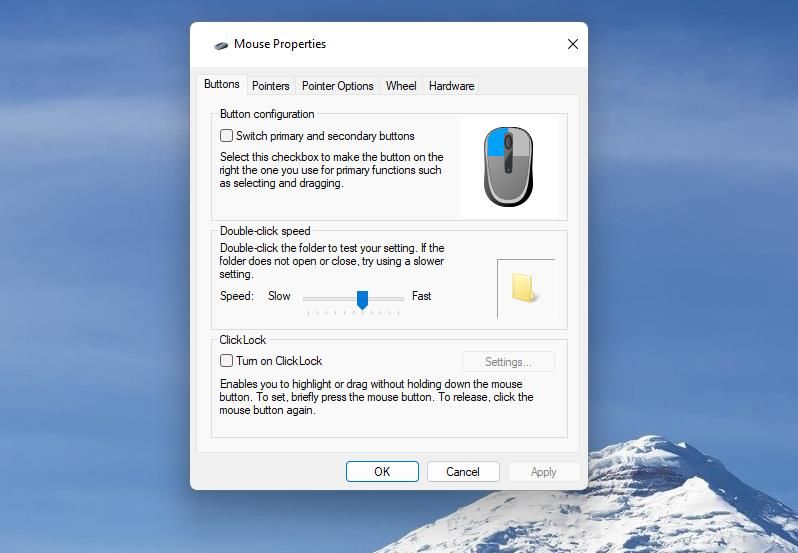
A velocidade de clique duplo necessária para abrir pastas agora será mais lenta do que antes. Assim, você não precisará clicar duas vezes tão rapidamente.
3. Digitalize e repare arquivos de sistema do Windows
A Microsoft aconselha os usuários a executar verificações de arquivos do sistema quando as funções do Windows não estiverem funcionando corretamente. Nesse caso, há um problema com a funcionalidade de clique duplo das pastas.
Portanto, execute uma verificação do Verificador de arquivos do sistema para ver se a Proteção de Recursos do Windows detecta algum arquivo de sistema corrompido. Nesse caso, a Proteção de Recursos do Windows provavelmente também reparará os arquivos detectados, o que pode corrigir o clique duplo em pastas que não abrem.
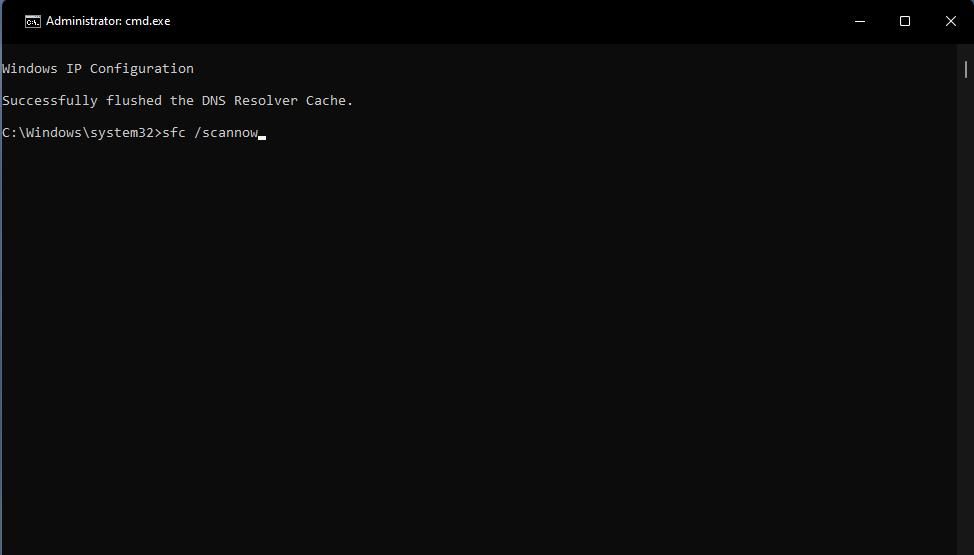
4. Edite a chave de registro do Shell
Muitos usuários confirmaram que a edição da chave de registro do shell pode corrigir o clique duplo em pastas que não funcionam no Windows 11/10. Esses usuários alteraram o valor da string (padrão) dessa chave para corrigir o problema. Estas são as etapas para editar a chave do shell:
Computer\HKEY_CLASSES_ROOT\Directory\shell
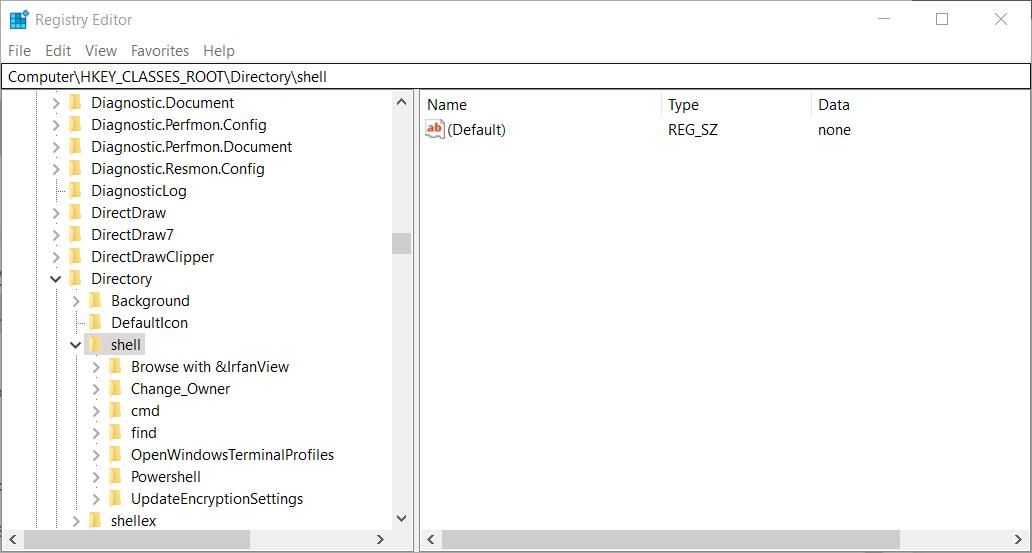
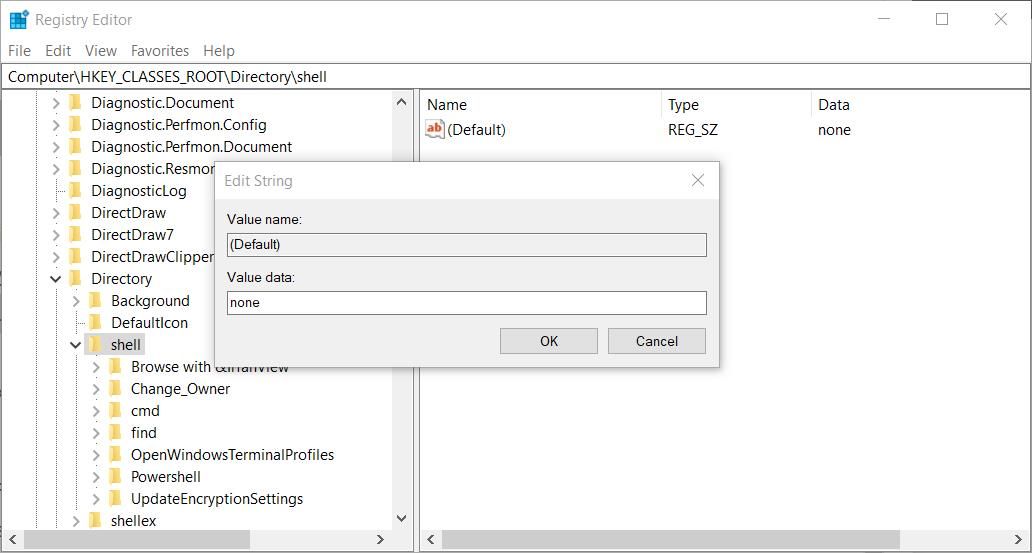
Pode ser necessário reiniciar o File Explorer para que esse ajuste no registro tenha efeito. Como alternativa, reinicie o Windows e tente clicar duas vezes em uma pasta para ver se ela abre.
5. Edite a chave de registro do mouse
Podem surgir problemas de clique duplo quando os valores de string da chave de registro do Mouse foram alterados em suas configurações padrão (normalmente por aplicativos de terceiros). Para ser mais específico, MouseHoverWidth, MouseHoverHeight, DoubleClickHeight e DoubleClickWidth são quatro sequências de teclas do mouse que você pode precisar restaurar para os valores padrão para corrigir esse problema.
Para fazer isso, edite a chave de registro do Mouse assim:
Computer\HKEY_CURRENT_USER\Control Panel\Mouse
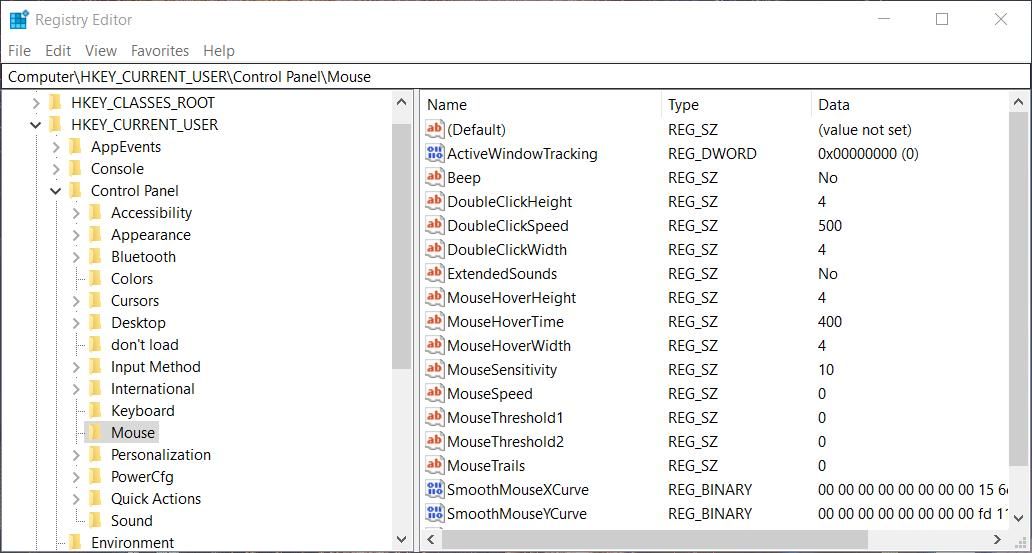
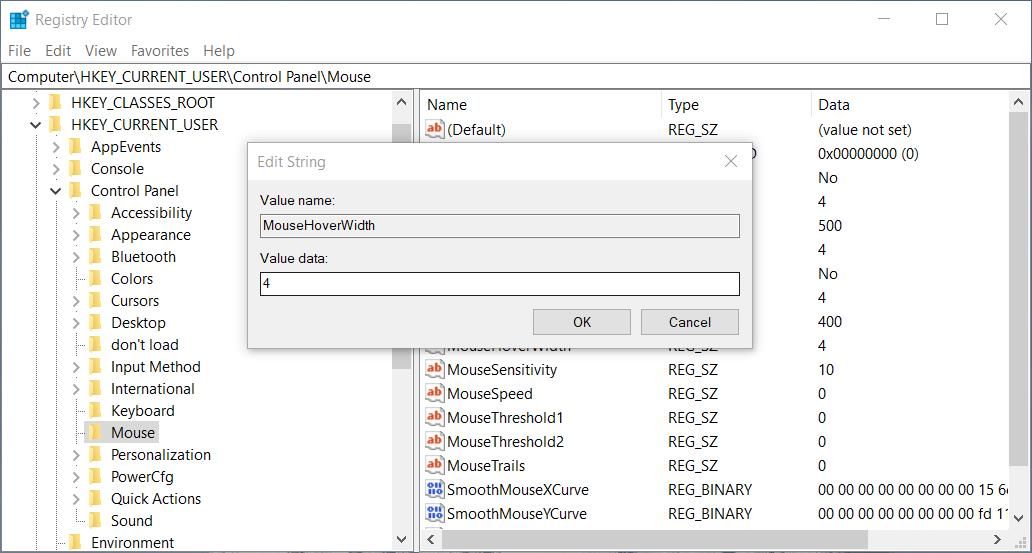
Quando terminar de ajustar esses valores de string, saia do Editor do Registro e reinicie o PC. Se você descobrir que todas essas strings já estão definidas como quatro, não será necessário alterá-las.
6. Desative o acesso controlado a pastas
Alguns usuários disseram que consertaram o clique duplo em pastas que não funcionava, desativando o acesso controlado às pastas. O acesso controlado a pastas é o recurso de segurança do Windows que impede que aplicativos não autorizados modifiquem o conteúdo dentro de diretórios protegidos. Assim, ativar esse recurso restringe o acesso à pasta.
Então, tente desligar o acesso controlado a pastas assim:
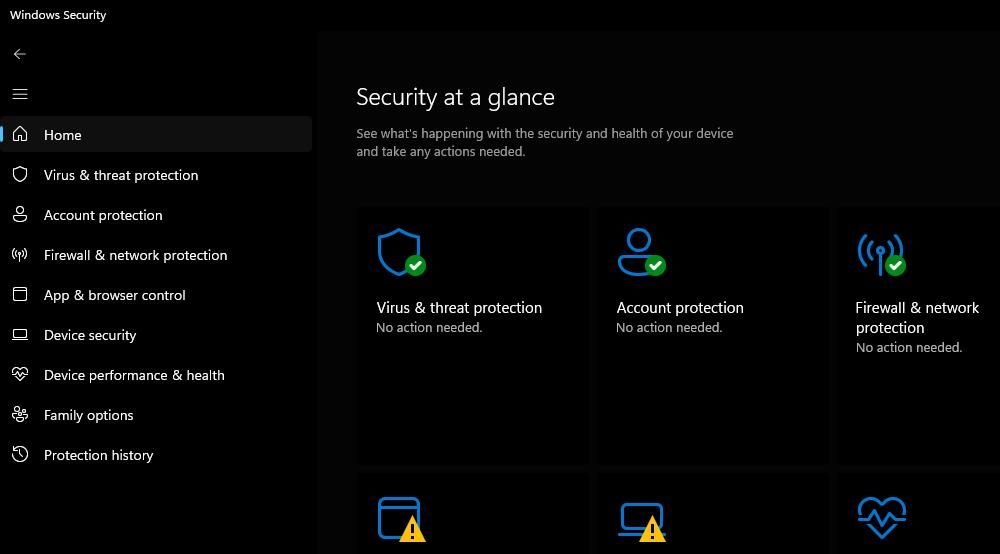
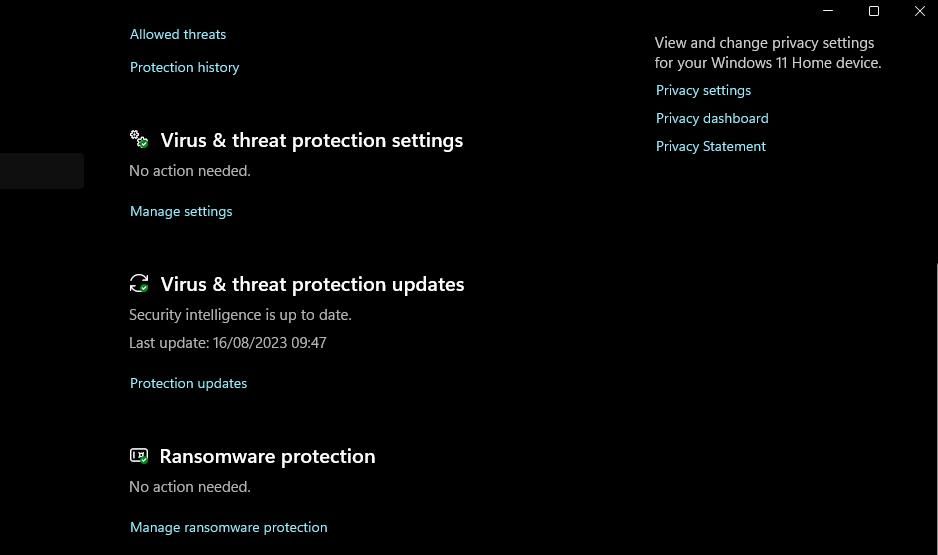
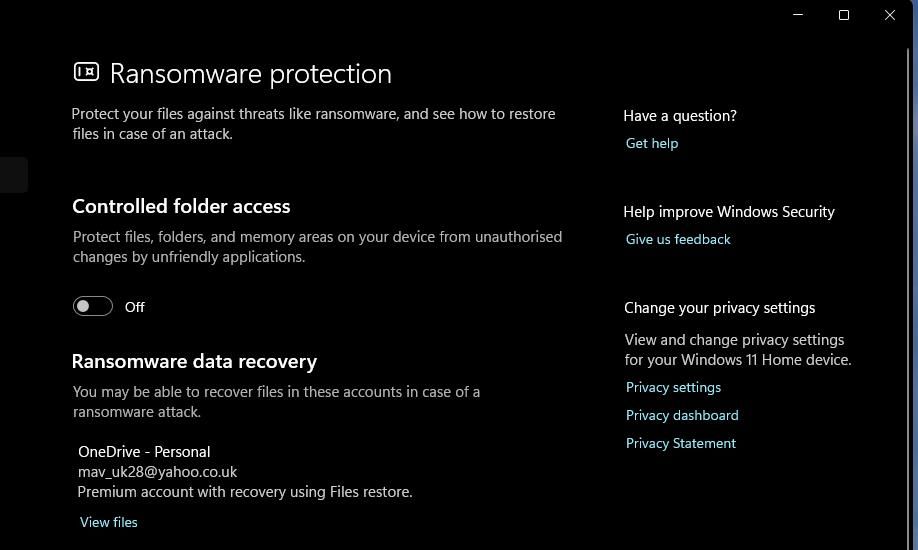
Em seguida, vá para o Explorador de Arquivos e tente abrir algumas pastas novamente para ver se desabilitar esse recurso de segurança faz diferença. Nesse caso, provavelmente é melhor deixar o acesso controlado às pastas desativado.
7. Reverta o Windows para um ponto de restauração
Reverter o Windows para um ponto de restauração salvo é uma das últimas coisas a tentar se nenhuma outra solução potencial para esse problema funcionar. A aplicação desta correção potencial desfará as alterações feitas no sistema e removerá o software instalado após a data do ponto de restauração escolhida.
No entanto, só vale a pena reverter o Windows se você puder selecionar um ponto de restauração que reverterá o sistema operacional para um momento em que você poderia abrir pastas clicando duas vezes nelas.
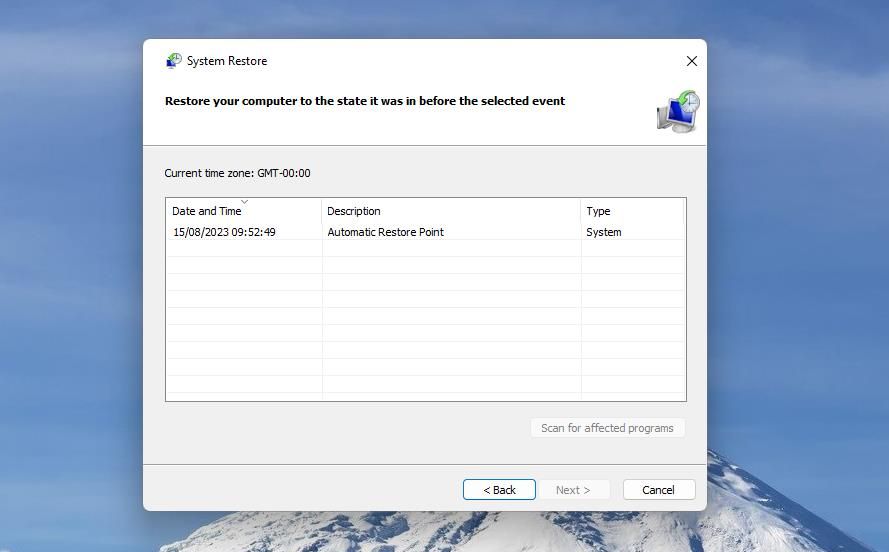
Para aplicar essa possível correção, confira nosso guia sobre como utilizar a Restauração do Sistema. A ferramenta Restauração do Sistema precisará estar habilitada para que você selecione um ponto de restauração. Esteja preparado para reinstalar pacotes de software que um ponto de restauração selecionado exclui, o que você pode verificar clicando em Procurar programas afetados na Restauração do sistema.
Clique duas vezes em pastas abertas no Windows novamente
Essas possíveis soluções para pastas com clique duplo que não funcionam provavelmente resolverão o problema do Windows 11/10 na maioria dos casos. Não podemos prometer que sejam garantidos, mas muitos usuários confirmaram que alguns deles funcionam.
Além dessas possíveis resoluções, talvez você precise tentar algo mais drástico, como uma redefinição completa do sistema ou uma atualização local do Windows.