Isenção de responsabilidade: Algumas páginas deste site podem incluir um link de afiliado. Isso não afeta nosso editorial de forma alguma.
Se você estiver tendo problemas com a comunicação de voz no Discord, o processo de alteração de sua região ou local pode aliviar o problema. Quando você cria sua conta no Discord, o Discord pode escolher automaticamente o servidor de voz mais próximo de você para obter o melhor desempenho; no entanto, o Discord nem sempre escolhe o melhor servidor para você.

Felizmente, os usuários são livres para mudar de servidor como acharem melhor, brincando com as diferentes configurações até encontrar as opções de melhor desempenho. A atualização da localização permite que os usuários personalizem suas configurações para otimizar sua experiência na plataforma.
No entanto, embora seja possível fazer isso, nem sempre é muito claro exatamente como você pode alterar manualmente a localização do servidor no Discord.
Oferta limitada: 3 meses GRÁTIS!
Não se preocupe, no entanto. Se você não tiver certeza de como alterar sua localização no Discord, mostraremos como você pode alterá-la em apenas algumas etapas.
últimas postagens
Como alterar a região no Discord
Alterar seu servidor de voz é essencial porque quanto mais próximo fisicamente você estiver do servidor, menos latência você terá. Quanto menos latência você tiver, melhor conexão você terá. Isso melhora tudo, desde os tempos de resposta até a qualidade da voz. Se você está tendo problemas em uma dessas áreas, ou apenas quer experimentar, o processo é rápido.
Abra o Discord e entre na sua conta. Em seguida, escolha o servidor na coluna da esquerda em que você deseja alterar o servidor de voz.
Oferta limitada: 3 meses GRÁTIS!
Lembre-se, para alterar o servidor, você precisa ser o proprietário do servidor ou ter uma função dentro de um servidor onde você tenha suas próprias permissões de servidor de gerente habilitadas. Se qualquer uma delas for verdadeira, podemos alterar as configurações de localização do servidor de voz.
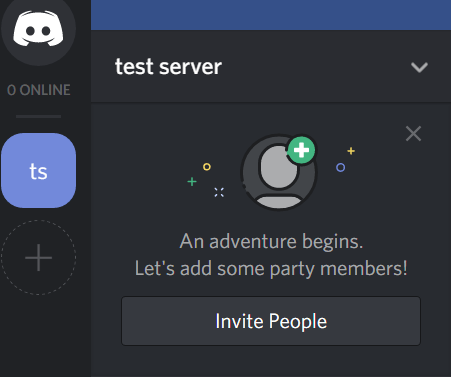
Primeiro, clique na seta para baixo para abrir as opções do servidor.
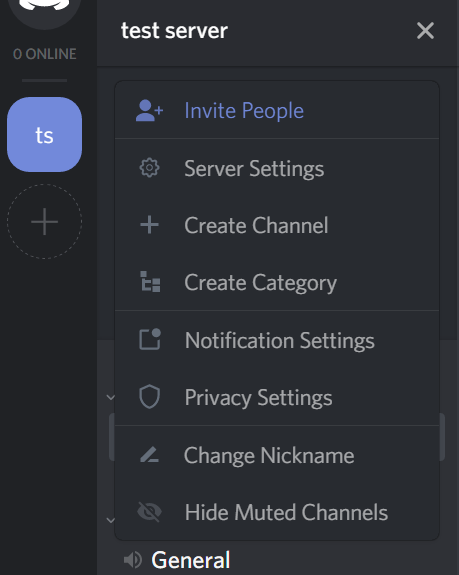
Em seguida, clique na opção que diz Configurações do servidor.
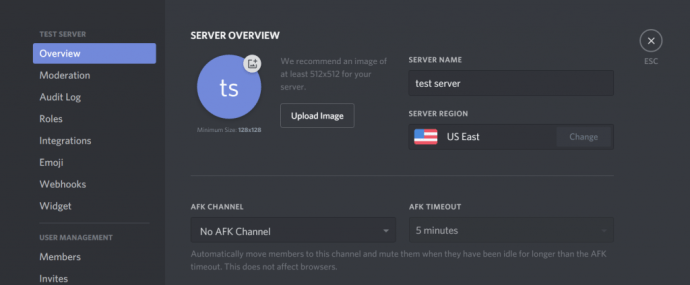
Clique em ‘Alterar’
Agora, na seção que diz Server Region, pressione o botão que diz Change. Isso deve estar mais próximo do lado direito da janela do aplicativo.
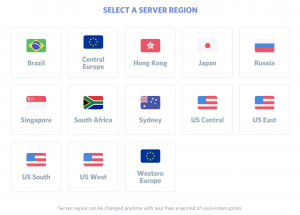
Por fim, escolha um local que você acha que seria mais próximo de sua localização física. No meu caso, isso seria ‘Leste dos EUA’. Mas, se você mora na Califórnia ou no estado de Washington, seria melhor escolher a US West.
Oferta limitada: 3 meses GRÁTIS!
Basta selecionar o que você acha que seria mais próximo de você. Se um for mais lento que o outro, você sempre poderá entrar, alterar a localização do servidor novamente e ver se sua latência melhora.
Clique em um dos locais do servidor de voz para salvar suas alterações. Uma das coisas legais sobre o Discord é que, depois de alterar um servidor, haverá menos de um segundo de interrupção de voz. Dito isso, alterar seu servidor não arruinará nenhuma conversa em andamento atualmente.
Não vê a opção para configurações do servidor?
Se você está tentando alterar sua localização, mas não vê a opção Configurações do servidor, é provável que você não tenha permissão para acessar essas configurações. Em vez do menu acima, você verá isto:
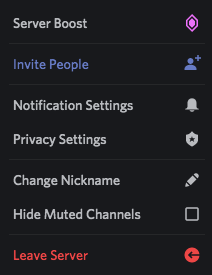
Supondo que a latência ou a qualidade da voz seja realmente terrível, entre em contato com os administradores do servidor e peça que alternem a função ‘Gerenciar servidor’ para você. Depois que eles fizerem isso, você poderá atualizar sua localização para o servidor deles.
Administradores e proprietários de servidor podem revogar a função assim que você fizer a alteração, se assim o desejarem.
Configurar um local em um novo servidor
Se você planeja configurar um novo servidor no Discord, o aplicativo facilita a escolha da localização ideal do servidor de voz para o seu servidor desde o início.
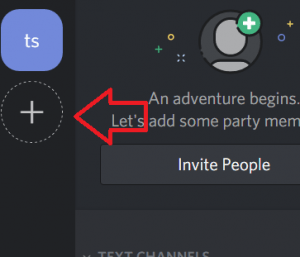
Para começar, pressione o botão ‘+’ na coluna de navegação do servidor à esquerda. Quando a opção aparecer, pressione o botão Criar um servidor.
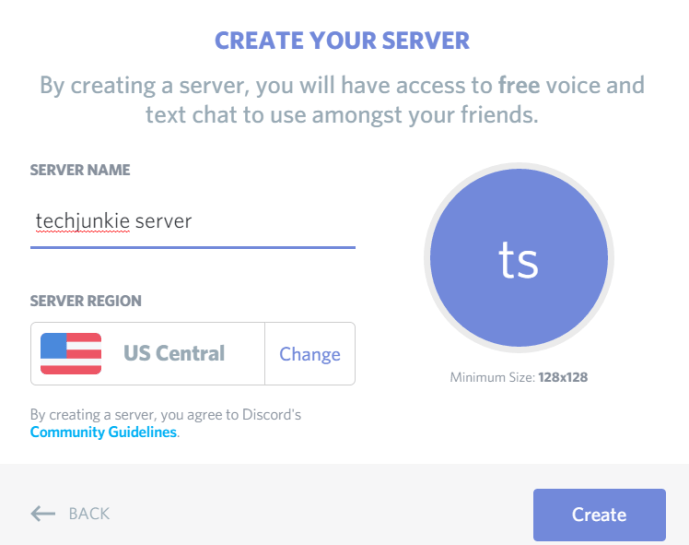
Na próxima tela, você será solicitado a nomear seu servidor e, em seguida, selecione a região do servidor. Pressione o botão que diz Alterar e você poderá escolher na lista de regiões do servidor de voz, como fizemos acima. Clique na região que seria mais ideal e as alterações serão salvas automaticamente.
Por fim, pressione o botão Criar. Convide alguns amigos, veja como funciona o servidor de voz e, se a latência estiver um pouco alta, você sempre poderá alterar a localização do servidor de voz novamente seguindo as etapas anteriores.
Como alterar a exibição de hora / hora no Discord
O Discord usa a hora do sistema para atualizar a hora no aplicativo. Para alterar a hora do Discords, você precisará alterar a hora no seu computador ou dispositivo móvel. Vá em configurações e altere a hora lá.
Na verdade, você não pode alterar a exibição da hora no Discord manualmente, mas existe uma maneira de superar esse estranho erro de personalização.
Para alterar a hora para uma exibição de 24h, você precisará alterar o idioma ou a localização do seu Discord. Isso pode ser feito em suas configurações e não é atualizado automaticamente pelo aplicativo. O Japão, por exemplo, usa a exibição de 24 horas. Alterar sua localização para o Japão transformará automaticamente seu relógio de 12h em 24h. Para alterá-lo de volta, selecione Canadá, América ou qualquer local com exibição de 12h.
Alterar a exibição da data de DD/MM/AAAA para MM/DD/AAAA ou vice-versa exige que você faça a mesma coisa. MM/DD/AAAA é usado praticamente apenas nos Estados Unidos, mas configurar seu idioma para inglês fará com que o mês apareça automaticamente antes da data. Mudar o idioma para o espanhol resolverá isso.
Solução de problemas de áudio
A maioria dos usuários afirma que alterar o local no Discord ajuda a aliviar a latência na qualidade do áudio. Como tal, mesmo o menor atraso pode arruinar completamente sua experiência de jogo. A razão pela qual amamos tanto o Discord é que ele tem a melhor qualidade para os jogadores.
O que você pode fazer se tiver problemas de áudio e mudar de região não ajudar?
Além de reiniciar o Discord e verificar suas conexões de hardware, você pode acessar as configurações do servidor e realizar um teste de microfone. Tocar na opção ‘Voz e Vídeo’ no lado esquerdo das configurações do Discord ajudará você a reduzir seu problema.
Alguns usuários acharam útil mudar para o modo de compatibilidade ao usar o Windows 7. Após atualizações recentes, muitas pessoas descobriram que seu áudio está atrasado e parece que, mudando, esses bugs geralmente são resolvidos com novas atualizações.
perguntas frequentes
Aqui estão algumas respostas para outras perguntas que recebemos com frequência sobre o Discord.
O Discord mostra sua localização?
Não, o Discord não fornece a outras pessoas sua localização. Vários usuários reclamaram que outro usuário sabe sua localização, então vale a pena mencionar que, embora o Discord não forneça sua localização, existem várias maneiras de descobri-la.
Além do óbvio; dizer a alguém onde você mora, se você usar o mesmo nome de usuário no Discord que você usa para outros serviços (ou seja, mídia social, tag de jogador, etc.), o outro usuário pode deduzir onde você mora.
Também há rumores de que enviar uma imagem a alguém enviará sua localização no Discord. Com base em nossos testes, isso não é verdade. Para desmascarar ainda mais essa teoria, não há configurações no Discord que nos permitam desativar esse recurso e isso não está declarado na Política de Privacidade (portanto, o Discord estaria com grandes problemas se estivesse enviando sua localização para outras pessoas sem o seu consentimento). No entanto, não está além do escopo da realidade que alguém possa usar o Discord para phishing sua localização e outras informações enviando links e imagens.
Mudei de local, mas continuo tendo problemas com a qualidade do áudio. O que eu posso fazer?
Se você alterou seu local e os problemas de áudio persistirem, será necessário fazer algumas soluções de problemas leves para identificar o problema:
- Alterar dispositivos
- Alterar fones de ouvido
- Alterar a conexão com a Internet (wifi para celular e vice-versa)
- Certifique-se de que o Discord esteja atualizado
- Use o navegador da Web em vez do aplicativo ou do cliente de desktop
- Use a seção Voz e Vídeo das Configurações para ativar e desativar a Sensibilidade de áudio e os métodos de entrada
Existem vários motivos pelos quais você pode ter problemas de áudio que não têm nada a ver com o Discord, mas sim com os periféricos que você está usando. Tentar coisas diferentes da lista acima deve diminuir o culpado e levá-lo a uma solução funcional.

