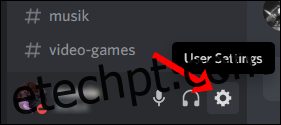O Push to Talk permite controlar o ruído de fundo ao se comunicar com seus amigos no Discord. Às vezes, porém, fatores externos como o Windows 10 ou outros aplicativos podem impedir que o recurso funcione corretamente. Veja como solucionar problemas comuns.
últimas postagens
Verifique o painel de voz e vídeo do Discord
Uma atualização do Windows pode substituir os drivers do seu computador e, às vezes, a correção é selecionar novamente seus dispositivos de áudio no Discord. Você também pode tentar alterar a porta USB à qual o fone de ouvido está conectado ou até mesmo desligar e ligar o Bluetooth novamente.
Para selecionar novamente seus dispositivos de áudio no Discord, olhe no canto inferior esquerdo da tela do aplicativo e localize o ícone “Engrenagem” ao lado do seu perfil. Clique no ícone “Engrenagem” para abrir suas “Configurações do usuário”.
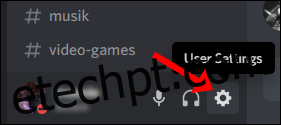
Navegue até a guia de configurações “Voz e Vídeo” e selecione novamente seu microfone em “Dispositivo de entrada”.

O Discord fornece uma maneira relativamente fácil de verificar se seu microfone está captando sua voz; nesse mesmo painel, clique em “Vamos verificar” e depois fale no microfone. Se o indicador acender, o microfone está funcionando. Para uma qualidade ideal para quem está ouvindo você, o indicador deve saltar para cerca de 75% do máximo ao falar em um volume normal.
Isso pode parecer ridículo, mas selecionar novamente o microfone geralmente corrige o problema.
Como medida extra, você pode optar por deixar o Discord notificá-lo se o dispositivo de entrada selecionado não estiver detectando áudio do seu microfone. Role para baixo até a parte inferior da guia para encontrar a alternância.
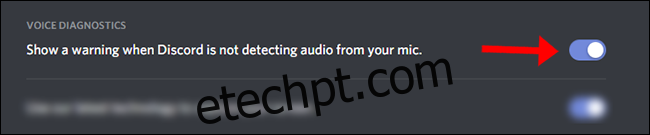
Verifique novamente seu fone de ouvido e microfone padrão no Windows
Certifique-se de que seu fone de ouvido esteja definido como o dispositivo de entrada/saída padrão no Discord e no seu PC. No Discord, você pode verificar isso selecionando seu dispositivo de entrada/saída na guia “Voz e Vídeo”.
A maneira mais fácil de verificar seus dispositivos de som padrão no Windows 10 é examinar as configurações de som. Procure por “Configurações de som” no menu Iniciar e escolha seus dispositivos de entrada/saída nos menus suspensos.
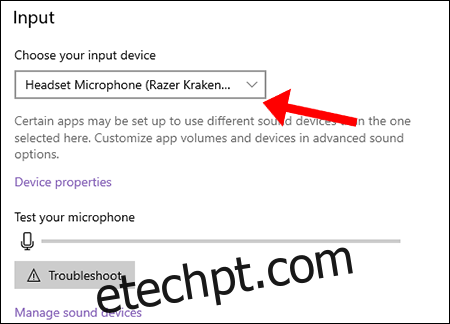
Quando terminar de escolher seus dispositivos padrão, feche a tela – o Windows 10 salvará automaticamente suas configurações.
Verifique as configurações de administrador
Se você estiver jogando um jogo (ou qualquer aplicativo) em execução no Modo Administrador, as teclas push-to-talk não serão capturadas, a menos que o Discord também esteja definido no Modo Administrador.
Dar foco a um aplicativo (que está sendo executado no Modo Administrador) eleva as permissões de seus dispositivos de entrada (teclado e mouse), tornando-os inacessíveis a qualquer aplicativo em segundo plano (como Discord), que também não possui permissões elevadas.
Mais concretamente, se você for guiado em um aplicativo em execução no modo de administrador enquanto o Discord estiver em execução no modo normal, o Windows nega o acesso do Discord ao seu teclado. É por isso que executar o Discord no modo de administrador é a resposta: dá ao Discord acesso a tudo, incluindo o teclado.
Para corrigir isso, comece fechando manualmente o Discord na sua barra de tarefas. O aplicativo de desktop Discord pode ser fechado manualmente expandindo a bandeja do sistema do Windows 10.

Em seguida, clique com o botão direito do mouse no iniciador do Discord e escolha “Executar como administrador”.
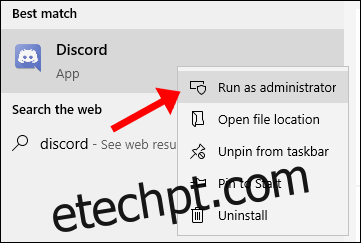
Tente iniciar uma chamada de áudio com amigos com “Push To Talk” ativado para ver se esse método funciona.
Verifique novamente seu conjunto de atalhos de teclado
Comece selecionando suas configurações de usuário no canto inferior esquerdo da janela Discord e volte para a guia de configurações “Voz e vídeo”. Todos os atalhos de teclado que você está usando atualmente com o Discord serão listados no menu “Configurações de atalho” – verifique se “Push To Talk” e “Push To Mute” não estão configurados para a mesma tecla.
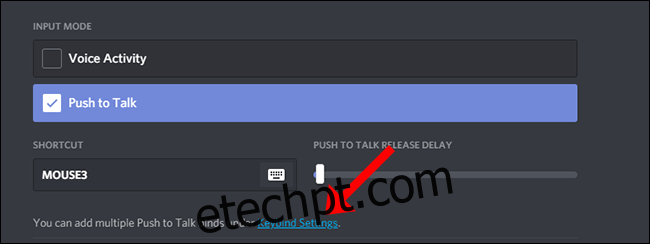
“Configurações de atalhos de teclado” é onde você configura todos os seus atalhos de teclado no Discord. Selecione “Push To Talk (Normal)” e escolha qual combinação de teclas você gostaria de usar—pode ser a mesma combinação de teclas que você está usando na combinação de teclas “Atalho” (vista na captura de tela acima).
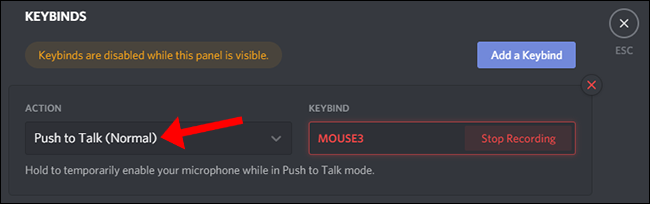
A opção “Push To Talk (Priority)” é para quem administra um Discord Server e deseja criar um botão Push to Talk que permita falar rapidamente por outros falantes em um canal de voz.
Redefinir as configurações de voz e áudio para o padrão
Às vezes, a melhor solução é uma redefinição rápida para as configurações padrão. Esteja avisado de que seus dispositivos de entrada/saída e atalhos de teclado serão redefinidos, portanto, observe quais são suas configurações antes de clicar neste botão.
Role até a parte inferior da guia de configurações “Voz e vídeo” do Twitch e selecione o grande botão vermelho que diz “Redefinir configurações de voz”.

Navegue de volta para a guia de configurações “Voice & Video” para selecionar novamente uma combinação de teclas para Push to Talk.
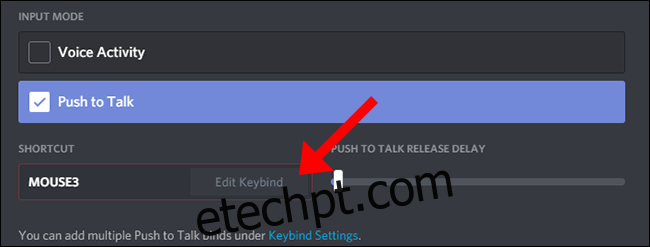
Depois de selecionar um atalho de teclado para Push to Talk, inicie uma chamada de áudio com amigos para ver se esse método funciona.
Entre em contato com o suporte do Discord
Quando tudo mais falhar, dê uma olhada no Discord Página de perguntas frequentes onde você pode encontrar uma extensa lista de menus de autoajuda escritos pela equipe de suporte do Discord. No canto superior direito do site, há uma opção para enviar um pedido para a equipe de suporte do Discord para obter mais assistência.