Personalizando o Destino das suas Capturas de Tela no Windows 11
Uma ação corriqueira no Windows 11 é a captura de tela. Se você utiliza a combinação de teclas Windows + Print Screen, já sabe que o sistema armazena essas imagens em uma pasta padrão chamada “Capturas de tela”. Contudo, se você deseja direcionar suas capturas para um local diferente, este guia detalha como personalizar a pasta de destino no Windows 11.
O Local Padrão das Capturas de Tela no Windows 11
Embora existam diversas maneiras de realizar capturas de tela no Windows 11, duas das mais comuns são através da tecla Print Screen e do atalho de teclado Windows + Print Screen. Ao pressionar a tecla Print Screen, a imagem é copiada para a área de transferência, exigindo o uso da Ferramenta de Recorte ou a colagem em um editor de imagens para salvá-la como arquivo.
Por outro lado, ao utilizar o atalho Windows + Print Screen, a imagem é automaticamente salva no seu computador. As capturas de tela são armazenadas na pasta “Capturas de Tela”, localizada dentro da pasta “Imagens”. O caminho padrão para essa pasta é:
C:Users<nome_de_usuario>PicturesScreenshots
Para modificar este local e definir uma nova pasta para suas capturas de tela no Windows 11, siga as etapas abaixo:
Definindo um Local Personalizado para Capturas de Tela
1. Vá até a pasta “Imagens” (C:\Users\<nome_de_usuario>\Imagens), clique com o botão direito na pasta “Capturas de tela” e selecione “Propriedades”.
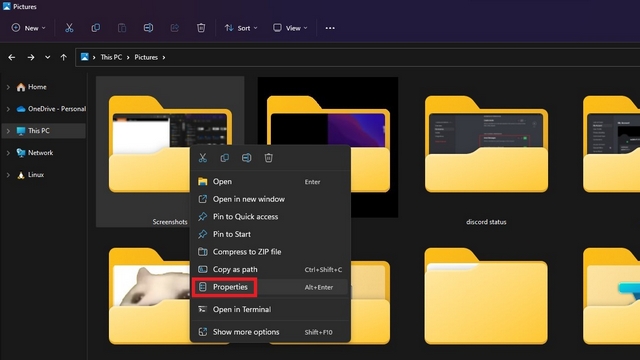
2. Na janela de propriedades, acesse a aba “Local” e clique no botão “Mover”. Isso abrirá uma janela para que você selecione a nova pasta para suas capturas.
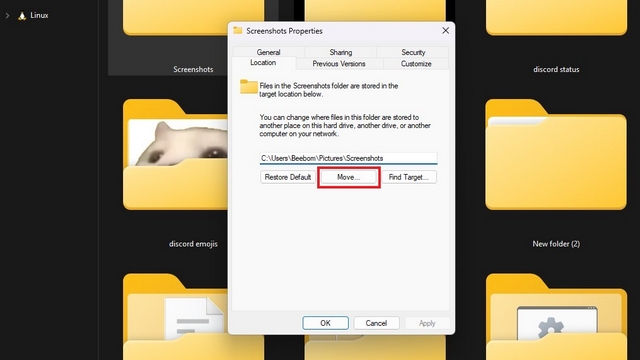
3. Na janela de seleção de arquivos, navegue até a pasta que você escolheu como destino para as capturas de tela e clique em “Selecionar Pasta”.
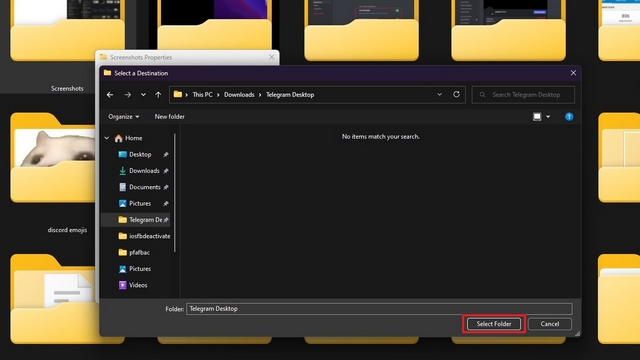
4. Após escolher o novo local, clique em “OK” ou “Aplicar” para confirmar a mudança.
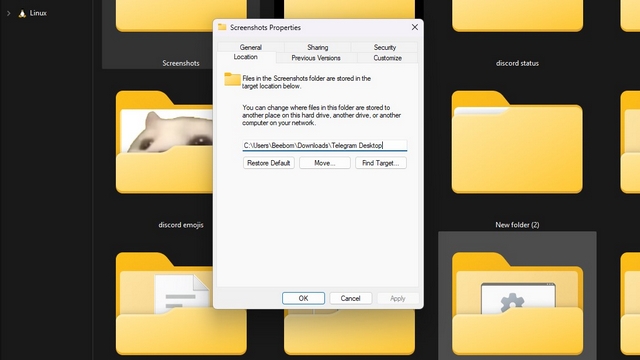
5. O Windows perguntará se você deseja mover as capturas existentes da pasta antiga para a nova. Esta etapa é opcional e você pode optar por manter as capturas antigas no local original.
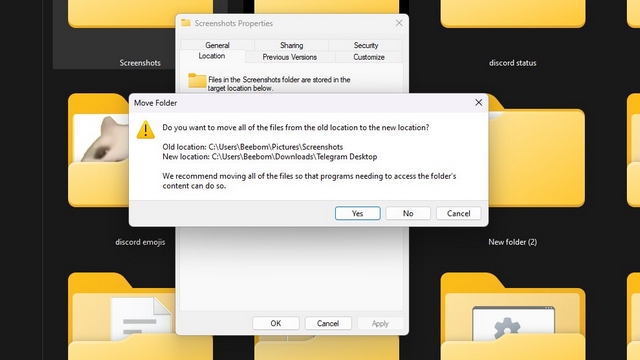
6. Se você decidir voltar ao local original, basta clicar no botão “Restaurar Padrão”, para que as capturas voltem a ser salvas na pasta “Capturas de tela” dentro da pasta “Imagens”.
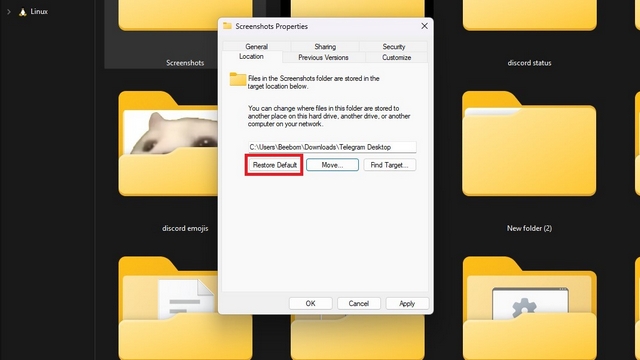
Organizando suas Capturas de Tela no Windows 11
Personalizar a pasta de destino das suas capturas de tela oferece maior organização e facilita o acesso. Se você precisa fazer muitas capturas de tela, esta alteração pode ser uma estratégia eficaz para agrupar suas imagens em pastas relevantes. Esta é a essência deste guia. Para mais dicas, não deixe de conferir nossa lista com os melhores recursos ocultos do Windows 11 para otimizar o uso do seu PC.