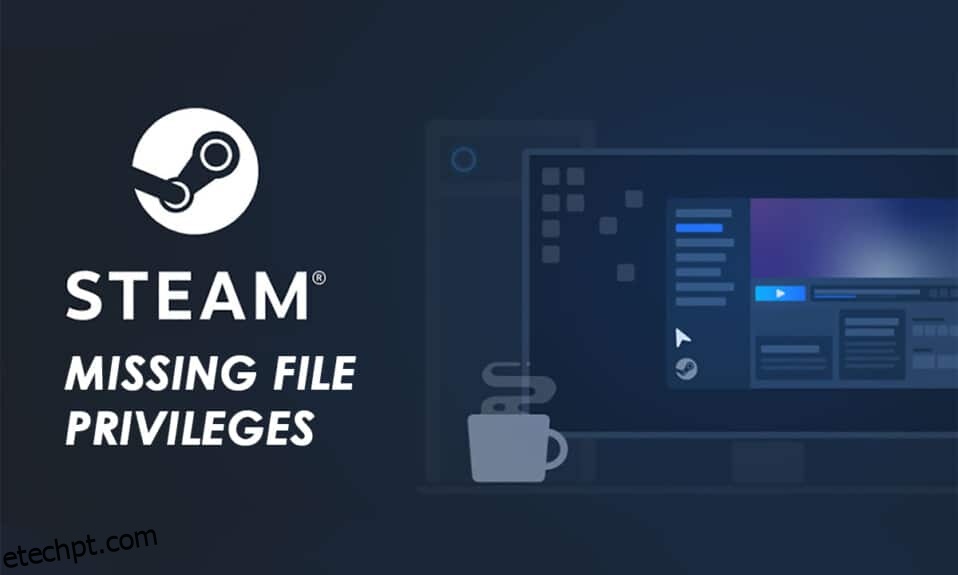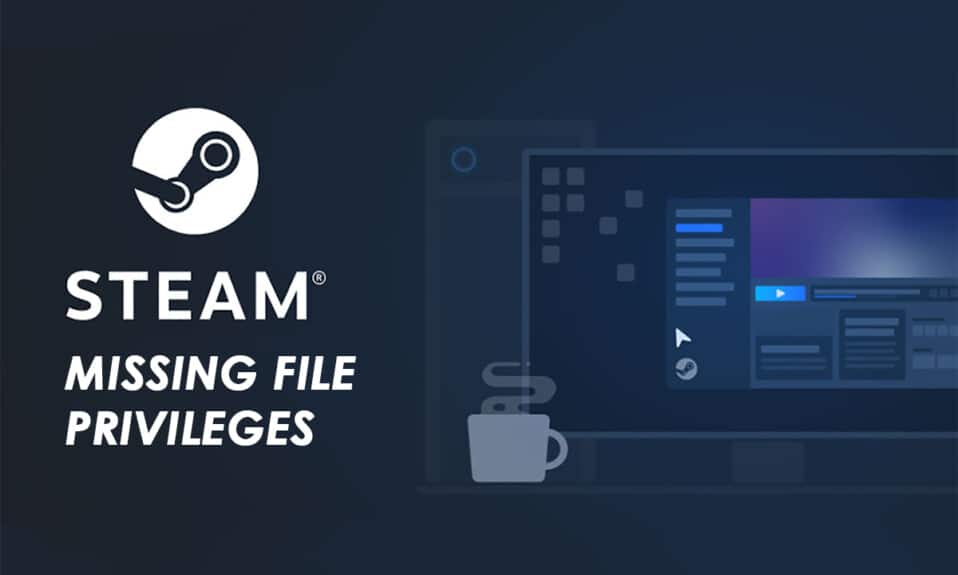
Muitos entusiastas de jogos usam o Steam como plataforma para baixar e jogar jogos de uma maneira conveniente para se comunicar com outros jogadores. O Steam sempre foi popular por fornecer o que os jogadores desejam na experiência de jogo no total. Mas há momentos em que alguns deles experimentam alguns erros que certamente estragam o clima. Um dos erros comuns que os usuários enfrentam são os privilégios de arquivo ausentes do Steam. Este erro pode ocorrer no sistema de qualquer jogador devido a vários motivos. E como qualquer outro problema, isso também pode ser resolvido para continuar jogando sem nenhum obstáculo. Neste artigo, você saberá como corrigir o erro Steam de privilégios de arquivo ausentes no seu sistema com sucesso.

últimas postagens
Como corrigir privilégios de arquivos ausentes do Steam no Windows 10
Esse erro consistente tem motivos que têm raízes em seu próprio sistema. Alguns desses motivos são:
- O erro de privilégios de arquivo ausentes do Steam pode ocorrer quando o aplicativo Steam não tem todas as permissões para ser executado.
- Às vezes, esse erro ocorre após a atualização do aplicativo.
- Este erro também ocorre quando o seu sistema configurou incorretamente as pastas da biblioteca ou arquivos de jogos corrompidos.
-
Problemas de sobrecarga do servidor também podem instigar esse problema em seu sistema.
Mas há um suspiro de alívio, pois esses problemas podem ser resolvidos para eventualmente corrigir o erro do Steam de privilégios de arquivo ausentes. Leia e siga os próximos métodos com cuidado para se livrar desse erro e aproveitar os jogos no Steam mais uma vez.
Método 1: Execute o Steam como administrador
Ao executar o Steam como administrador, você permitirá que ele baixe, grave e modifique os arquivos do Steam em seu sistema. Isso fará com que o Steam tenha privilégios suficientes para acessar arquivos que não são acessíveis sem um administrador. Siga os passos abaixo para fazer o mesmo.
1. Clique com o botão direito do mouse no arquivo Steam.exe e selecione Propriedades.

2. Vá para a guia Compatibilidade e marque a opção Executar este programa como administrador.

3. Por fim, clique em Aplicar > OK para salvar as alterações.

Método 2: alterar a região de download
Você pode ou não saber, mas o sistema de conteúdo do Steam é separado em várias regiões do mundo. Se a região definida em seu aplicativo Steam tiver alguns problemas com os servidores, é provável que você enfrente esse erro. Para corrigir esse erro, você pode simplesmente alterar a região de download no aplicativo Steam. Siga as próximas etapas para fazer o mesmo.
1. Abra o aplicativo Steam em seu sistema.
2. Clique na opção Steam no canto superior esquerdo, conforme mostrado abaixo.

3. Clique em Configurações nas opções do menu.

4. Clique na seção Download no painel esquerdo.

5. Em Download Region, clique no menu suspenso conforme mostrado abaixo para selecionar qualquer outra região da lista.

6. Após selecionar a região desejada, clique em OK.

7. Reinicie o Steam para ver o erro corrigido.
Método 3: Reparar pastas da biblioteca Steam
Para reparar os possíveis arquivos corrompidos, você pode tentar reparar as pastas da biblioteca Steam. Ele detectará os arquivos corrompidos da biblioteca e os reparará, o que eventualmente corrigirá o erro do Steam de privilégios de arquivo ausentes. Leia e siga os passos abaixo cuidadosamente para conseguir o mesmo.
1. Abra o aplicativo Steam em seu sistema e vá para a janela Configurações, conforme mencionado acima.
2. Na janela Configurações, clique em Downloads > STEAM LIBRARY FOLDERS na seção Content Libraries, conforme ilustrado abaixo.
 STEAM LIBRARY FOLDERS na seção Content Libraries “>
STEAM LIBRARY FOLDERS na seção Content Libraries “>
3. Na janela do Gerenciador de Armazenamento, clique no ícone de três pontos ao lado da pasta Steam, conforme mostrado abaixo.

4. Clique na opção Reparar Pasta.

5. O pop-up de Controle de Conta de Usuário aparecerá na tela informando Deseja permitir que este aplicativo faça alterações em seu dispositivo? Clique na opção Sim.
6. Após alguns momentos, a pasta da biblioteca Steam será reparada.

Método 4: Verifique a integridade do arquivo do jogo
Se o processo de download for interrompido por qualquer motivo, os arquivos podem ser corrompidos e você recebe o erro de privilégios de arquivo ausentes do Steam. Para verificar a integridade do arquivo que você baixou para certificar-se de que o download foi bem-sucedido, siga a etapa abaixo com atenção:
1. Abra o aplicativo Steam no seu dispositivo.
2. Clique na opção LIBRARY conforme mostrado abaixo.

3. Selecione e clique com o botão direito do mouse no jogo desejado no painel esquerdo conforme ilustrado abaixo e clique na opção Propriedades.

4. Agora, clique na opção LOCAL FILES no painel esquerdo, conforme mostrado abaixo.

5. Clique em Verificar integridade dos arquivos de demonstração… conforme ilustrado abaixo.

6. Após alguns instantes, os arquivos do jogo serão validados com sucesso, indicando que o arquivo baixado está intacto e não corrompido.

Método 5: Desative o módulo igfxEM
De acordo com vários usuários, se você desabilitar o módulo igfxEM no seu dispositivo e reiniciar o sistema, isso ajuda o Steam a funcionar corretamente com os privilégios de arquivo ausentes do Steam resolvidos. Para executar esse método, siga as próximas etapas.
1. Pressione as teclas Ctrl + Shift + Esc simultaneamente para iniciar o Gerenciador de Tarefas.
2. Localize e clique no módulo igfxEM na lista de processos e clique em Finalizar tarefa no canto inferior direito.

3. Depois disso, reinicie o aplicativo Steam para ver se o problema foi corrigido ou não.
Método 6: limpar o cache de download
Às vezes, os jogos corrompidos após o download deixam rastros na pasta de cache de download, o que causa mais interrupções nos processos de atualização e download. Você pode limpar o cache de download para corrigir o problema.
1. Abra o aplicativo Steam e vá para Configurações conforme mencionado anteriormente.
2. Na seção Downloads, clique na opção CLEAR DOWNLOAD CACHE.

3. Clique em OK no pop-up a seguir, conforme mostrado abaixo, para concluir o processo.

Método 7: Desative o antivírus temporariamente (se aplicável)
Às vezes, o antivírus instalado em seu sistema pode identificar os arquivos do jogo Steam baixados como uma ameaça. E isso fará com que ele coloque em quarentena, modifique ou até mesmo exclua o arquivo do sistema para evitar mais danos. Como um software antivírus pode detectar os arquivos desconhecidos do jogo e classificá-los como uma ameaça, você terá que verificar se esses arquivos estão na lista de quarentena ou pode desativar o antivírus temporariamente para encontrar a raiz da causa. Para fazer isso, leia nosso guia sobre Como desativar o antivírus temporariamente no Windows 10. Ao ler isso, você saberá como desativar o antivírus no seu dispositivo por um curto período e corrigir o erro do Steam de privilégios de arquivo ausentes.

***
Esses foram os métodos para resolver o problema de privilégios de arquivos ausentes do Steam. Esperamos que você tenha conseguido corrigir o erro do Steam com privilégios de arquivo ausentes com a ajuda das etapas mencionadas. Sinta-se à vontade para entrar em contato conosco com suas dúvidas e sugestões através da seção de comentários abaixo.