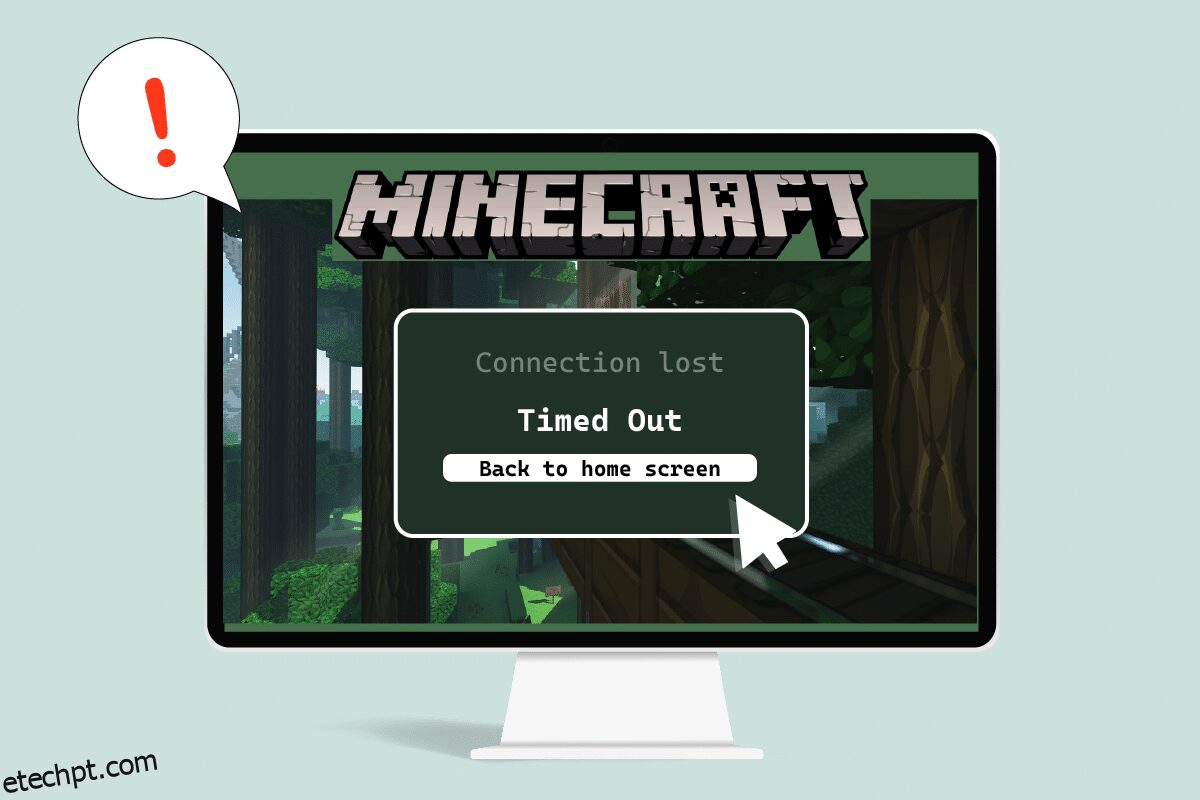Minecraft é um jogo popular com sua jogabilidade multiplayer mantendo os usuários entretidos por horas. Os usuários podem interagir facilmente uns com os outros e compartilhar dicas e estratégias no Minecraft. O jogo depende muito da rede adequada e da conexão com a Internet e, portanto, a ocorrência de problemas de conexão é comum. Recentemente, os usuários relataram que o servidor Minecraft mantém o tempo limite quando eles estão jogando o jogo. Pode ser um problema frustrante, pois a maioria dos usuários do Minecraft prefere jogar on-line, o que pode ser interrompido pela conexão do Minecraft sem nenhum erro de informação adicional. Se você também está lidando com o mesmo problema, você está no lugar certo. Trazemos para você um guia perfeito que irá ensiná-lo a corrigir o erro do Minecraft com tempo limite de conexão.
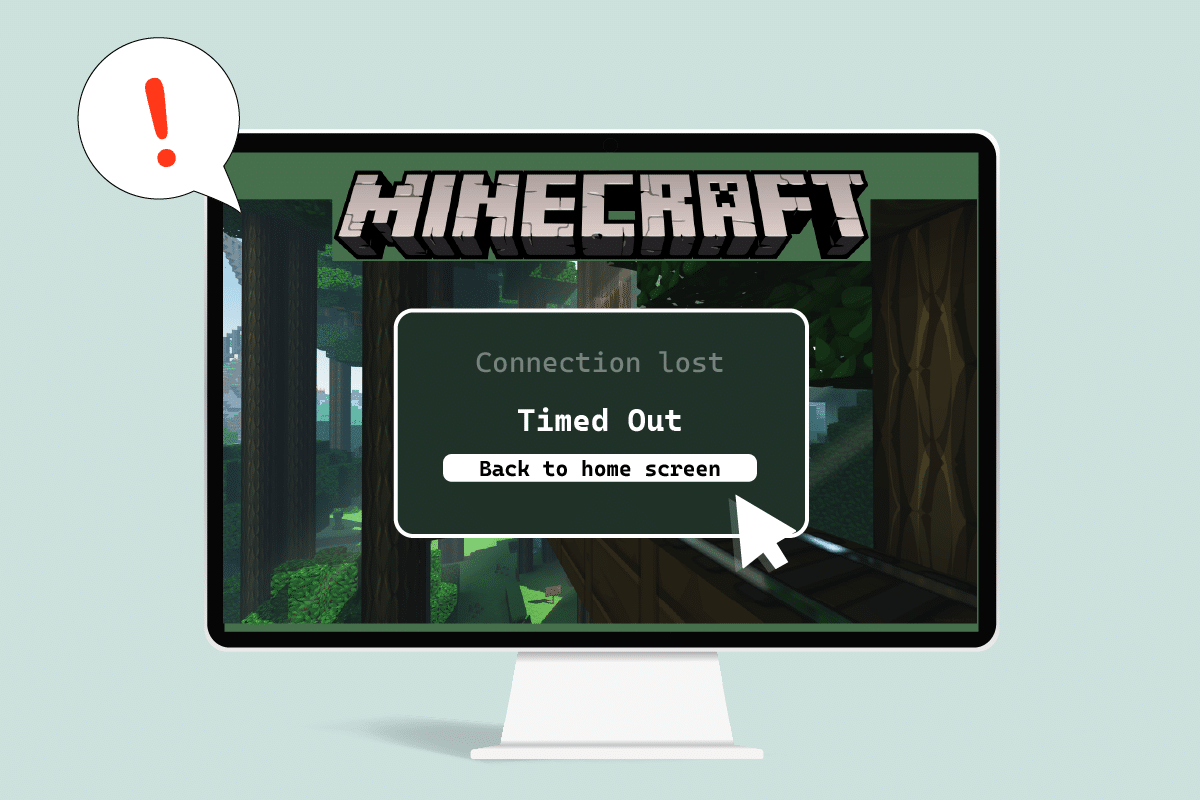
últimas postagens
Como corrigir o tempo limite da conexão do Minecraft Sem mais informações de erro
Aqui estão algumas razões plausíveis pelas quais o servidor Minecraft continua expirando.
- Firewall do Windows Defender interrompendo componentes do Minecraft.
- Programa antivírus identificando erroneamente o Minecraft como uma ameaça
- Problemas de rede como conexão de internet instável
- Configurações incorretas de roteador ou modem
- Minecraft está desatualizado
Depois de entender as causas por trás desse erro, vejamos os métodos para resolvê-lo. Começaremos com alguns métodos básicos de solução de problemas para identificar e corrigir o problema. Siga estes métodos um por um para resolver para entender como corrigir o erro do Minecraft com tempo limite de conexão.
Método 1: etapas básicas de solução de problemas
Recomendamos que experimente primeiro estes métodos básicos de resolução de problemas, que o ajudarão a identificar melhor o problema e poderão até resolver o erro.
1. Teste de conexão: Você deve tentar se conectar aos servidores epicminecraft com o endereço IP para verificar se você consegue ingressar nos servidores. Se você puder se conectar a ele, não haverá problema do seu lado, é um problema do servidor, mas se você não puder, poderá prosseguir com outros métodos.
2. Verifique o status do servidor: Verifique o status do seu servidor específico, ele pode estar inativo causando o problema. Você pode fazer isso acessando a página do Minecraft Server Status. Digite o endereço IP do seu servidor e clique no botão Obter status do servidor. Verifique se está funcionando ou não. Se estiver inativo, o problema está no seu servidor específico.

3. Desative o antivírus temporariamente: Os programas antivírus protegem o PC contra ataques de vírus e malware. Mas às vezes eles podem funcionar mal e interferir em outros programas como o Minecraft, que podem causar esse problema. Você pode desativar seu software antivírus temporariamente seguindo nosso guia sobre como desativar o antivírus temporariamente no Windows 10 e verificar se ele resolve o problema de tempo limite do servidor Minecraft.
Nota: Ative o Antivírus imediatamente se o problema for resolvido ou não.

Método 2: use diferentes versões do Minecraft
Se você estiver encontrando esse problema após qualquer atualização recente, pode ser devido a bugs e outros problemas na atualização. Você pode usar uma versão anterior do Minecraft nesse caso e corrigir o problema. Siga os passos abaixo para fazer o mesmo.
1. Abra o Iniciador do Minecraft. e
2. Clique na guia Instalações.

3. Clique na opção Novo.
4. Clique no menu suspenso abaixo de Versões e selecione qualquer versão anterior do Minecraft.
5. O Minecraft baixará automaticamente sua versão anterior e você a encontrará no menu Instalações.
6. Volte para a tela inicial do Minecraft e clique na última versão presente na parte inferior esquerda da tela.
7. Selecione a versão antiga do Minecraft que você baixou no Passo 4 e depois clique no botão Play.

Método 3: Permitir Minecraft através do Firewall
Em alguns casos, o Windows Defender Firewall pode impedir que aplicativos Java e Minecraft estabeleçam uma conexão e, assim, fazer com que o servidor Minecraft mantenha o tempo limite do erro. Permitir o aplicativo Minecraft no Firewall pode corrigir esse problema e você pode fazer isso seguindo estas etapas.
1. Pressione a tecla Windows, digite painel de controle e clique em Abrir.

2. Defina View by para Category e clique em System and Security.

3. Em seguida, clique em Firewall do Windows Defender.

4. Clique na opção Permitir um aplicativo ou recurso por meio do Firewall do Windows Defender no painel esquerdo.

5. Clique no botão Alterar configurações.

6. Localize e marque a caixa marcada para Java Platform SE Binary. Depois disso, marque a caixa abaixo da coluna Privado e Público ao lado.
7. Clique em OK para salvar as alterações.
Método 4: Permitir porta no firewall do Windows
O Minecraft precisa de portas específicas para funcionar corretamente e uma delas é a porta 22565. Essa porta pode sofrer interferência do Firewall do Windows, o que pode causar o erro. Você precisará habilitar esta porta no Firewall para que funcione sem problemas. Siga estas etapas para permitir que a porta no Firewall do Windows corrija o tempo limite da conexão do Minecraft sem mais informações.
1. Abra o Painel de Controle na Pesquisa do Windows.
2. Vá para Sistema e Segurança > Firewall do Windows Defender conforme mostrado no Método 3.
3. No painel esquerdo, clique em Configurações avançadas. Ele abrirá a janela do Windows Defender Firewall com Segurança Avançada.

4. No painel esquerdo, selecione Regras de entrada e localize o Minecraft.

5. Clique com o botão direito do mouse em Minecraft e selecione a opção Propriedades. Ele abrirá a janela Propriedades do Minecraft.

6. Na guia Geral, certifique-se de que Permitir a conexão esteja selecionado na seção Ação. Clique em Aplicar > OK para salvar as alterações.

7. Vá para o painel Ações presente no lado direito e clique em Nova Regra…. Ele abrirá o Assistente de Nova Regra de Entrada.

8. Selecione a opção Porta e clique em Avançar >.

9. Selecione a opção TCP ou UDP e, em seguida, selecione a opção Portas locais específicas: e digite 25565 e clique em Avançar >.

10. Na janela seguinte, selecione a opção Permitir a conexão e clique em Avançar >.

11. Agora no menu Perfil, marque a caixa Domínio, Privado e Público e clique em Avançar >.

12. Escolha qualquer nome para a regra conforme sua escolha e clique no botão Concluir.

13. Repita as mesmas etapas na guia Regras de saída.

Método 5: Encaminhar porta no roteador
Se você estiver conectado ao Wi-Fi, certifique-se de que a porta 25565 não seja utilizada para mais nada, pois pode alterar seu desempenho. Para garantir que seu PC precisará de um endereço IP fixo e depois disso, você pode encaminhar a porta para o PC. É um método complexo, mas pode resolver o tempo limite de conexão do Minecraft sem mais problemas de informações.
1. Pressione a tecla Windows, digite prompt de comando e clique em Executar como administrador.

2. Digite o comando ipconfig /all e pressione a tecla Enter. Aguarde a execução do comando.

3. Role para baixo e localize a seção do adaptador de rede, pois contém informações sobre sua rede. Anote essas coisas:
- Gateway padrão
- Máscara de sub-rede
- Endereço MAC
- DNS
4. Pressione as teclas Windows + R juntas para abrir a caixa de diálogo Executar.
5. Digite ncpa.cpl e clique em OK para abrir a janela Conexões de Rede.

6. Clique com o botão direito do mouse em sua conexão de rede ativa e selecione Propriedades.

7. Na janela Propriedades, localize o Protocolo TCP/IP Versão 4 (TCP/IPv4) e selecione-o.
8. Clique no botão Propriedades como mostrado.

9. Selecione a opção Usar os seguintes endereços de servidor DNS e digite 8.8.8.8 ao lado de Servidor DNS preferencial: e 8.8.4.4 ao lado de Servidor DNS alternativo: conforme mostrado.

10. Selecione Usar a opção de endereço IP a seguir e digite Gateway padrão: você anotou na Etapa 3, mas substitua o dígito final após o último ponto por algum outro número. Siga o mesmo procedimento para preencher outras informações.

11. Clique em OK para salvar as alterações.
12. Abra seu navegador da web e digite o número do Gateway padrão na barra de endereço e pressione a tecla Enter.

13. Digite o nome de usuário e senha e clique em Login.

14. Localize a configuração Ativar atribuição manual e ative-a.
15. Encontre uma caixa de texto onde você possa inserir seu endereço MAC e endereço IP e digite-o da mesma forma que você anotou na Etapa 3.
16. Depois disso, selecione a opção Adicionar e deve adicionar o endereço IP do console ao seu roteador.
17. Agora localize a área Port Forwarding.
18. Em Início e Fim, especifique um intervalo de portas para abrir ou utilizar portas únicas para tráfego interno e externo.
19. Encaminhe apenas a porta 25565 para o servidor Minecraft e certifique-se de que esteja selecionada para TCP e UDP.
20. Insira o endereço IP estático criado anteriormente e ative-o se essa opção estiver disponível.
21. Clique em Salvar ou Aplicar para confirmar as alterações.
22. Por fim, reinicie o roteador e o PC.

Método 6: Redefinir a conexão com a Internet
Em alguns casos, seu IP pode ser bloqueado nos servidores do jogo ou suas configurações de rede podem ter sido alteradas, causando problemas como o tempo limite de conexão do Minecraft sem mais informações. Você pode resolver esses e alguns outros problemas relacionados à rede redefinindo as configurações de conexão com a Internet. Isso pode resolver o problema. Siga as etapas abaixo para redefinir a conexão com a Internet e corrigir o problema de tempo limite do servidor Minecraft.
1. Inicie o prompt de comando como administrador.

2. Digite os comandos a seguir, um por um, na janela do prompt de comando e pressione Enter após cada comando.
ipconfig /release ipconfig /flushdns ipconfig /renew netsh int ip netsh int ip set dns netsh winsock reset

3. Aguarde a execução dos comandos e reinicie o PC.
Método 7: Use VPN
Em nenhum dos métodos funciona para você, você pode tentar usar a VPN. Às vezes, certos endereços IP podem ser bloqueados em determinadas regiões. A VPN criptografará seu endereço IP, o que permitirá que você ignore as restrições de rede da sua região. Você pode configurar a VPN no Windows 10 usando nosso guia para configurar uma VPN no Windows 10. Esse método deve finalmente resolver o tempo limite da conexão do Minecraft sem mais informações.

***
Esperamos que este guia tenha sido útil e que você tenha conseguido corrigir o tempo limite de conexão do Minecraft sem mais informações. Deixe-nos saber qual método funcionou melhor para você. Se você tiver dúvidas ou sugestões, sinta-se à vontade para deixá-las na seção de comentários.