Por padrão, o Microsoft Excel apresenta os números negativos com um sinal de menos posicionado à esquerda. Para facilitar a identificação desses números, o Excel oferece diversas opções de formatação, caso a apresentação padrão não seja do seu agrado.
O Excel disponibiliza tanto formatos pré-definidos para números negativos, como também permite a configuração de formatos personalizados. Vamos explorar essas opções em detalhes.
Alterando para um formato predefinido de número negativo
É importante notar que as opções pré-definidas exibidas pelo Excel podem variar dependendo das configurações regionais e de idioma do sistema operacional.
Nos Estados Unidos, por exemplo, o Excel oferece as seguintes opções para exibir números negativos:
Em preto, com um sinal de menos antes
Em vermelho
Entre parênteses (em vermelho ou preto)
No Reino Unido e em muitos outros países europeus, é comum poder definir números negativos para serem exibidos em preto ou vermelho, com ou sem sinal de menos (em ambas as cores), mas sem a opção de parênteses. Para mais informações sobre essas configurações regionais, consulte o site da Microsoft.
Independentemente da sua localização, é possível adicionar opções de formatação personalizadas, que detalharemos na próxima seção.
Para escolher um formato predefinido, clique com o botão direito numa célula ou num conjunto de células e selecione “Formatar células”. Outra opção é pressionar Ctrl + 1.
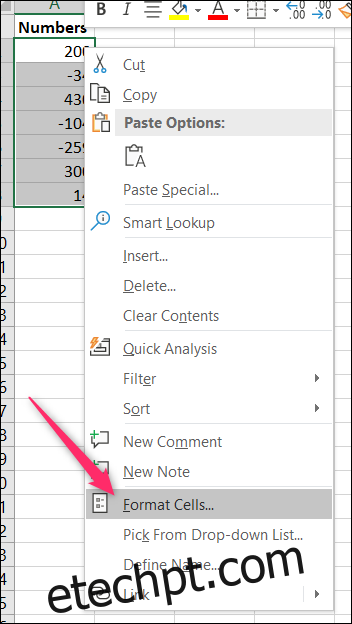
Na janela “Formatar células”, vá para a guia “Número”. No menu à esquerda, escolha a categoria “Número”. No menu à direita, selecione a opção desejada na lista “Números negativos” e clique em “OK”.
A imagem abaixo demonstra as opções disponíveis nos Estados Unidos. Criar formatos personalizados é o tópico da próxima seção, portanto, não se preocupe se a opção desejada não estiver presente.
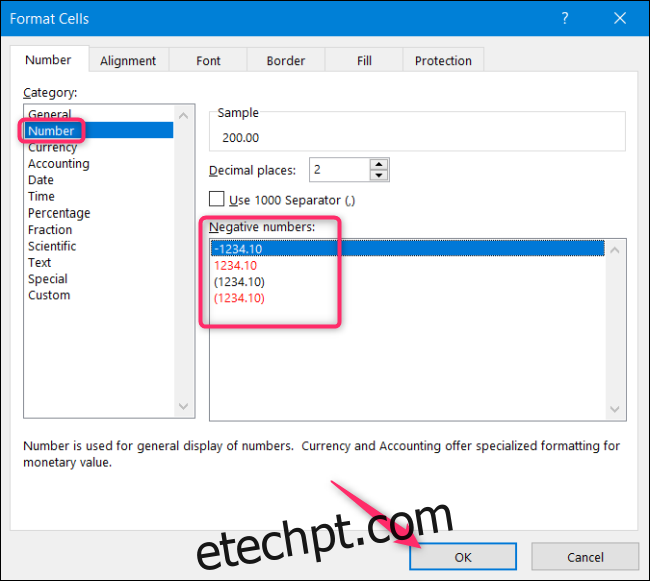
Neste exemplo, optamos por exibir os valores negativos em vermelho com parênteses.
Essa forma de exibição é muito mais clara e fácil de identificar do que a padrão do Excel.
Criando um formato de número negativo personalizado
É possível criar seus próprios formatos de número no Excel, o que permite um controle preciso sobre a aparência dos dados.
Para começar, clique com o botão direito numa célula (ou num conjunto de células) e selecione o comando “Formatar células”. Como alternativa, pressione Ctrl + 1.
Na guia “Número”, selecione a categoria “Personalizado” no menu à esquerda.
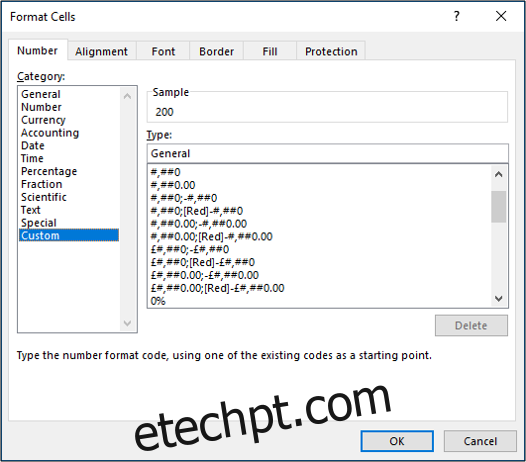
Você verá uma lista de formatos personalizados no lado direito. Pode parecer um pouco confuso inicialmente, mas não há motivo para preocupação.
Cada formato personalizado é dividido em até quatro seções, separadas por um ponto e vírgula.
A primeira seção define a formatação para valores positivos, a segunda para negativos, a terceira para valores zero e a última para texto. Não é necessário que todas as seções estejam presentes num formato.
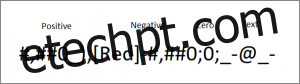
Como exemplo, criaremos um formato de número negativo que inclua os seguintes elementos:
Em azul
Entre parênteses
Sem casas decimais
Na caixa “Tipo”, insira o código abaixo:
#,##0;[Blue](#,##0)
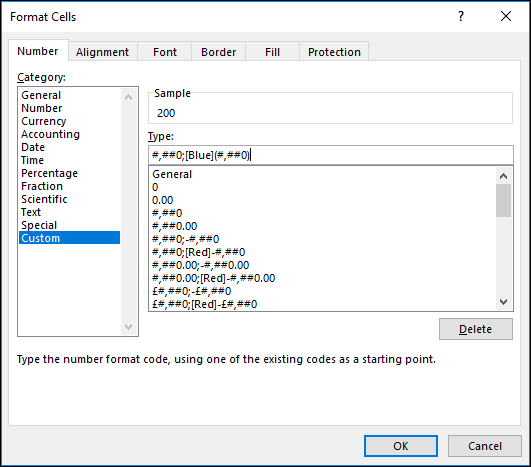
Cada símbolo tem um significado: # indica a exibição de um dígito significativo e 0, de um dígito não significativo. Neste formato, o número negativo é exibido em azul e entre parênteses. Existem 57 cores que podem ser especificadas por nome ou número nas regras de formatação. Lembre-se que o ponto-e-vírgula separa a exibição do número positivo e do negativo.
Este é o resultado:
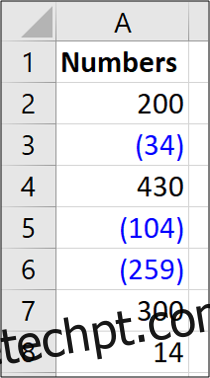
A formatação personalizada é uma ferramenta muito útil no Excel, permitindo ir além das opções padrão, que podem não atender a todas as suas necessidades. A formatação de números negativos é um dos usos mais comuns dessa ferramenta.