A capacidade de inserir links no Canva pode ser extremamente vantajosa. Ao integrar um link em seu projeto, você concede aos potenciais clientes a possibilidade de acessar seu site ou de serem direcionados diretamente para uma página específica de um produto. Além disso, você tem a opção de incluir um link em seu currículo, o que permitirá aos recrutadores visualizarem seu site, blog ou portfólio.
Neste tutorial, vamos demonstrar como adicionar e remover links no Canva, abrangendo diferentes dispositivos. Também abordaremos perguntas frequentes sobre as funcionalidades de links no Canva.
Como Incorporar Links no Canva?
O Canva oferece uma vasta gama de possibilidades criativas. Você pode desenvolver currículos, publicações para redes sociais, capas de fotos, stories do Instagram, gráficos, logotipos, posts de blogs e diversos outros tipos de designs. Adicionalmente à capacidade de criar praticamente qualquer coisa, o Canva também disponibiliza uma série de recursos para aprimorar seus projetos – incluindo texto, cores, fontes, efeitos, imagens, comentários e, claro, links.
É viável inserir links em qualquer componente do seu design, seja uma palavra, imagem ou animação. Essa funcionalidade possibilita conectar seu design a outra página web, onde você pode apresentar mais informações, promover um produto, direcionar clientes para suas plataformas de mídia social, entre outras aplicações. Você pode inclusive incorporar links clicáveis em arquivos PDF que foram criados no Canva.
O procedimento para adicionar links no Canva é bastante simples e requer apenas algumas etapas rápidas. A seguir, mostraremos como executar essa tarefa em diferentes dispositivos.
Mac
Para inserir um link em seu projeto do Canva em um Mac, siga os passos detalhados abaixo:
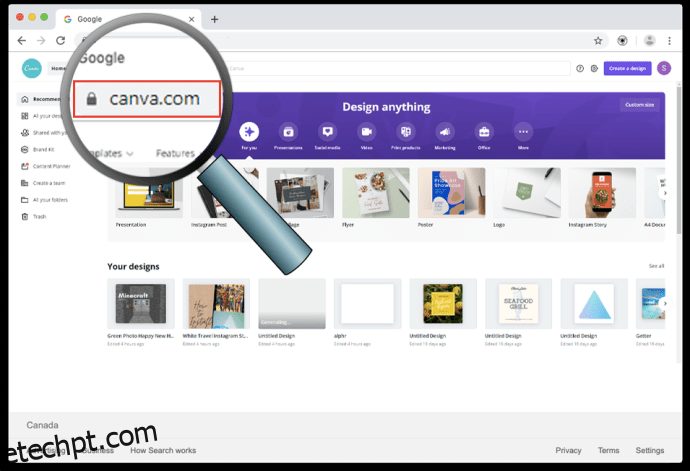
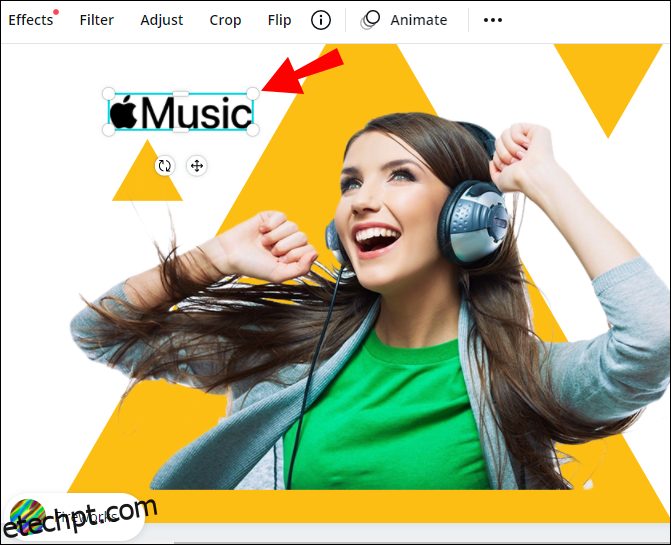
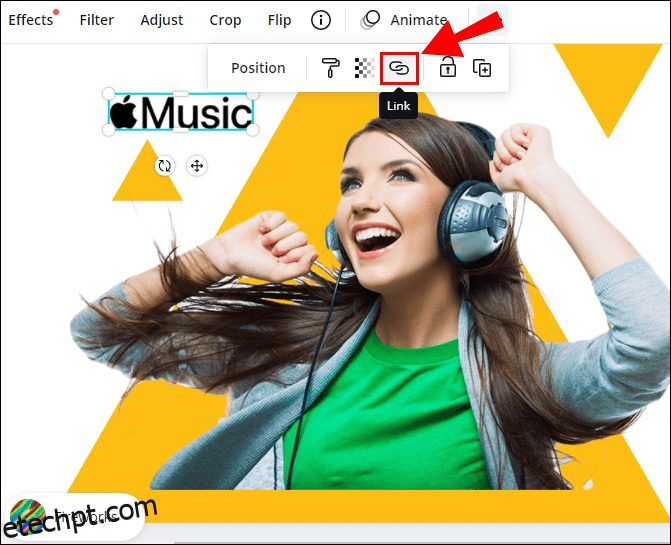
Nota: Caso o ícone de link não esteja visível, clique nos três pontos no canto superior direito e você encontrará a opção de adicionar um link ao seu design.
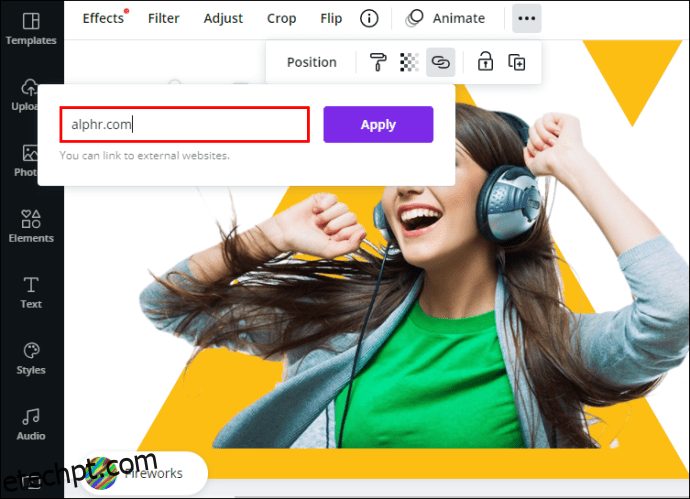
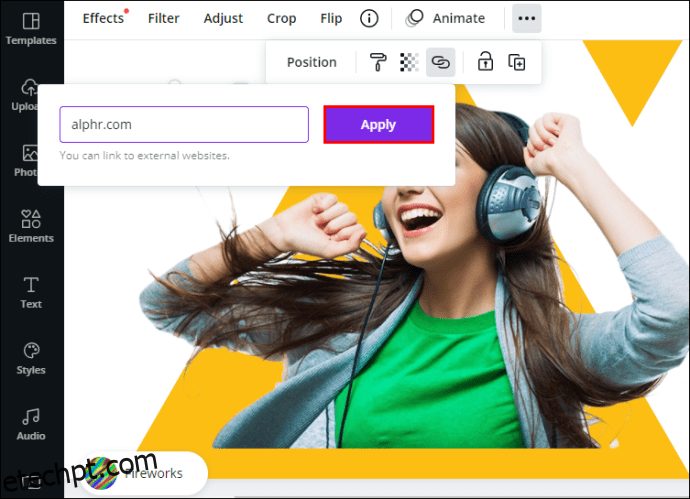
Simples assim! Agora, ao clicar no elemento com o link, você será levado diretamente para o site desejado.
Para criar um hiperlink no Canva, siga as mesmas instruções. Após finalizar seu projeto, certifique-se de salvá-lo como um arquivo PDF. Se você salvar seu projeto como um arquivo JPEG ou PNG, o hiperlink não estará funcional posteriormente.
Windows 10
Para incluir links em seus designs do Canva no Windows 10, siga as etapas a seguir:
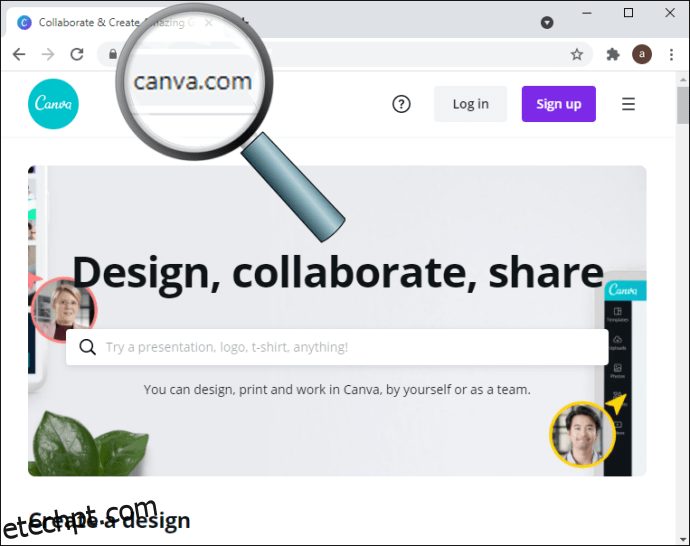

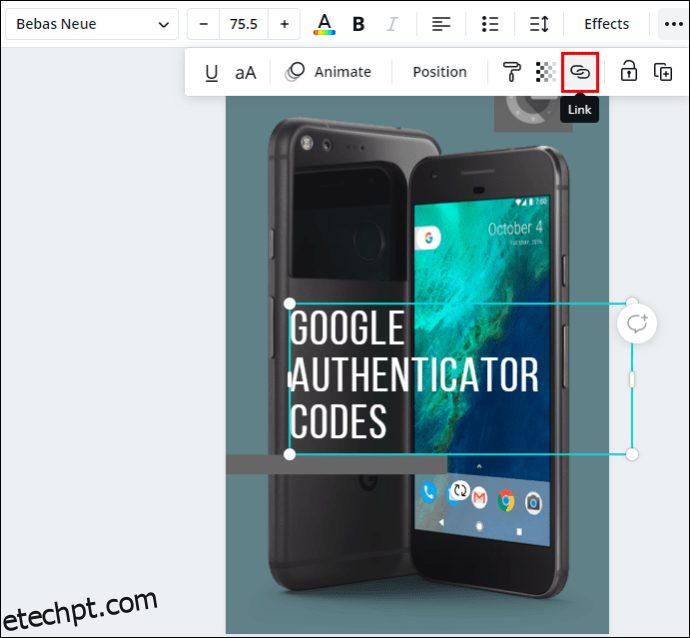
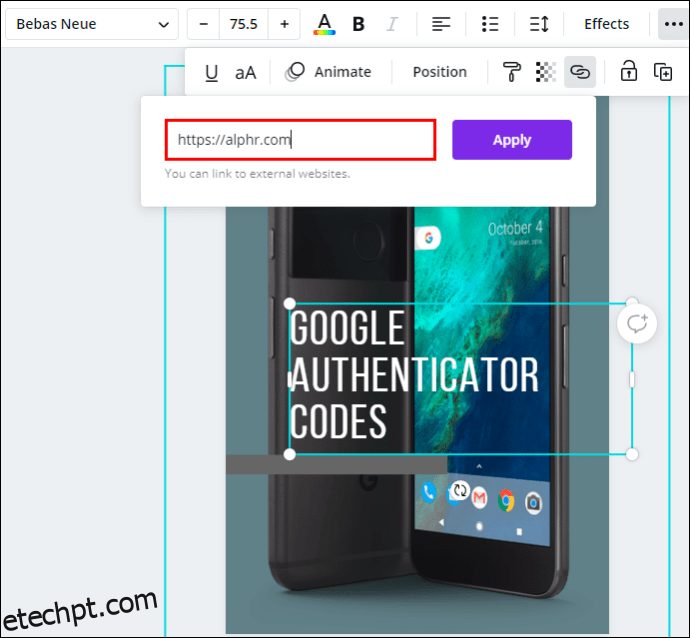
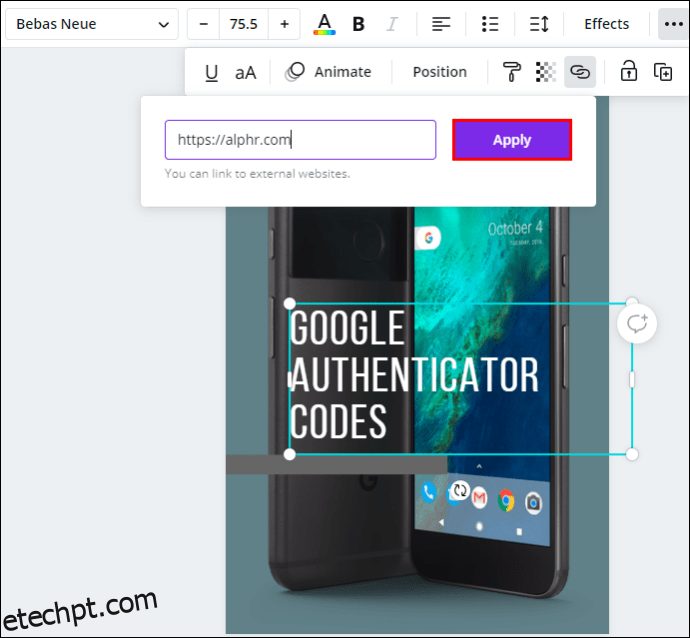
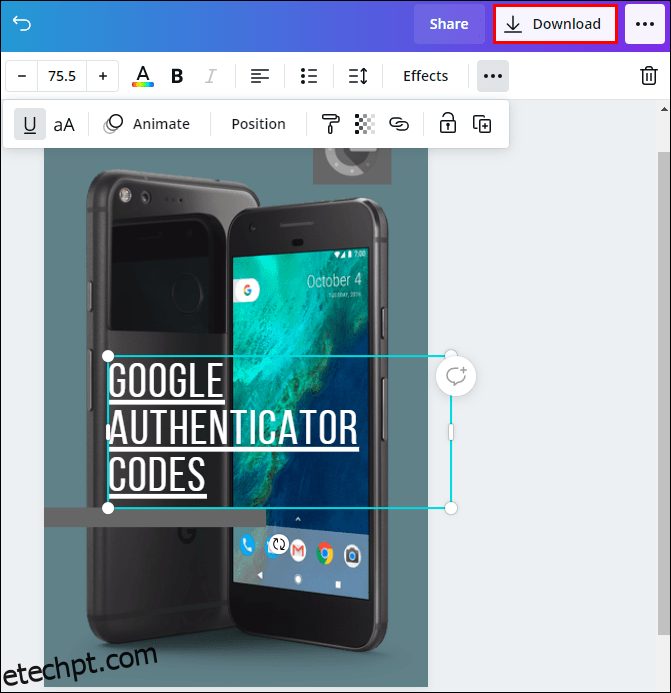
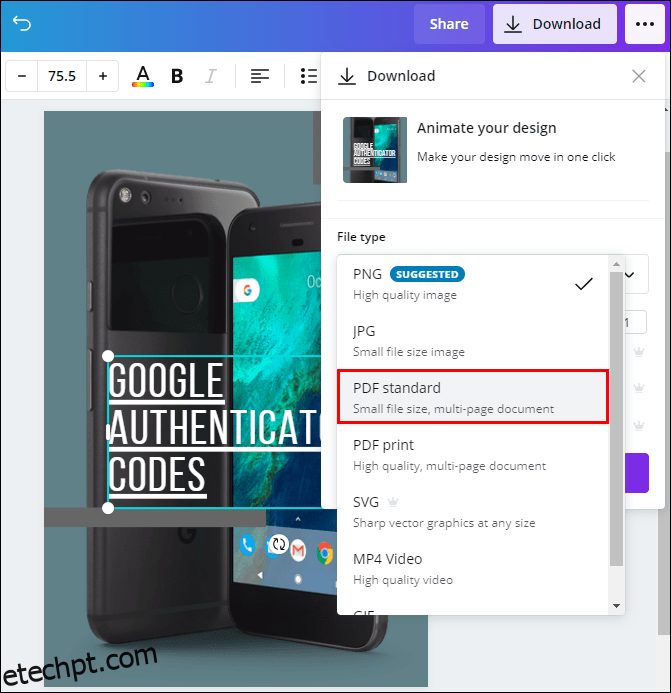
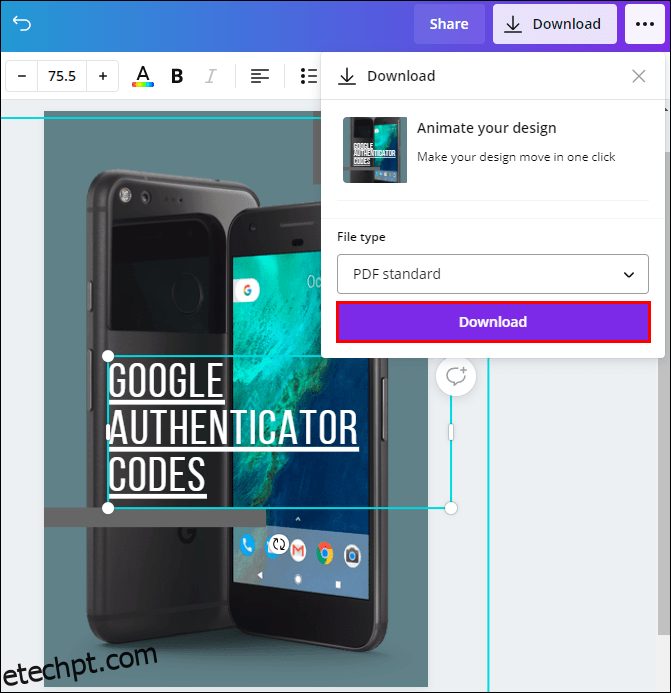
Importante: Você pode adicionar links a imagens, textos, vídeos e outros elementos.
Se você mudar de ideia ou se inseriu o link incorretamente, você também tem a opção de editar o link. Para isso, basta clicar no ícone de link e inserir um novo.
Android
Você também pode instalar o aplicativo Canva em seu smartphone. Para incluir links em seus designs do Canva em um dispositivo Android, siga os passos indicados:
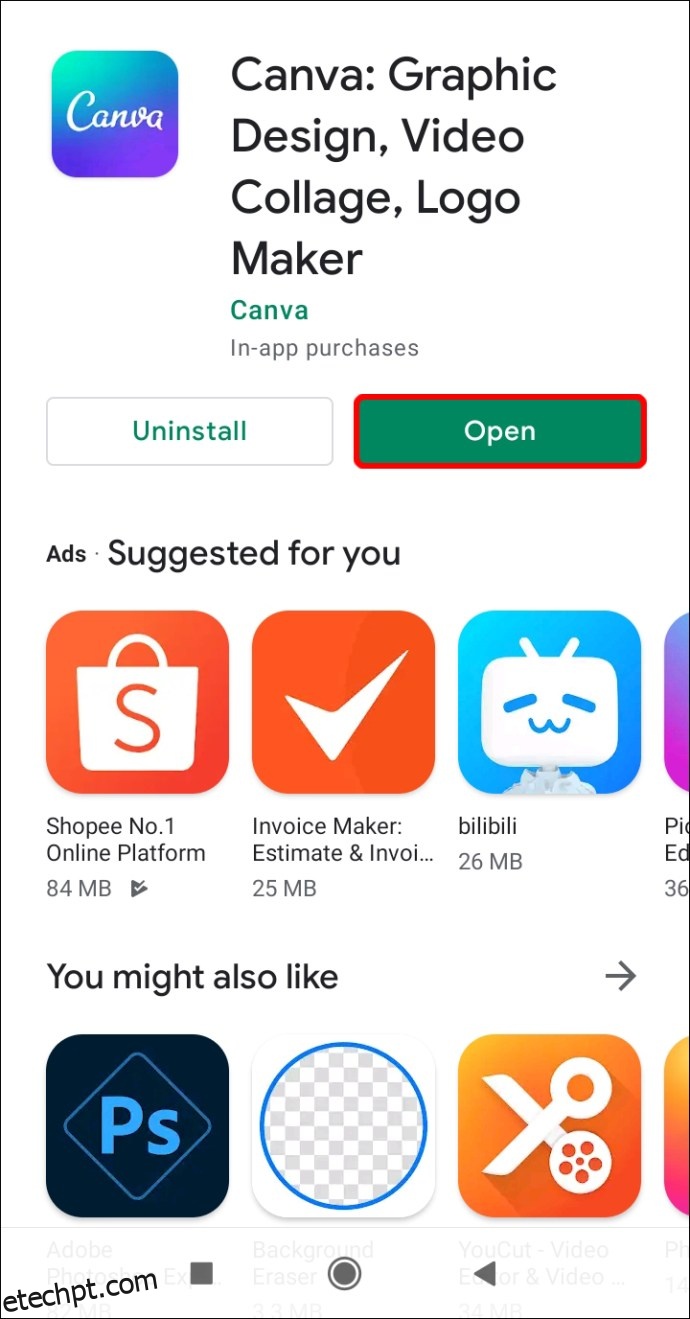
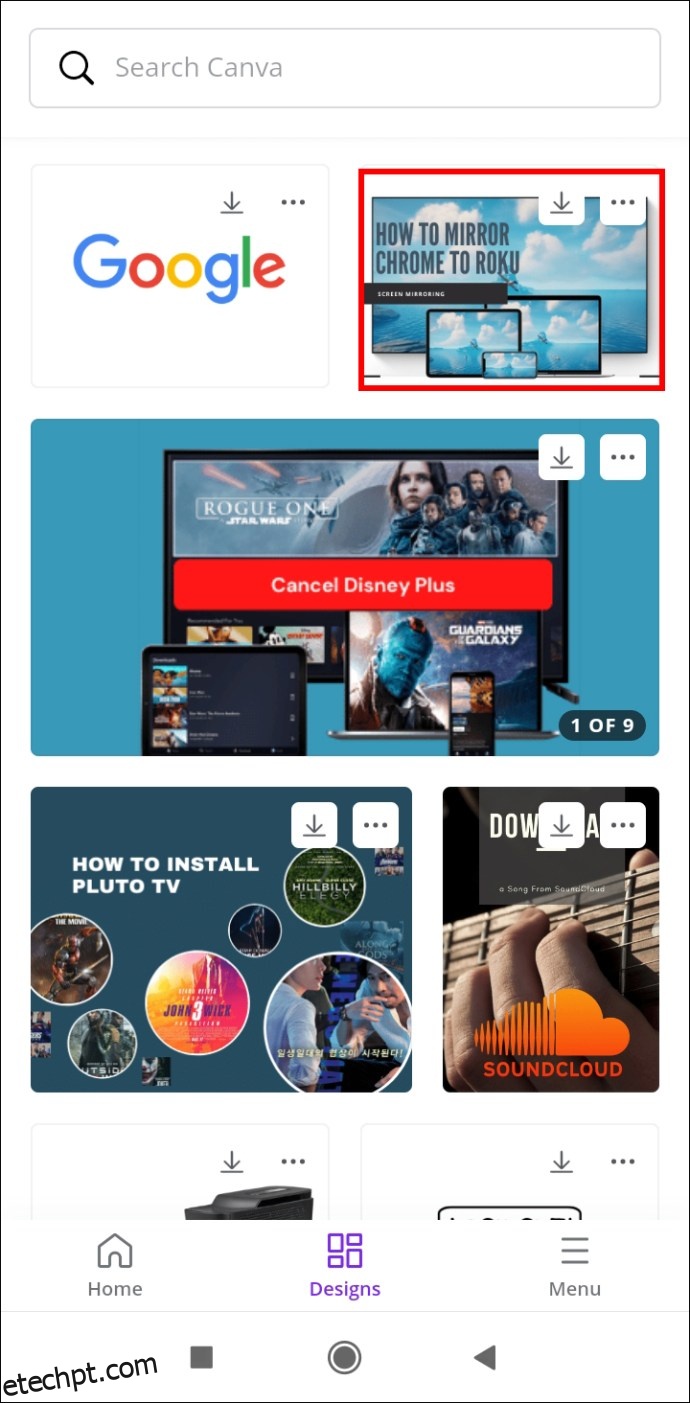
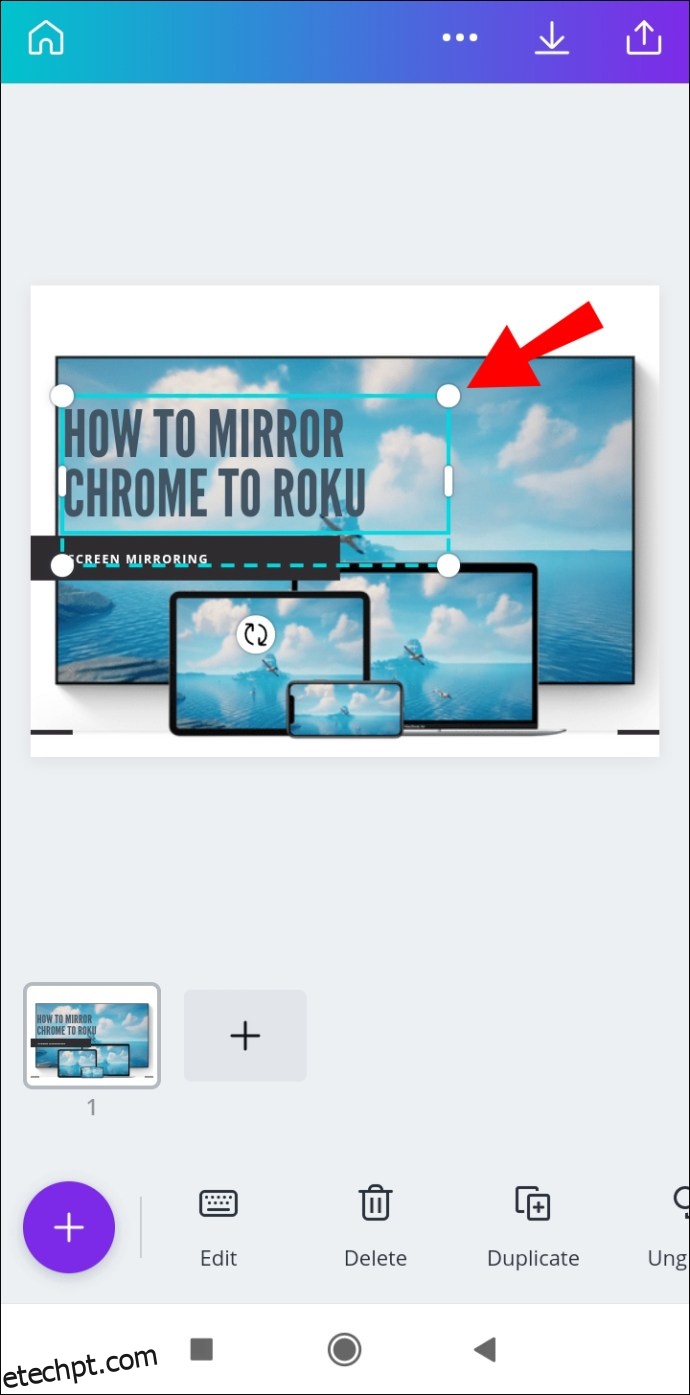
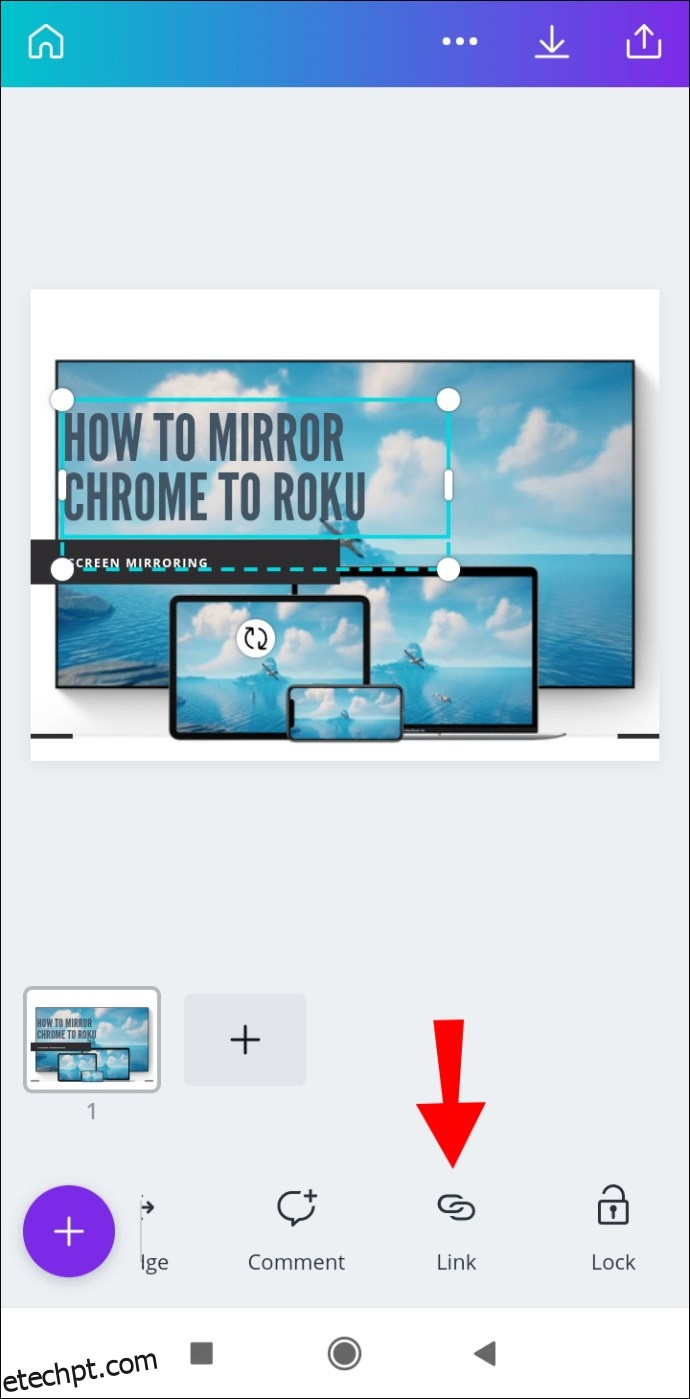
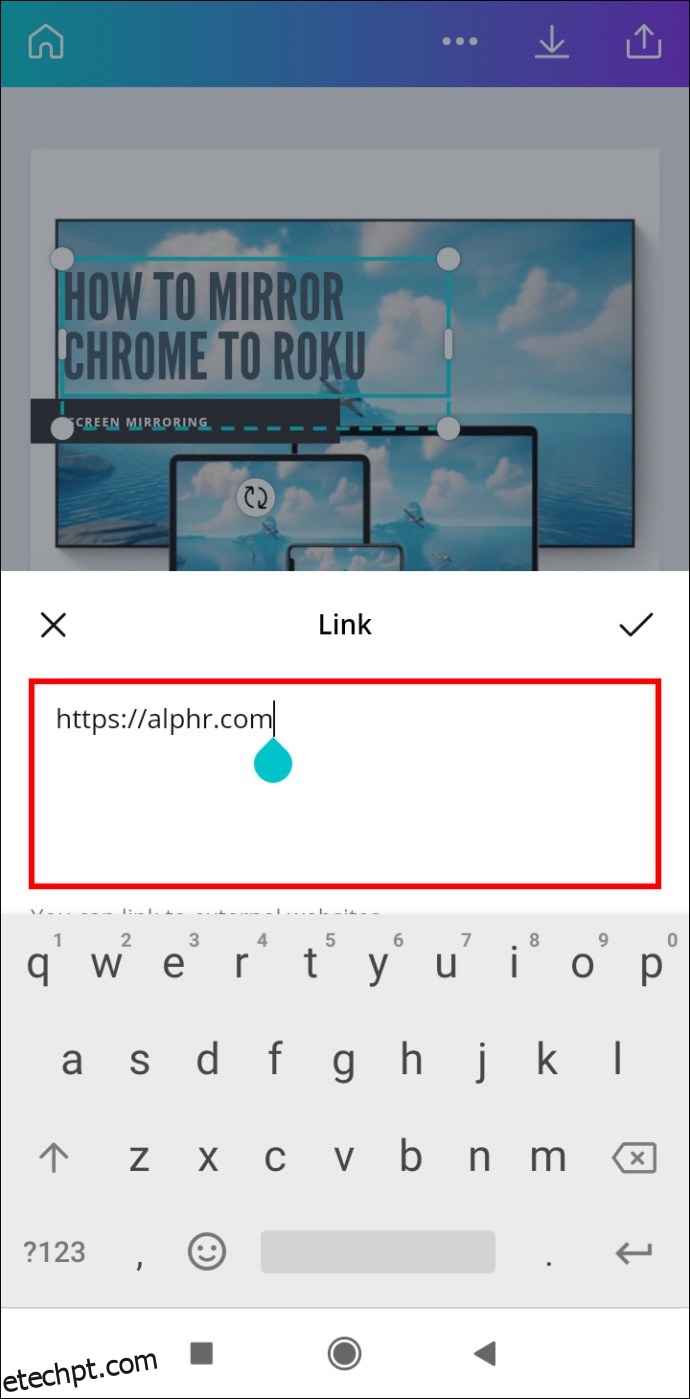
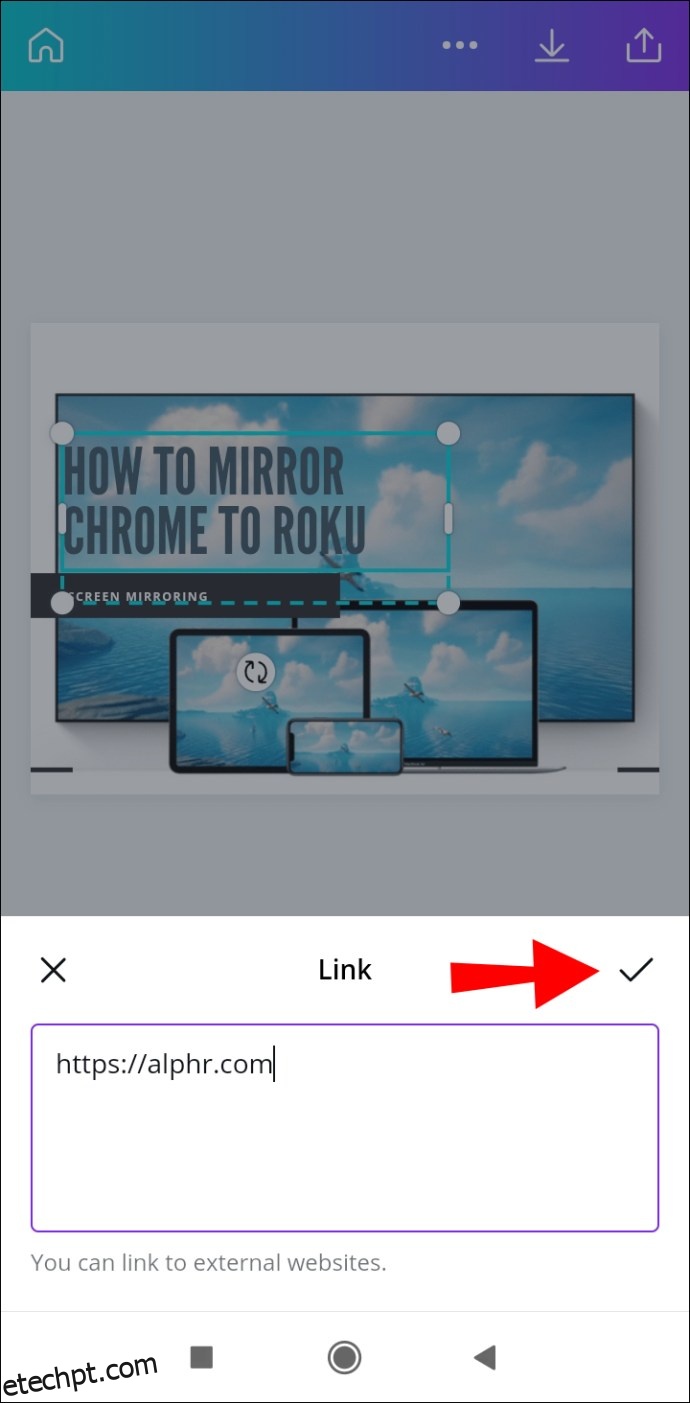
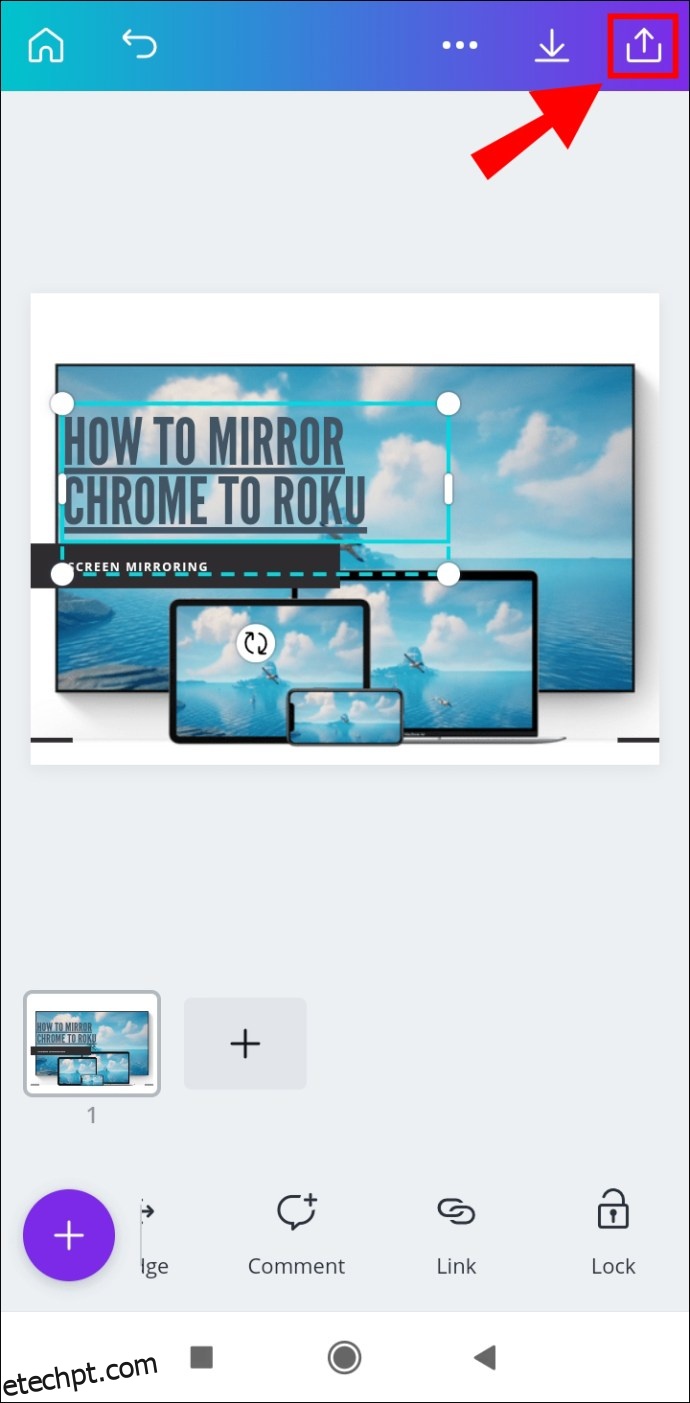
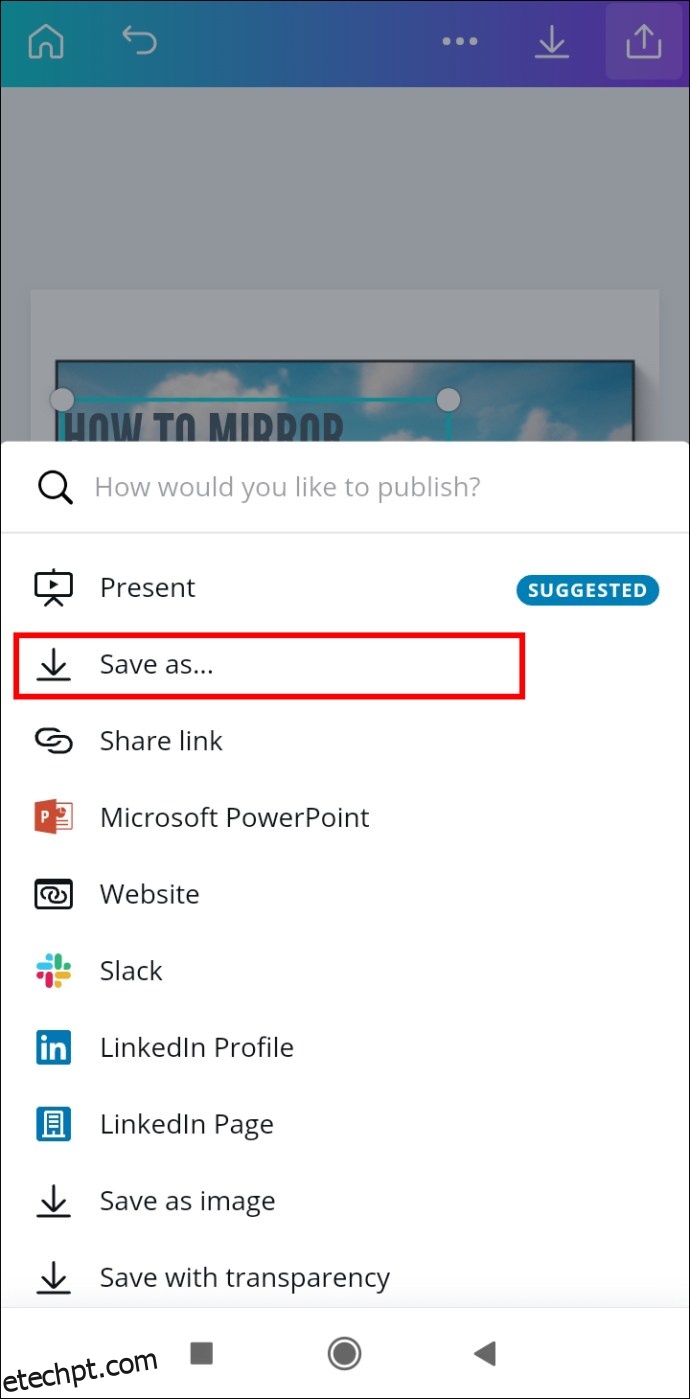
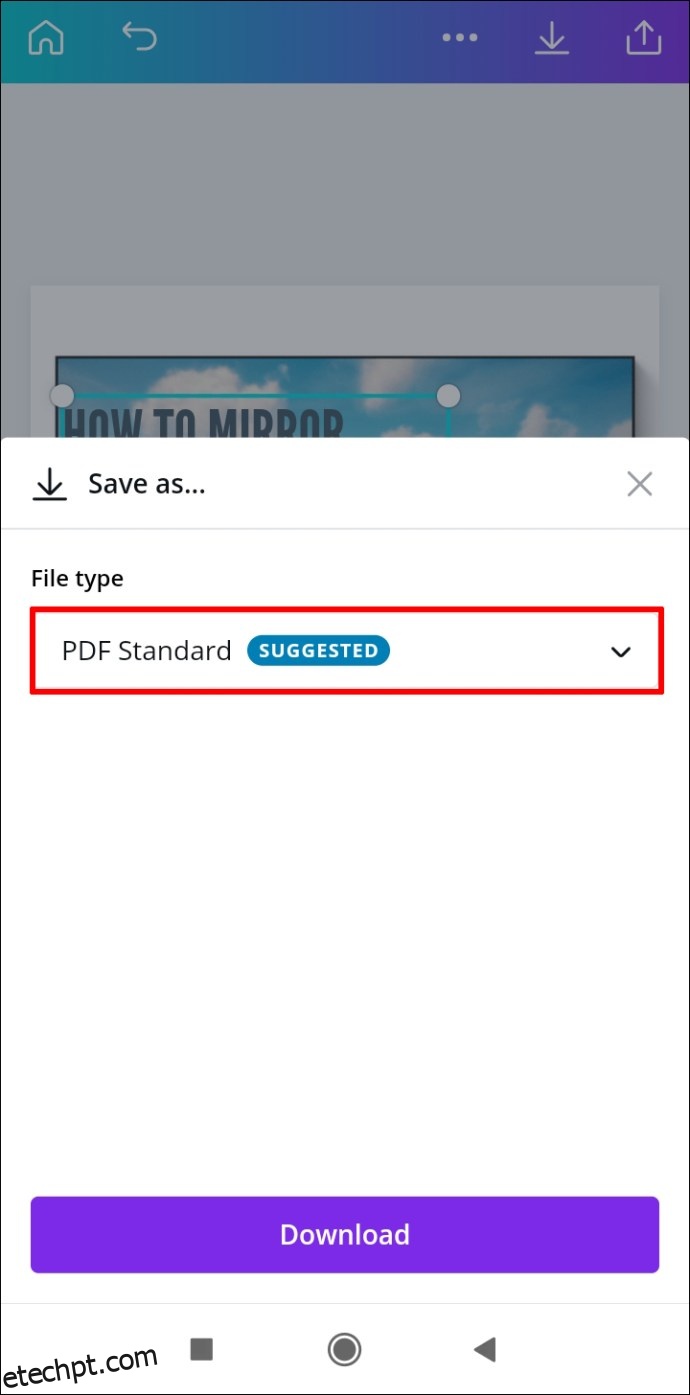
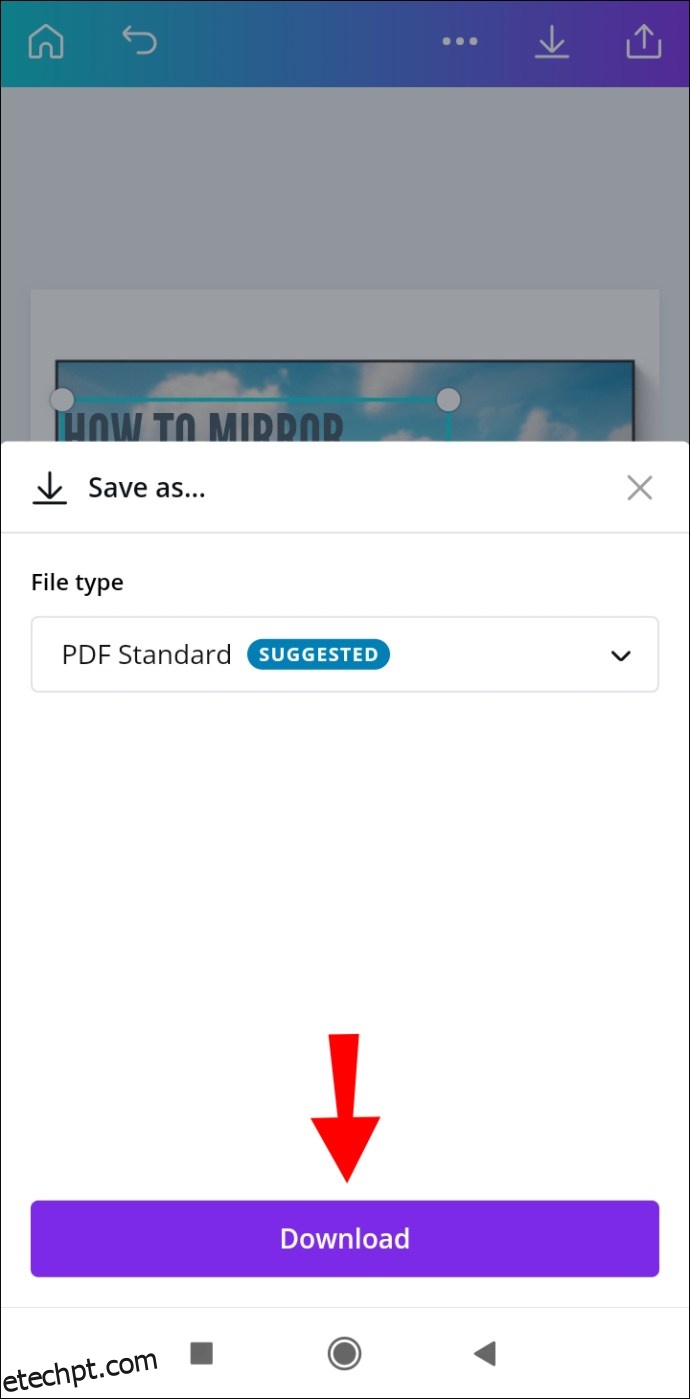
É isso! Agora você pode compartilhar seu design em diversas plataformas de mídia social, possibilitando que qualquer pessoa toque ou clique no link que você inseriu.
iPhone
Para adicionar links no Canva em seu dispositivo iPhone, siga as seguintes instruções:
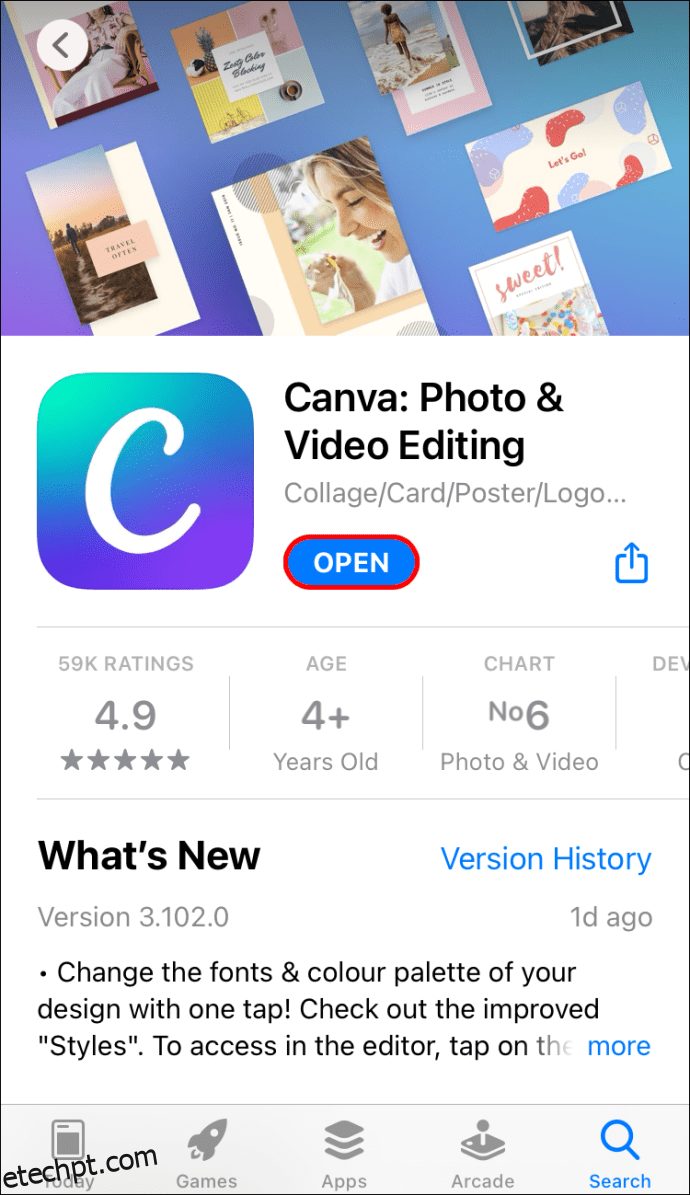
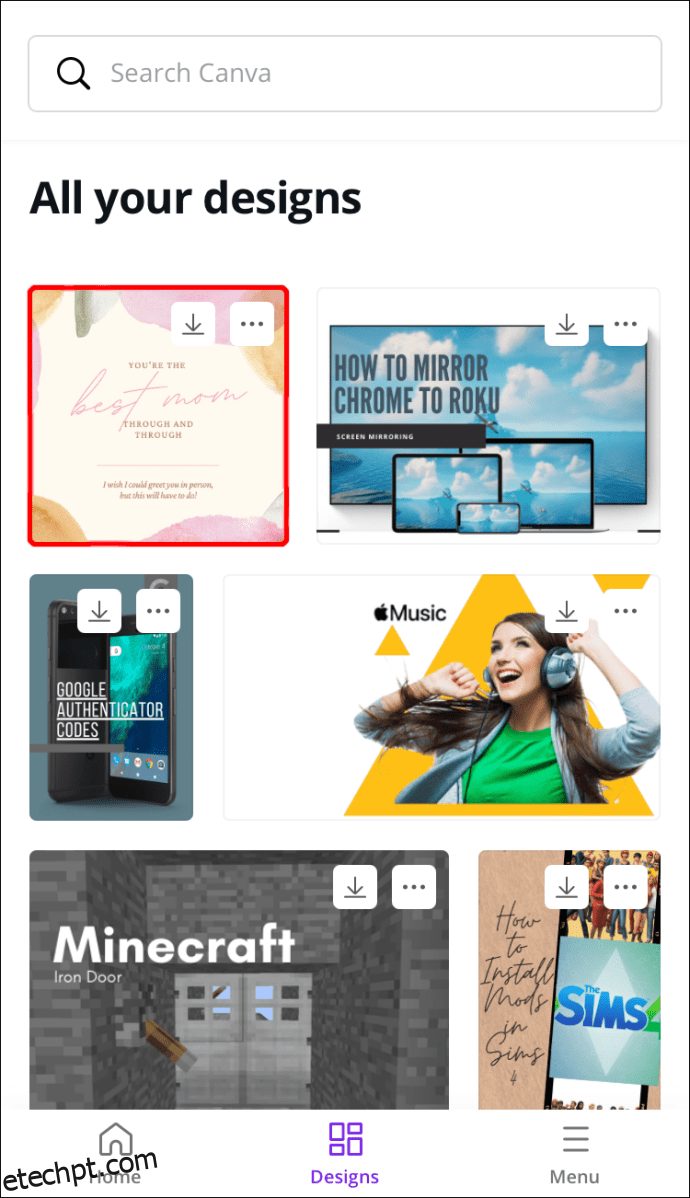
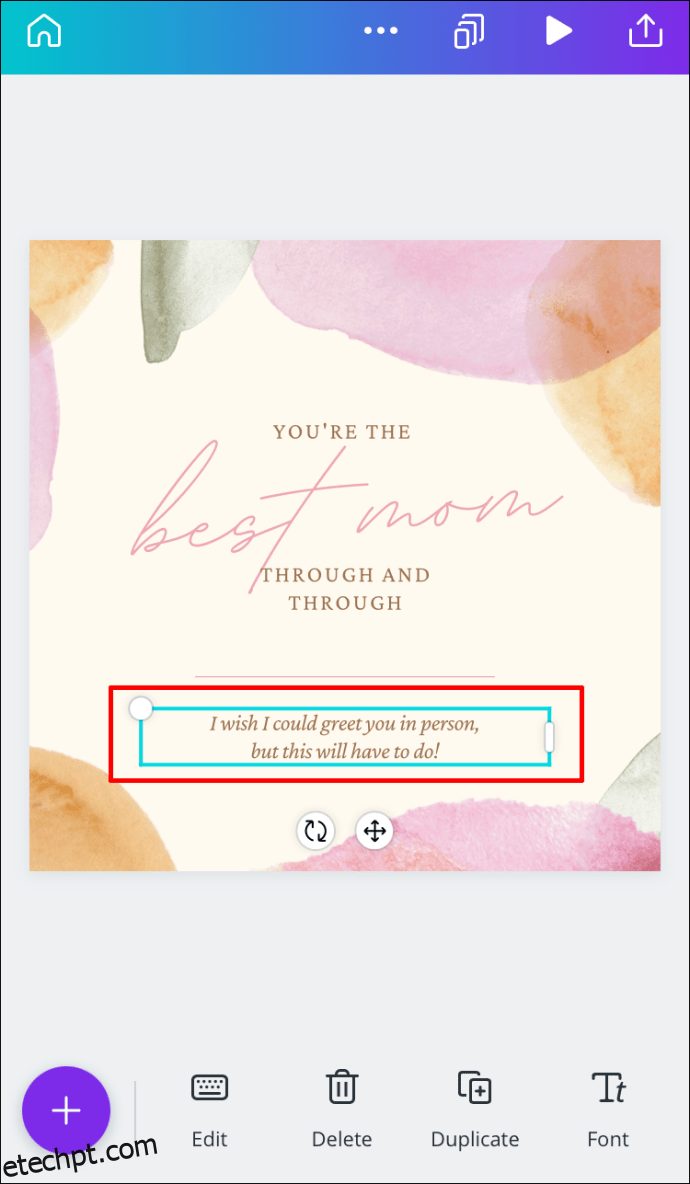
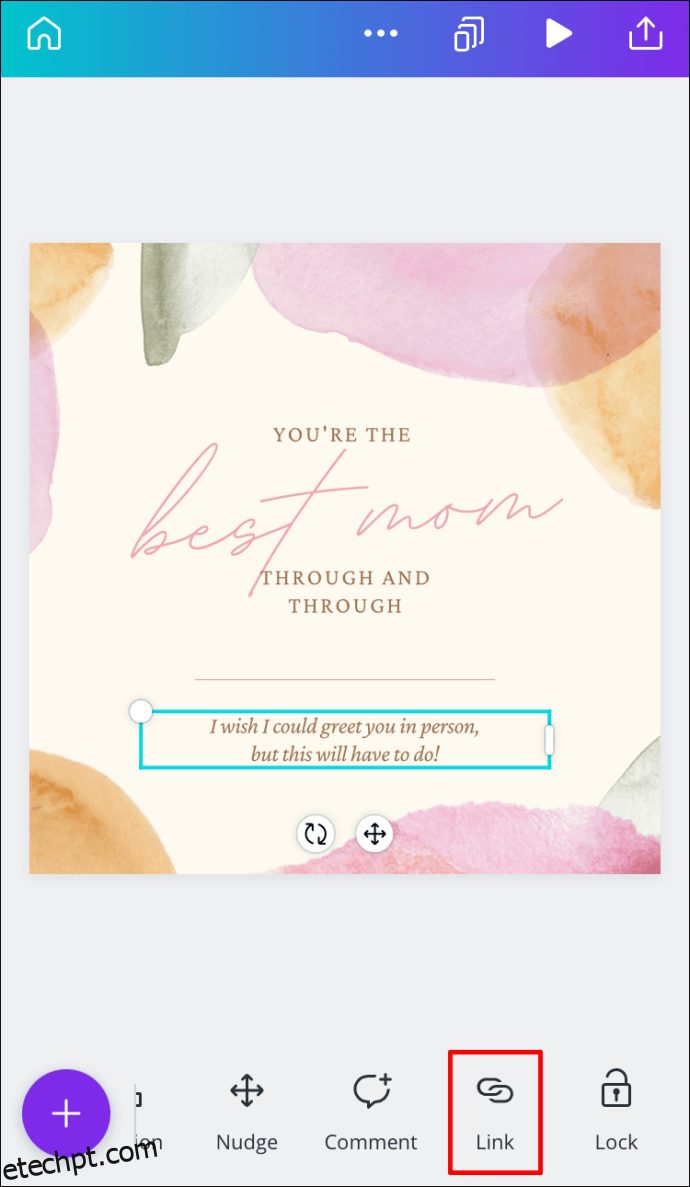
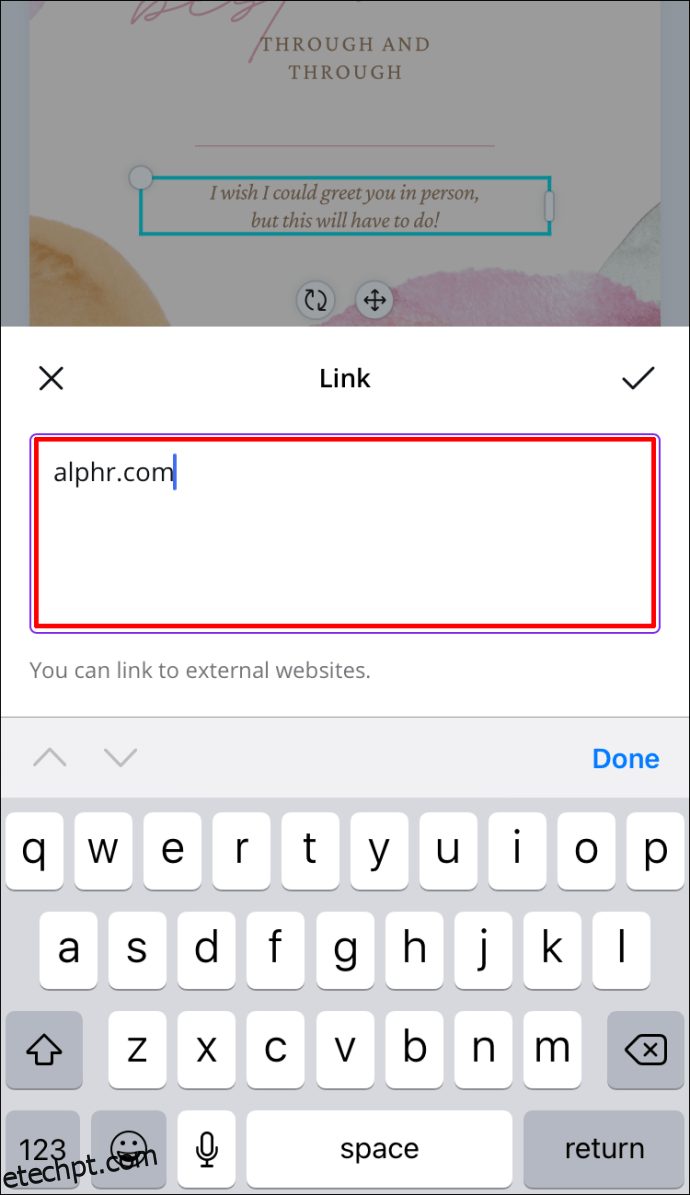
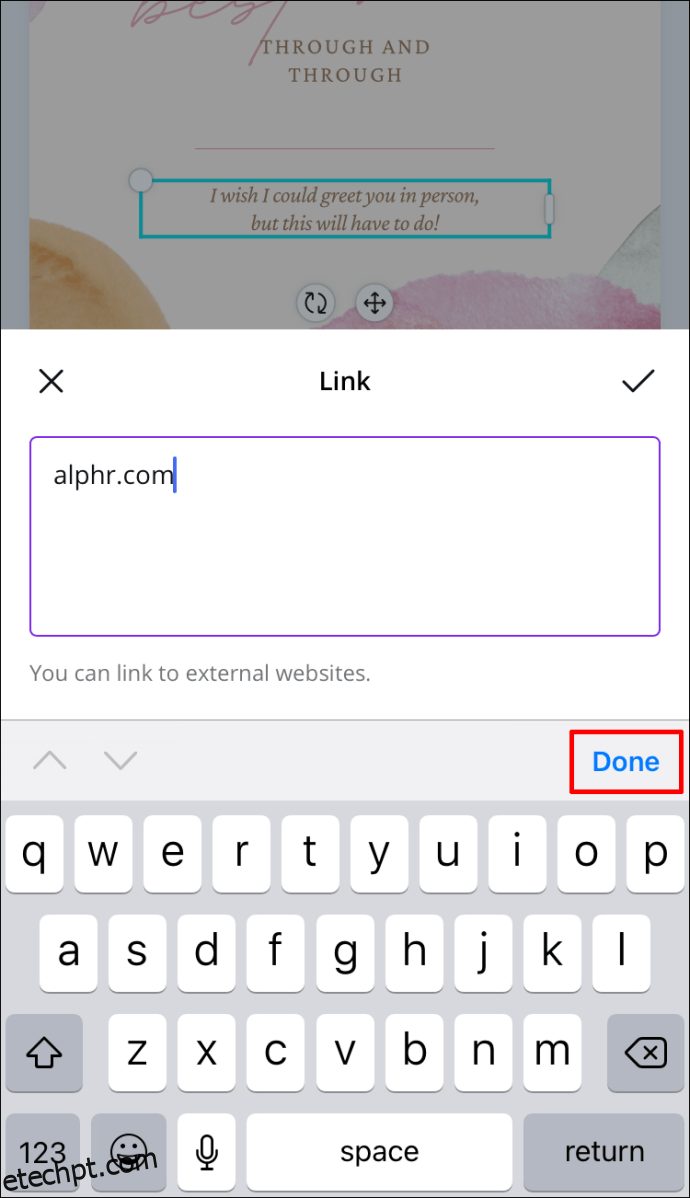
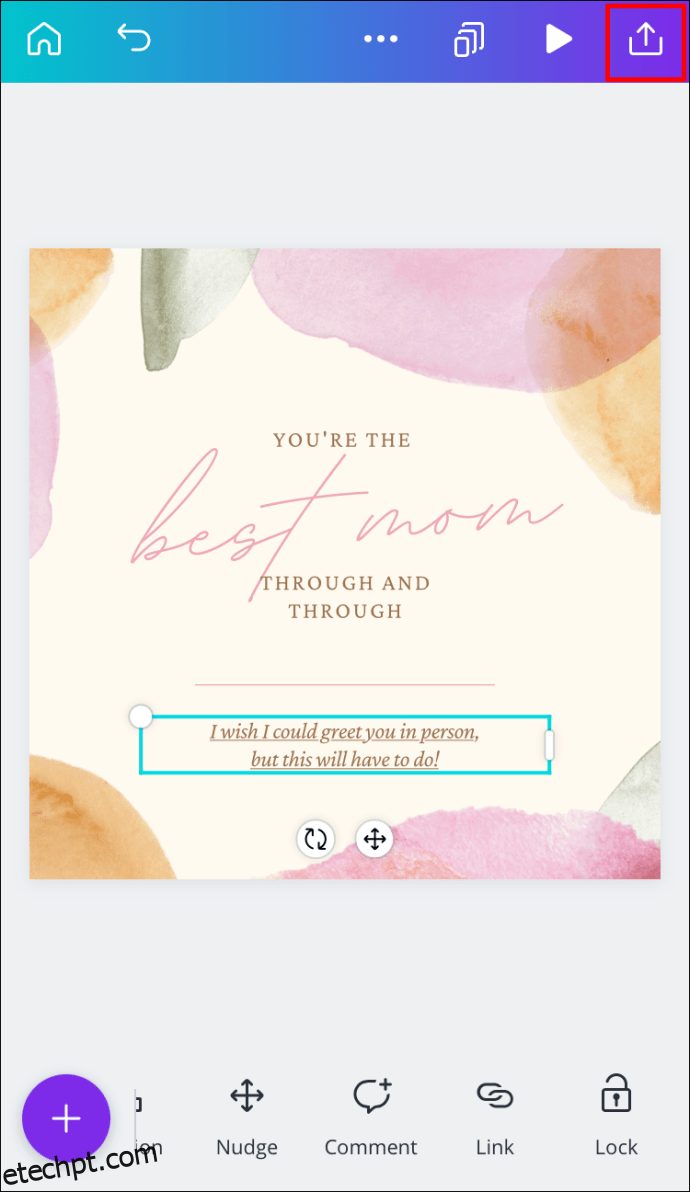
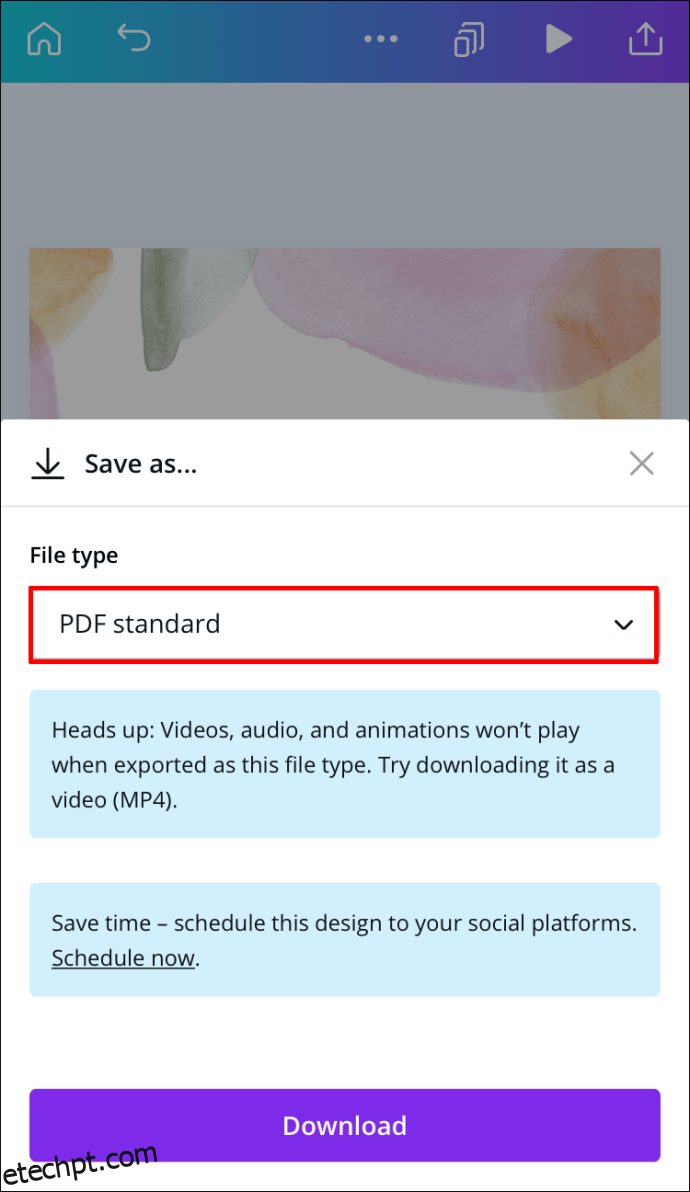
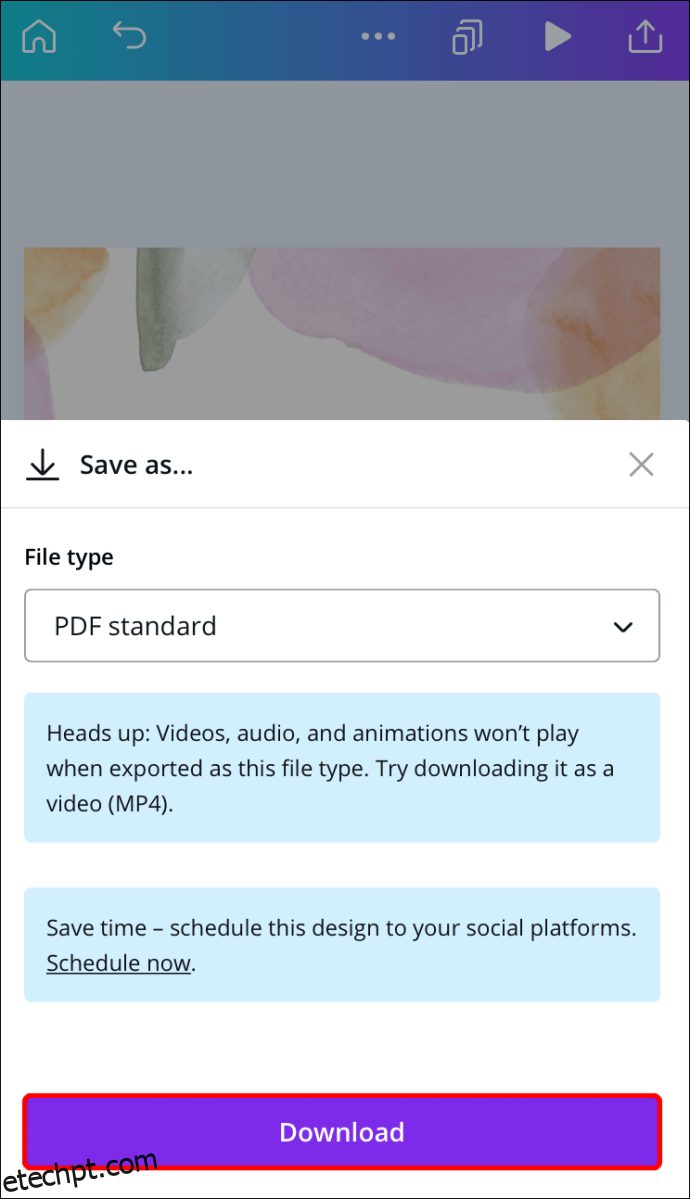
Você adicionou com sucesso um link ao seu projeto do Canva e o salvou em seu telefone.
Como Excluir Links no Canva?
Se você adicionou um link incorretamente ou deseja removê-lo por algum motivo, isso pode ser feito de forma rápida. Na verdade, remover um link no Canva é tão fácil quanto adicioná-lo. A seguir, demonstraremos como realizar essa ação em diferentes dispositivos.
Mac
Para excluir um link do seu projeto do Canva em seu Mac, siga os passos abaixo:
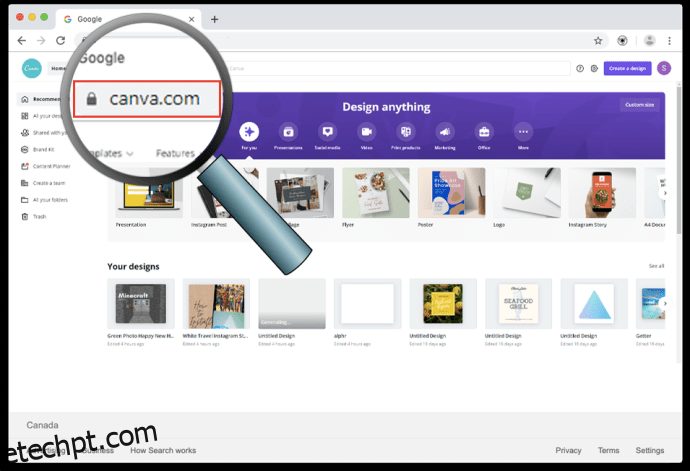
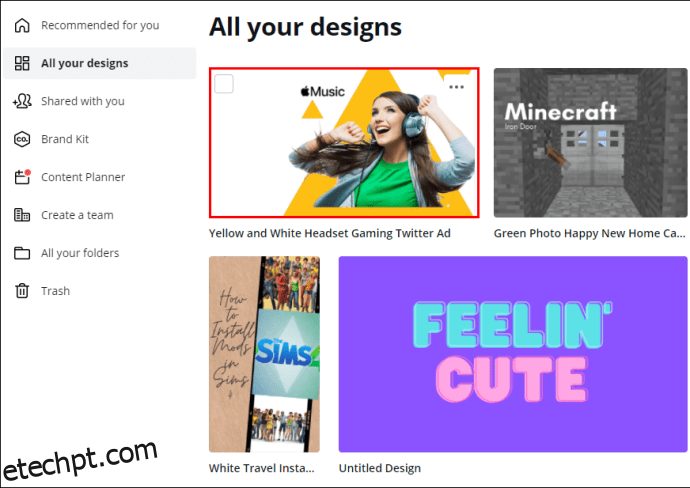
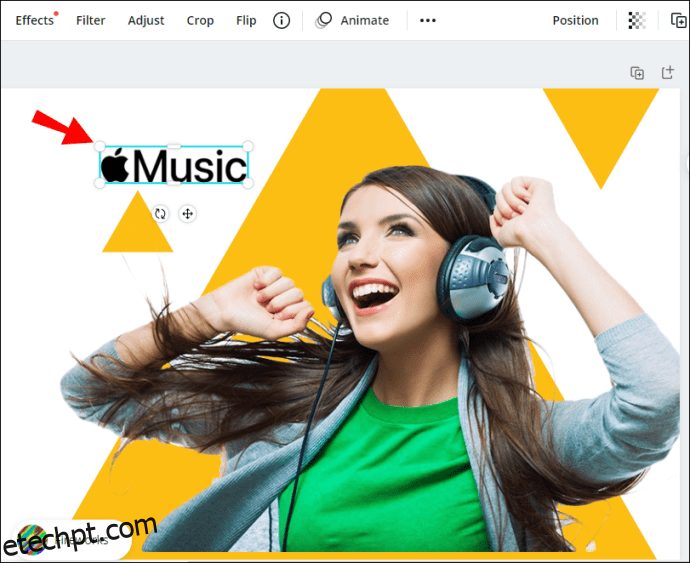
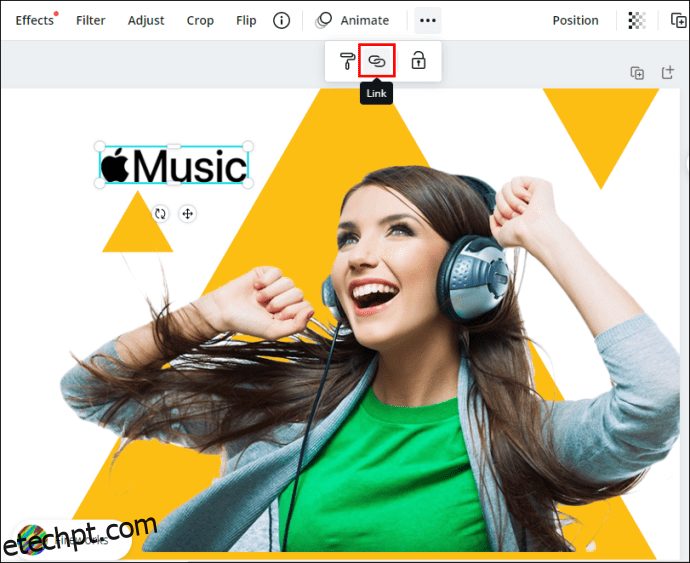
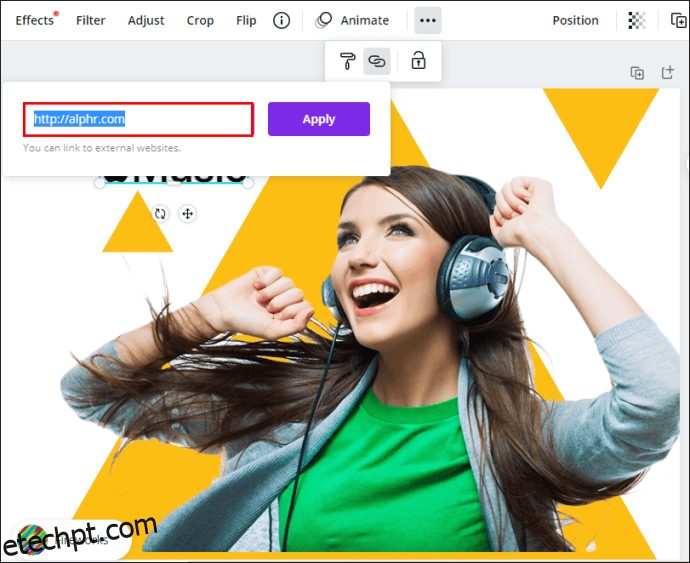
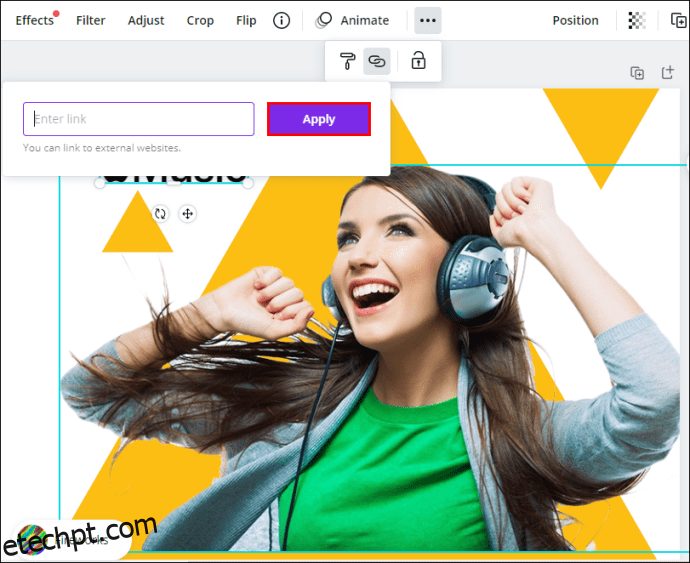
Agora você tem a opção de inserir um novo link no mesmo elemento ou em outro campo do seu design.
Windows 10
A remoção de um link do Canva no Windows 10 é simples e rápida. Veja como fazer:
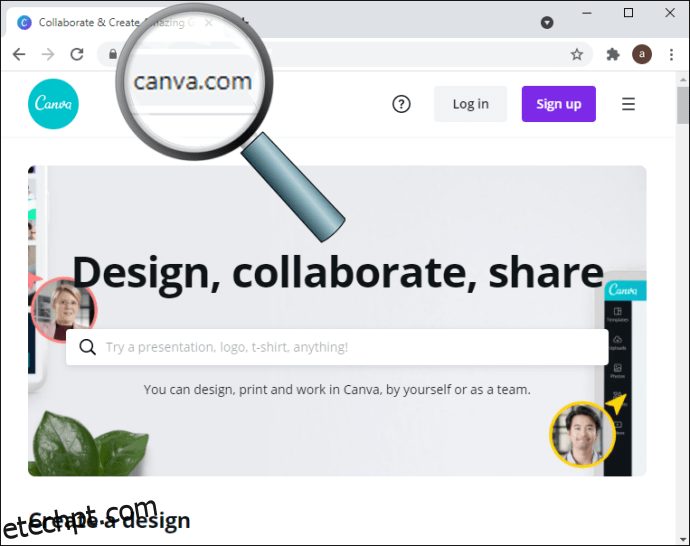

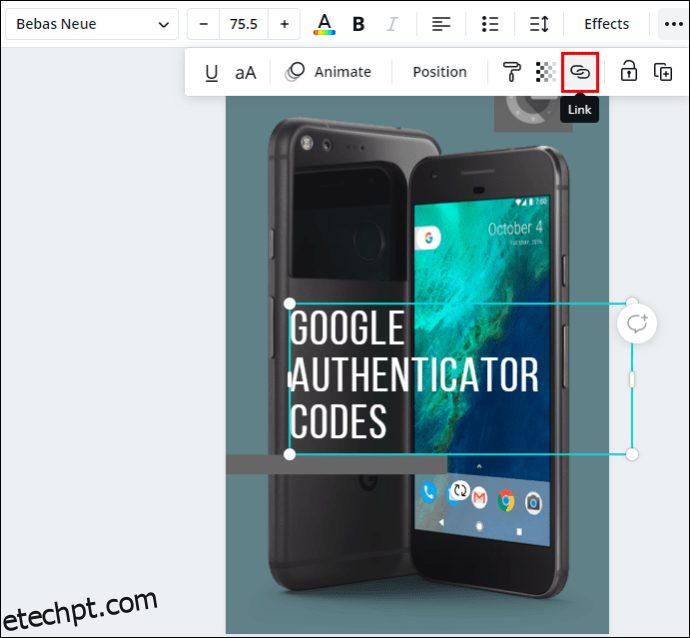
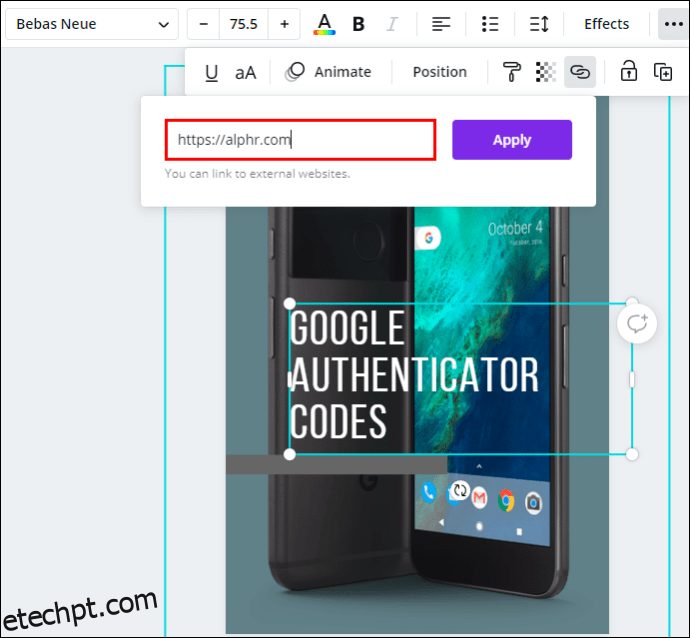
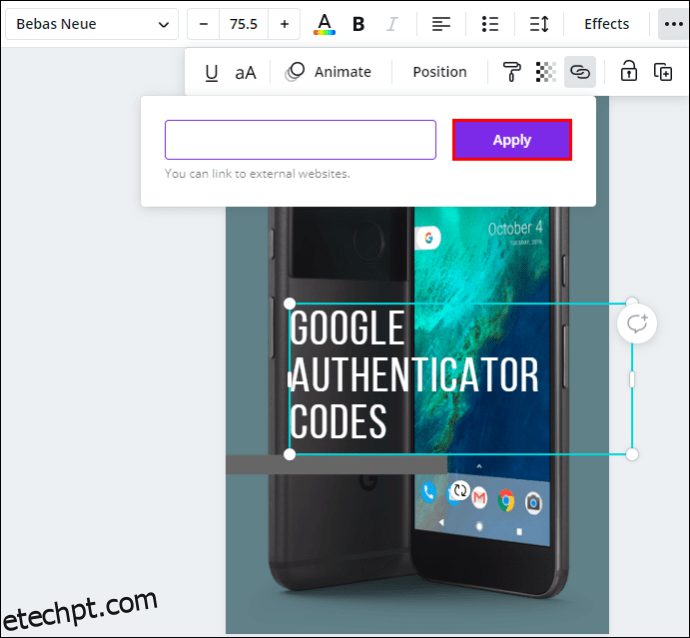
Android
Remover um link do Canva em seu telefone é similar ao processo em um computador. Veja como realizar essa ação em um dispositivo Android:
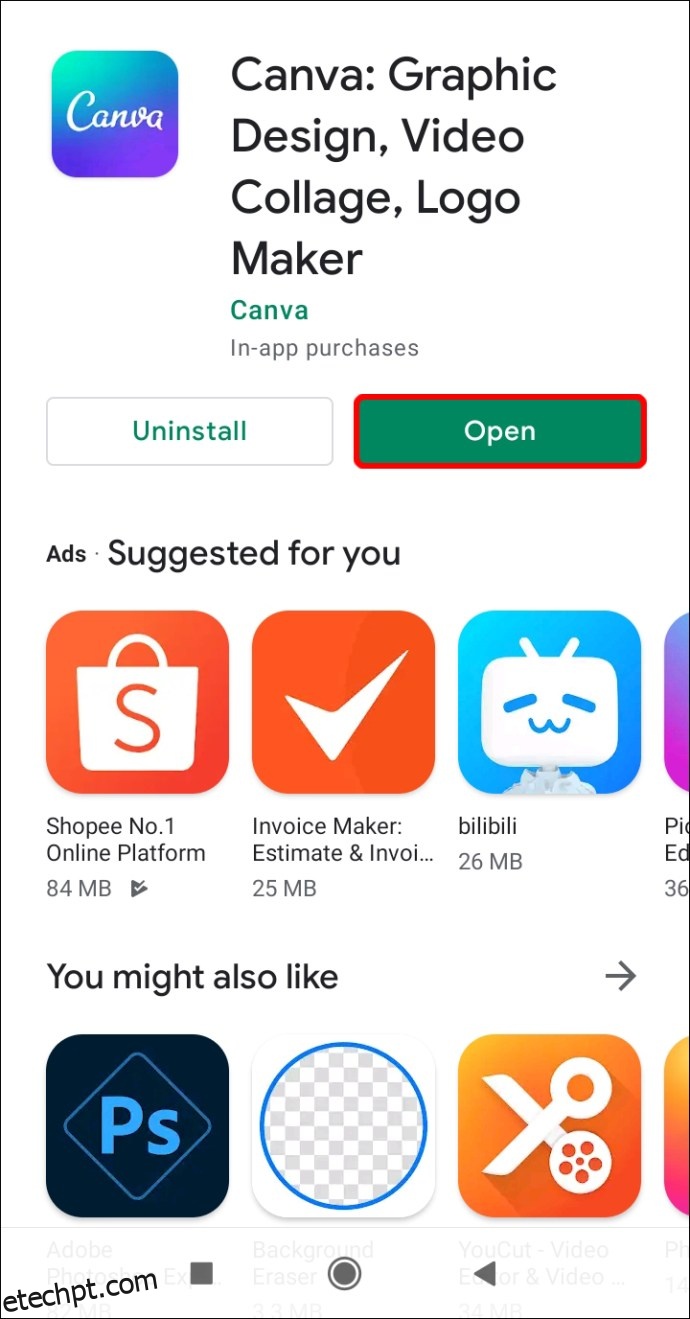
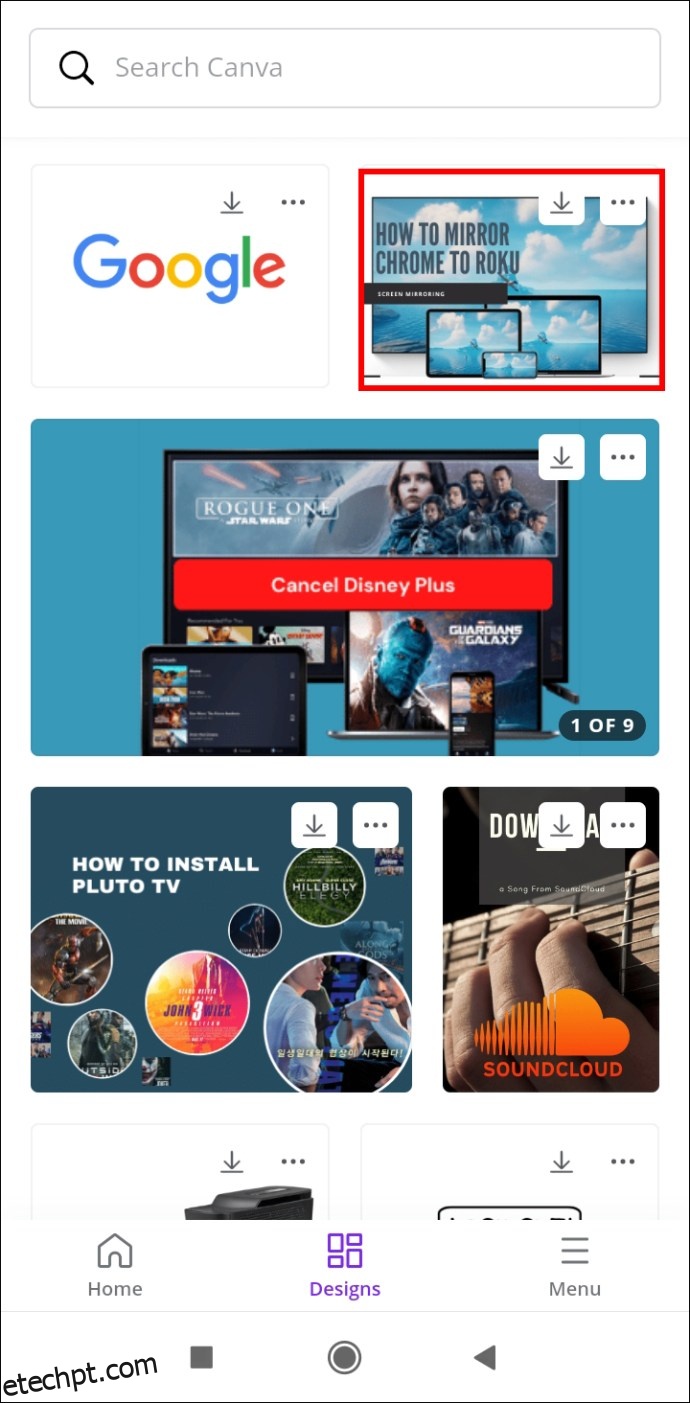
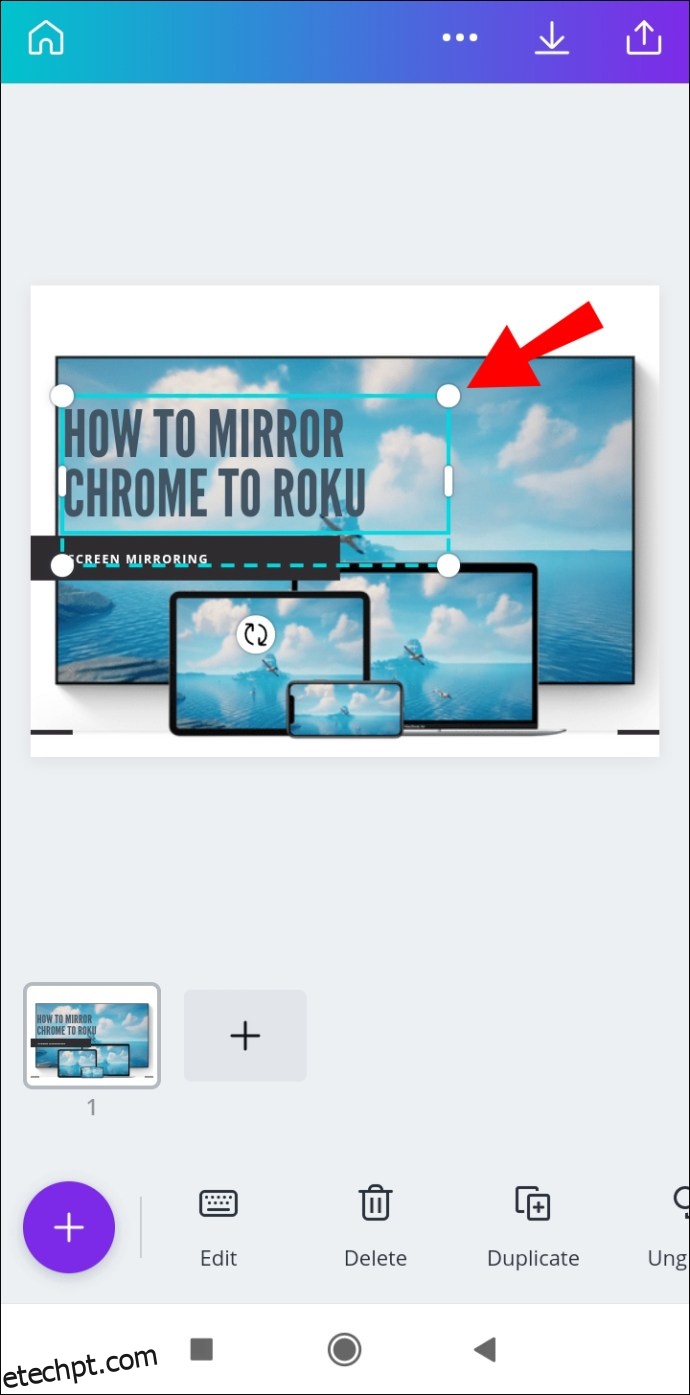
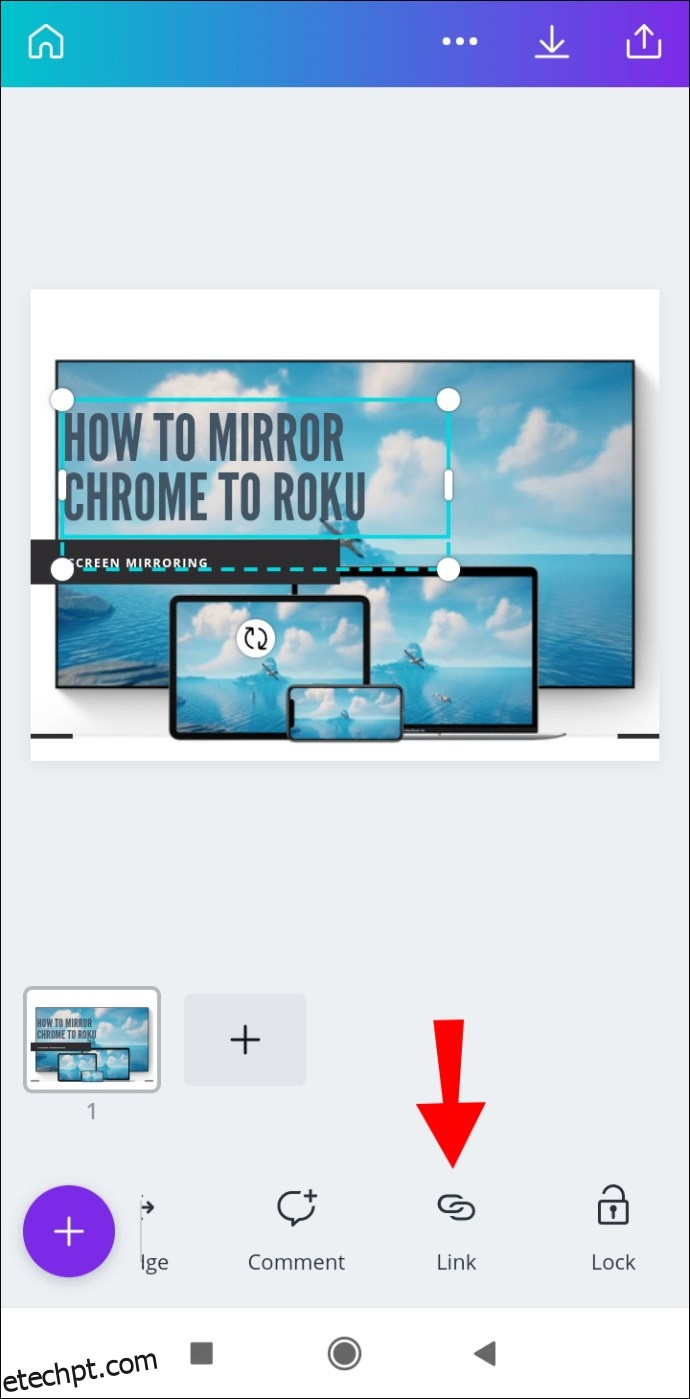
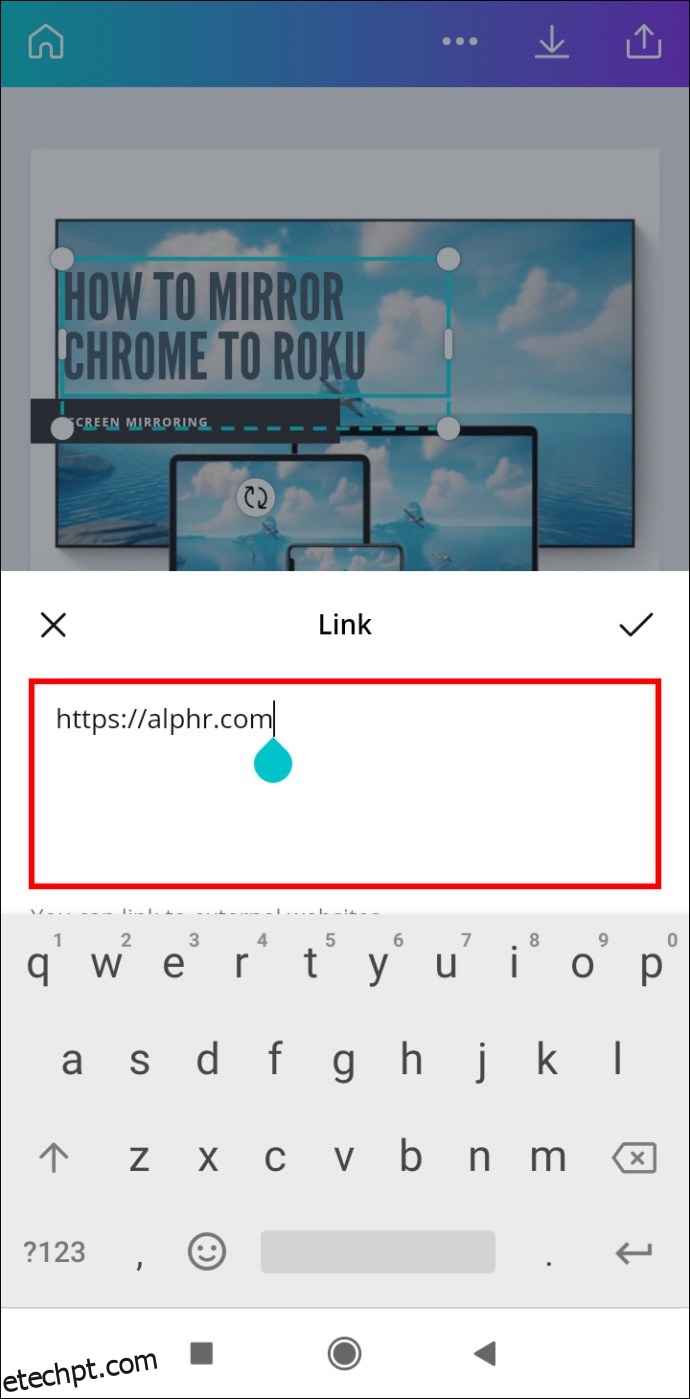
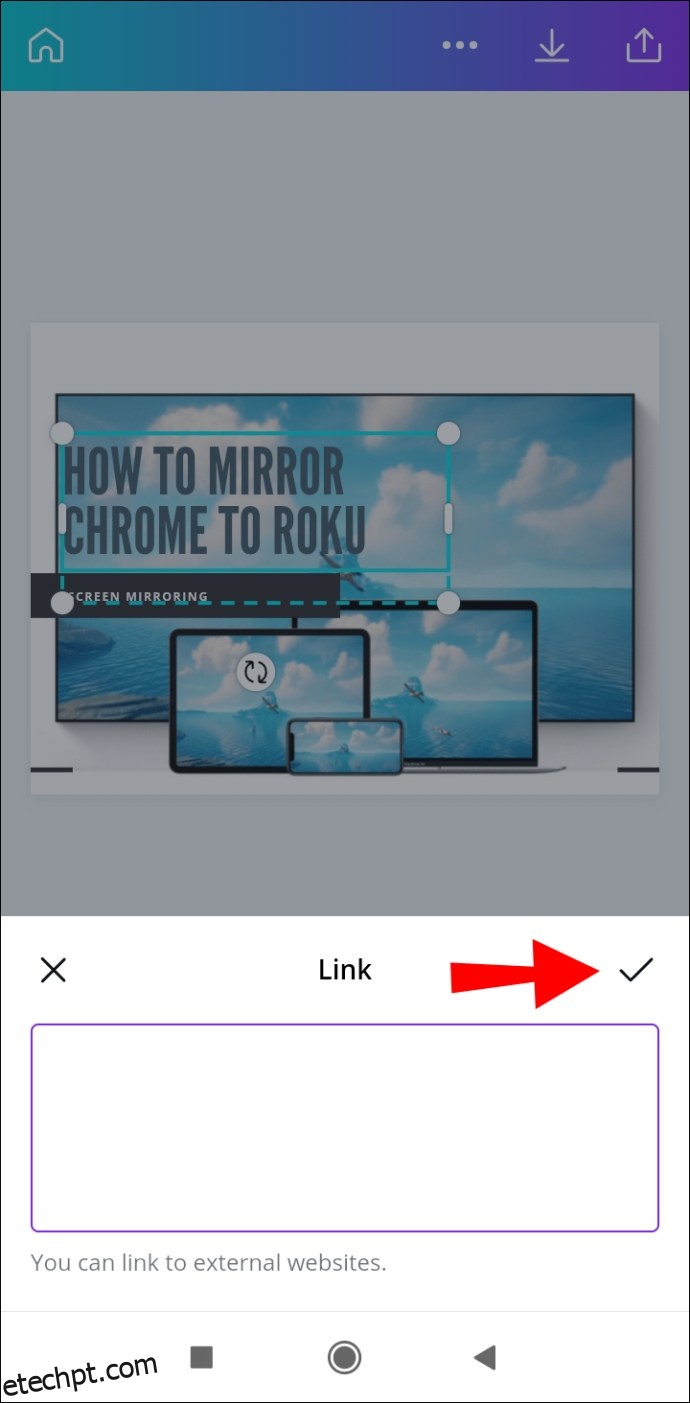
iPhone
Para remover um link de um projeto do Canva em seu iPhone, siga os passos abaixo:
Você excluiu com sucesso o link do seu design no Canva.
Atualização Automática de Links
Se o seu projeto do Canva tiver várias páginas, adicionar links a cada uma delas pode ser uma tarefa trabalhosa. No entanto, graças às atualizações mais recentes do Canva, alguns dos seus links podem ser atualizados automaticamente. Essa funcionalidade é aplicável a links de rodapé e endereços de e-mail.
Links de Rodapé
Em relação aos rodapés, se você inserir um link em um rodapé de uma página, todos os rodapés do seu design serão atualizados. Dessa maneira, não há necessidade de inserir links em cada rodapé manualmente.
Outra atualização implementada pelo Canva é o recurso “mailto”. Isso se aplica a designs do Canva nos quais os rodapés incluem um endereço de e-mail. Ao clicar nesse endereço, o usuário será direcionado ao aplicativo de e-mail, onde poderá entrar em contato com você.
Perguntas Frequentes Adicionais
Como adicionar links a imagens?
A inclusão de links em imagens no Canva pode ser feita usando o mesmo método apresentado no início deste guia. Veja como:
1. Abra o Canva e faça login.
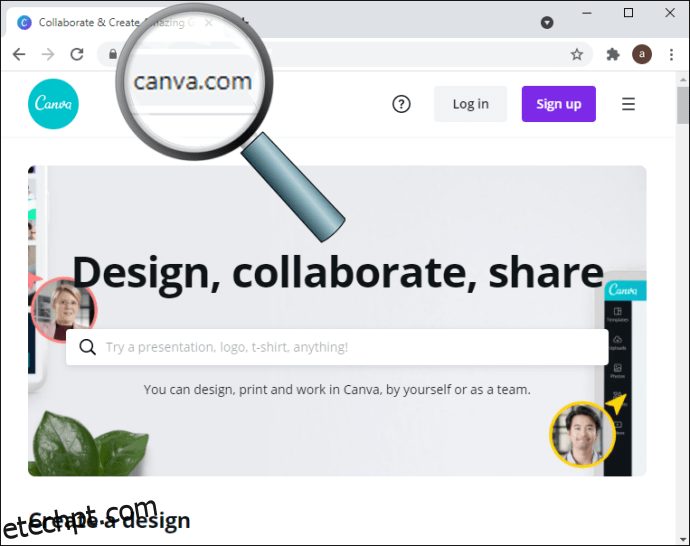
2. Abra o projeto em que deseja adicionar um link.
3. Clique na imagem que deseja vincular.
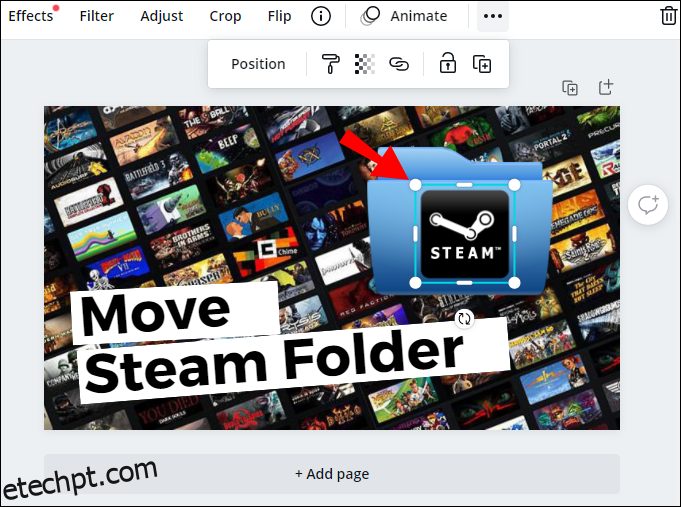
4. Localize o ícone de corrente no canto superior direito da tela.
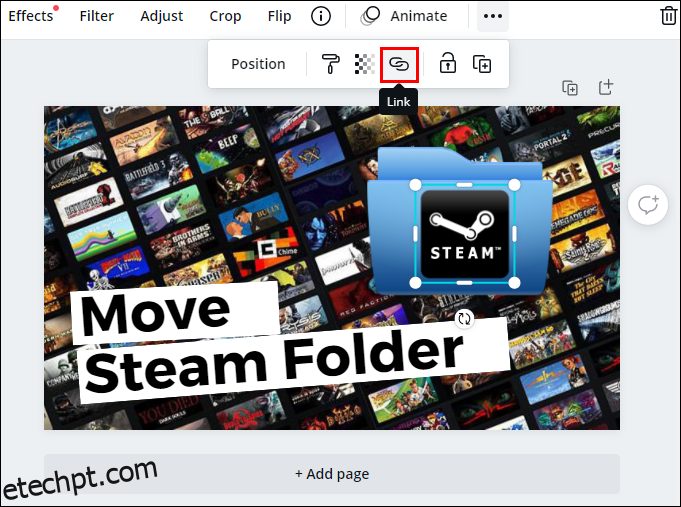
5. Insira o link que deseja anexar à imagem.
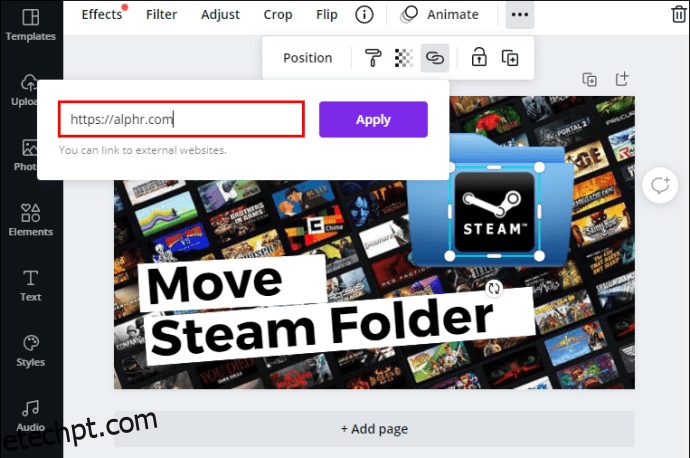
6. Clique em “Aplicar”.
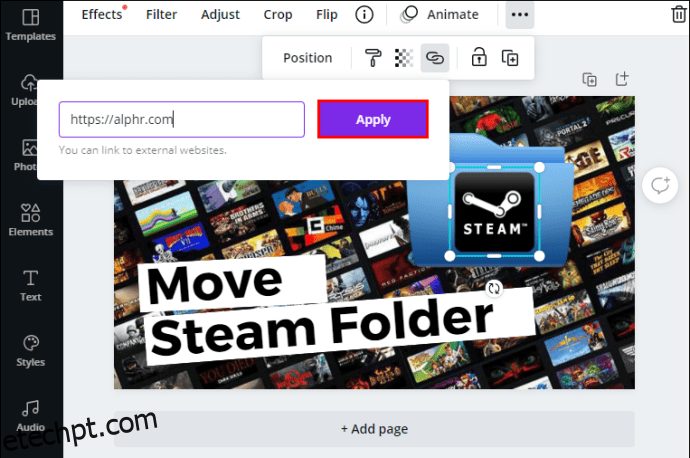
Ao clicar na imagem, o usuário será redirecionado automaticamente para o site que você vinculou a ela.
Otimize Seus Projetos do Canva com Links
Agora você já sabe como adicionar links e hiperlinks a elementos no Canva, em diferentes dispositivos. Você também aprendeu como remover links e como adicionar links automaticamente em rodapés e e-mails. Ao dominar a arte de inserir links em seus designs, você elevará seus projetos do Canva a um patamar totalmente novo.
Você já adicionou um link no Canva? Você seguiu as mesmas instruções descritas neste guia? Compartilhe sua experiência na seção de comentários abaixo.