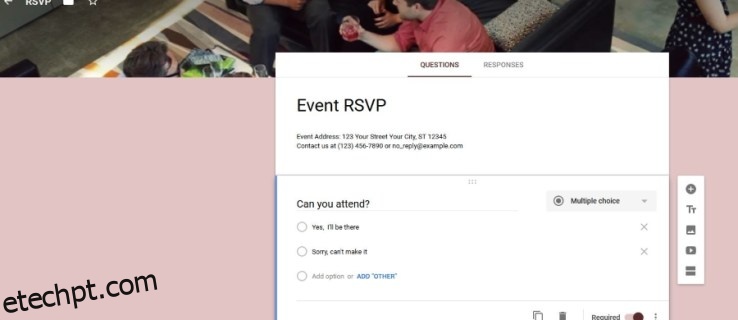Se você não usa ou não quer usar um mailer em massa como o Mailchimp, você mesmo pode criar e-mails interativos poderosos com o mínimo de esforço. Se você estiver fazendo marketing ou promovendo algo, adicionar uma pesquisa, um questionário ou um formulário de pedido em um e-mail pode ser uma maneira muito eficaz de incentivar a ação do usuário. Este tutorial mostrará como incorporar um formulário do Google em um e-mail.

Os serviços de e-mail de grande escala, como o Mailchimp, têm seus próprios formulários que você pode incorporar se usar o serviço deles. Se você não usa o Mailchimp ou outros serviços de correspondência, pode fazer o mesmo em seu próprio e-mail.
Os Formulários do Google estão crescendo em popularidade porque são muito poderosos e muito bem concebidos. Eles são gratuitos para usar e têm ótimos designs e agrupam todos os resultados automaticamente para você. No que diz respeito ao marketing, não fica muito mais fácil do que isso!
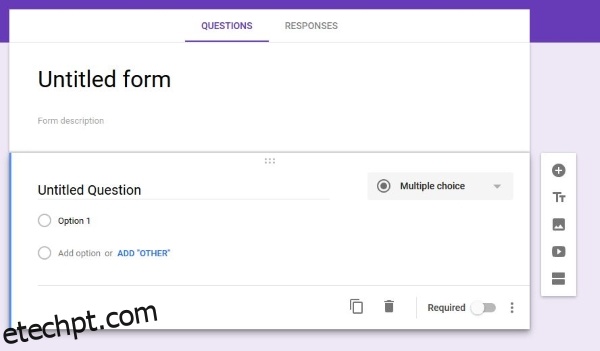
últimas postagens
Incorporar um formulário do Google em um e-mail
Usarei o Gmail como e-mail, mas você pode usar qualquer cliente de e-mail para enviar a pesquisa. Você pode enviá-lo incorporado no e-mail ou como um link. Você só pode incorporar o formulário do Google no Gmail, mas pode enviar o link usando qualquer cliente de e-mail.
Uma maneira fácil de contornar isso é enviar o documento diretamente para seu endereço do Gmail e encaminhá-lo para seu grupo de trabalho, Outlook ou grupos de e-mail de lá. Você também pode postar o formulário em suas contas de mídia social para exposição máxima.
Configurar um formulário do Google é muito simples.
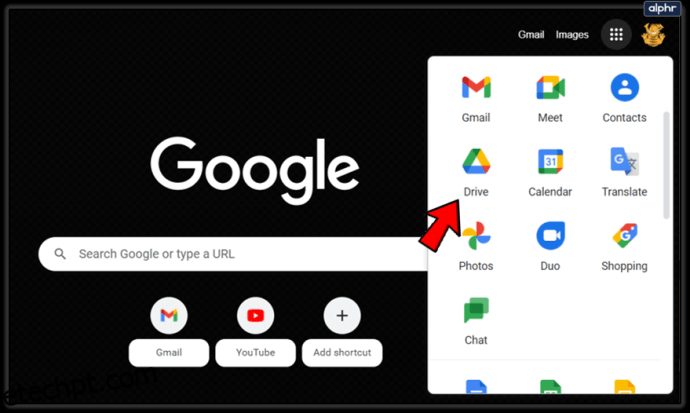
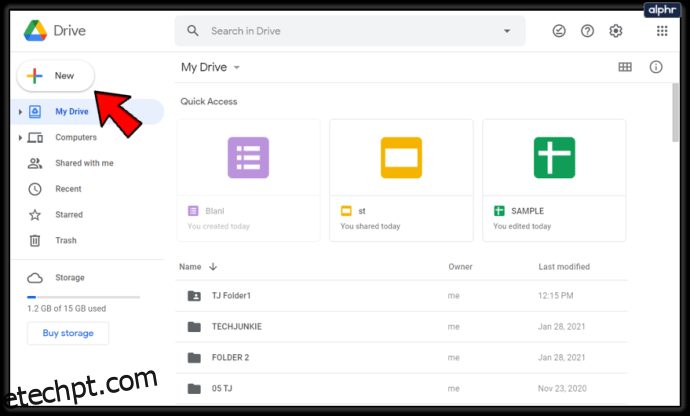
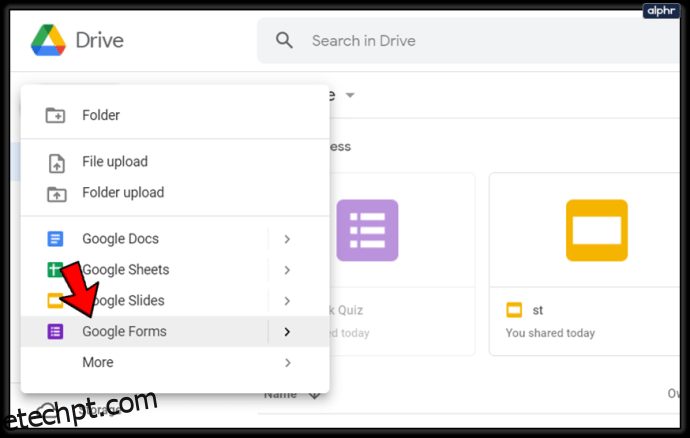
Você deverá ver uma nova janela com um formulário em branco pronto para ser preenchido. Dê um título a ele, adicione suas perguntas e use as ferramentas de design no pequeno menu à direita para deixá-lo com a aparência desejada. Você pode até adicionar imagens e vídeos usando a barra de ferramentas no lado direito da tela.
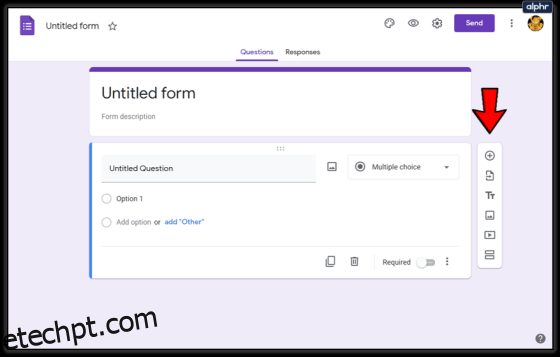
Selecione a paleta de pintura no canto superior direito para alterar o tema, adicione seu logotipo como cabeçalho e altere o estilo da fonte. Não demora muito para personalizar o formulário para se adequar à sua marca ou ficar exatamente como você deseja. Em seguida, use o ícone de olho pequeno para visualizar seu formulário para ver se ele precisa de ajustes.
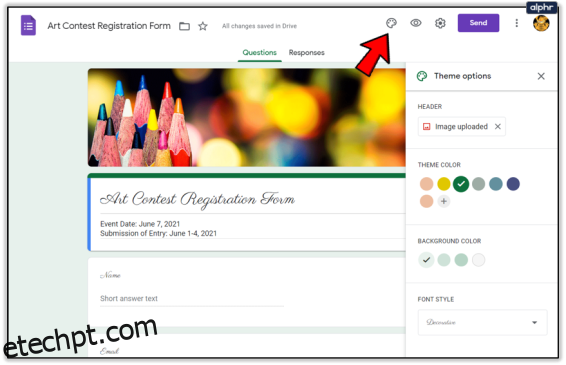
Depois de concluído, selecione o ícone de engrenagem na parte superior e marque a caixa ao lado de Coletar endereços de e-mail. Você também pode personalizar outras funções do formulário no pop-up Configurações. Você também pode ativar ‘Ver gráficos de resumo e respostas de texto para que você possa ver rapidamente as respostas que as pessoas deram’. Selecione Salvar quando terminar.
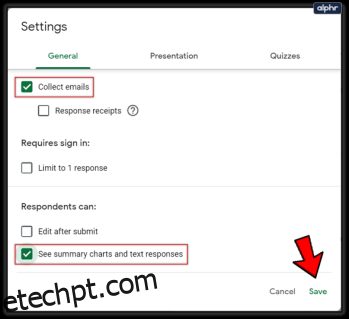
Agora selecione o botão Enviar no canto superior direito da janela principal do formulário. Isso abre o pop-up Enviar formulário. Aqui você configura o e-mail em torno do formulário para que pareça bom, contenha uma chamada à ação eficaz e faça com que as pessoas o preencham. Certifique-se de marcar a caixa ‘Incluir formulário no e-mail’ para incorporar o formulário no e-mail.
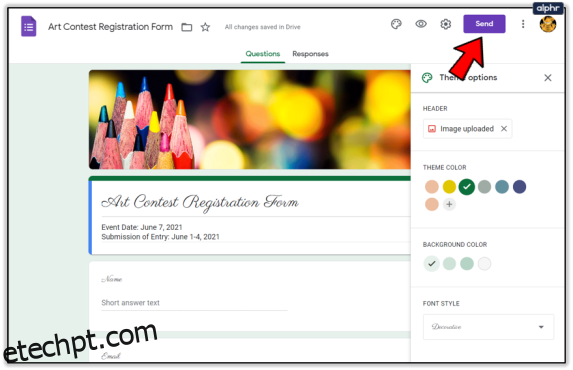
Tudo o que você precisa fazer agora é adicionar o endereço de e-mail do destinatário e clicar em Enviar. Você será perguntado se deseja ver as respostas. Uma planilha do Google será criada no seu Drive que reunirá todas as respostas do seu formulário para você verificar.

Você também pode receber notificações por e-mail informando quando alguém preencheu o formulário. Essa notificação não informará o que eles responderam, apenas que responderam.
Compartilhando um formulário do Google nas mídias sociais
Além de incorporar um formulário do Google em um e-mail, você também pode compartilhá-lo nas redes sociais. Se você está comercializando um negócio ou empreendimento, você quer o máximo de exposição possível, então isso é uma obrigação. Também é muito simples de fazer.
Crie seu formulário como acima, mas em vez de marcar a caixa ‘Incluir o formulário no email’, deixe-o em branco. Em seguida, selecione Facebook e ou Twitter nos ícones cinzas na caixa Enviar formulário para adicionar o formulário a essas redes.
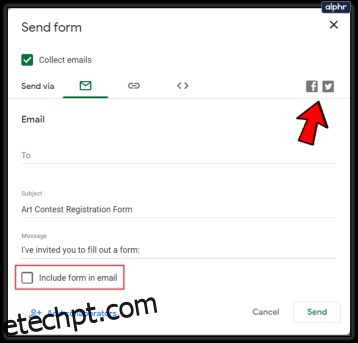
Se você quiser compartilhá-lo em outro lugar, obtenha o link na guia na caixa Enviar formulário e poste o link em todos os lugares em que deseja que o formulário apareça. Ele aparecerá apenas como um link, mas abrirá o formulário em sua própria página do navegador e compilará as respostas da mesma forma que o e-mail.
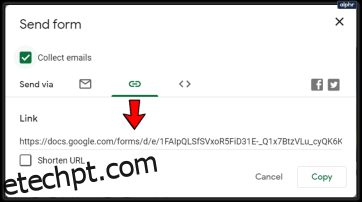
Os formulários do Google se encaixam no mesmo molde do Planilhas e Apresentações Google. É simples de usar, mas poderoso em sua execução. Ele também funciona perfeitamente com outros produtos do Google para facilitar a operação e permitir que qualquer pessoa comercialize seu empreendimento de maneiras realmente eficazes. Contanto que você possa criar um questionário ou pesquisa interessante e convencer as pessoas a responder, o resto é fácil!
Obtenha o link para seu formulário do Google
Talvez a coisa mais útil a saber seja como obter o link do Google Form. Isso possibilita compartilhar ou incorporar o documento em praticamente qualquer lugar.
Para obter o link; siga as mesmas instruções acima para enviá-lo por e-mail:
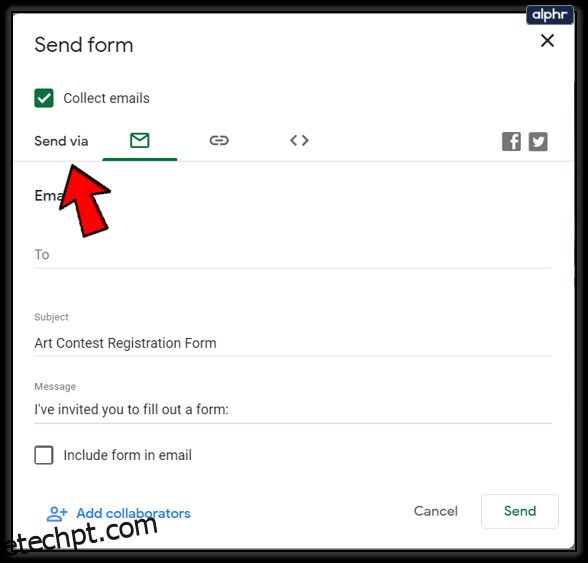
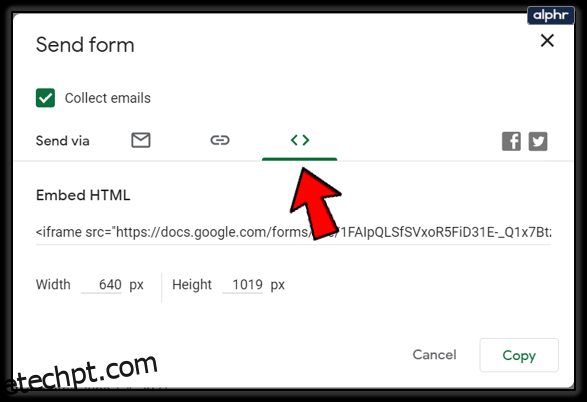
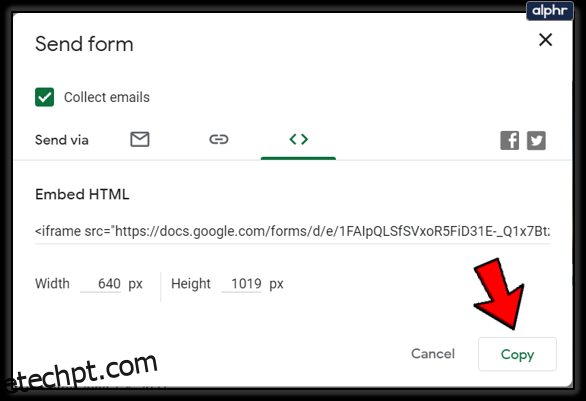
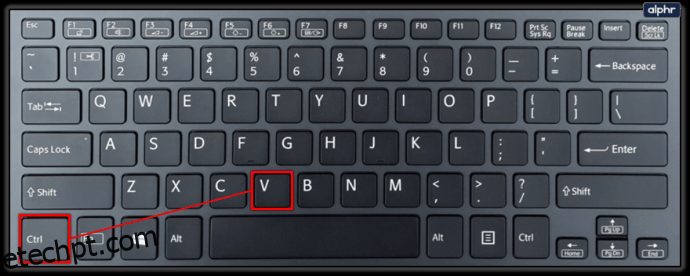
Obter o link é super fácil e é uma ótima maneira simples de compartilhar seu Formulário Google.
Acessando as respostas
Depois que seu Formulário Google for enviado, você poderá fazer login novamente para verificar as respostas. Ao abrir o formulário, navegue até o topo da página com as opções: ‘Perguntas’ e ‘Respostas. Se você estiver usando isso como uma pesquisa ou como lição de casa de seu aluno, verifique as ‘Respostas’ regularmente.
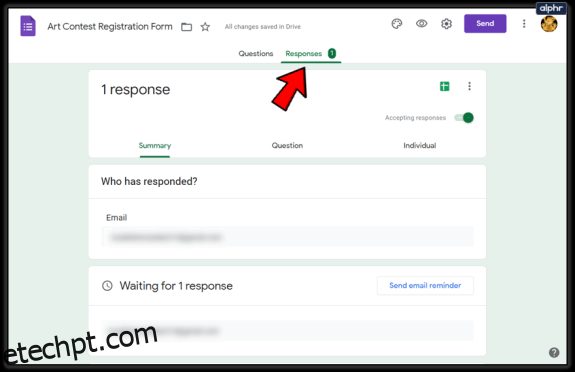
Depois que todos enviarem suas respostas ou você atingir um prazo, será necessário fechar o formulário. Seguindo as mesmas instruções acima, simplesmente desative a opção ‘Aceitar respostas’ (de verde para cinza). Isso garantirá que você possa revisitar o formulário posteriormente, mas ninguém enviará respostas depois de fazer isso.