O uso de softwares para gestão de tarefas pode realmente aumentar a produtividade, mas existe sempre o risco de que se tornem apenas mais uma lista esquecida. Para evitar isso, o Microsoft Planner oferece uma funcionalidade valiosa: a adição automática de tarefas ao seu calendário. Assim, você estará sempre ciente dos prazos que se aproximam.
Já abordamos anteriormente os fundamentos do Microsoft Planner, mas, recapitulando rapidamente, o Planner é uma ferramenta de gestão de tarefas integrada no Office 365 (O365). Está disponível para todos os utilizadores com uma subscrição paga do O365, seja uma assinatura pessoal ou uma licença corporativa.
O Planner permite que você adicione as tarefas de um plano ao seu calendário através da criação de um link de publicação. Este link permite que qualquer pessoa o importe para o seu calendário. É uma funcionalidade especialmente útil para planeamento de equipas, permitindo que todos visualizem os prazos de entrega das tarefas.
No entanto, não precisa compartilhar este link com mais ninguém (e este é um link longo que é quase impossível de adivinhar ou encontrar por acidente), o que significa que seus dados no Planner estarão sempre protegidos.
Como Criar um Link do Microsoft Planner
Para criar um link de publicação, acesse o site do Microsoft Planner e faça login com suas credenciais O365.
No menu lateral esquerdo, selecione o plano que deseja adicionar ao seu calendário.
Clique nos três pontos ao lado da opção “Agendar” e selecione “Adicionar Plano ao Calendário do Outlook”.
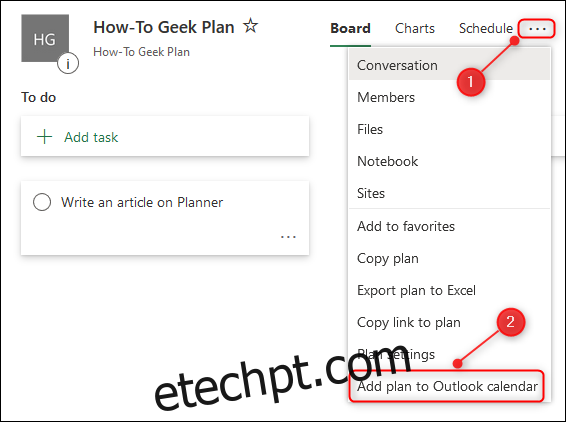
Na janela que se abre, clique na opção “Publicar”.
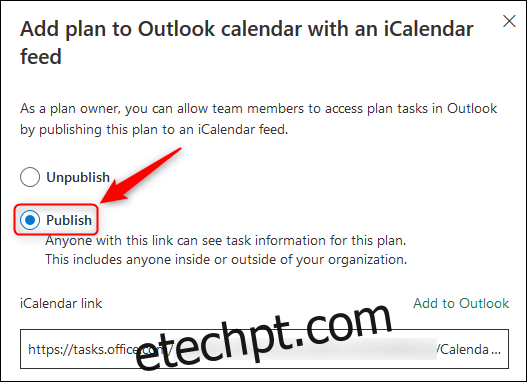
Neste momento, você tem duas alternativas. Pode adicionar as tarefas do Planner ao seu calendário do Outlook clicando em “Adicionar ao Outlook”, ou pode copiar o “link iCalendar” e importar as tarefas do Planner para qualquer software de calendário que você utilize.
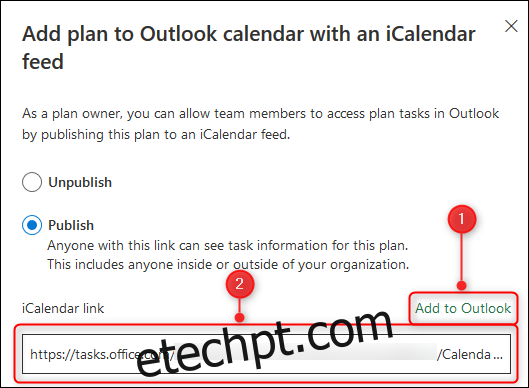
Como Adicionar o Planner ao Calendário do Outlook
Ao clicar em “Adicionar ao Outlook”, seu calendário do Outlook será aberto e exibirá a assinatura do iCalendar para que você a confirme.
Altere o nome de exibição do calendário e clique em “Salvar”.
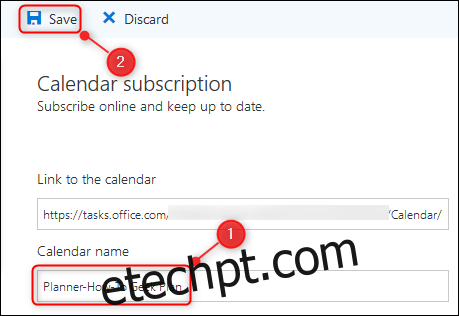
O calendário do Planner surgirá na seção “Outros calendários”. As tarefas do calendário aparecerão na data de vencimento de cada tarefa.
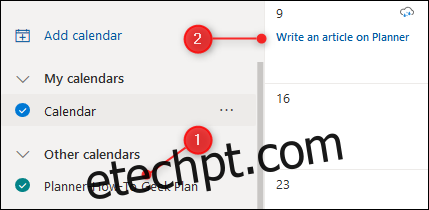
É possível que o Outlook demore alguns instantes para sincronizar e mostrar as tarefas do calendário publicado, então não se preocupe se elas não aparecerem imediatamente.
Como Compartilhar o Planner com Outro Calendário
Caso deseje adicionar as tarefas do Planner a outro calendário, seja o seu ou o de outra pessoa, selecione todo o link iCalendar e copie-o usando CTRL + C no Windows ou CMD + C no Mac.
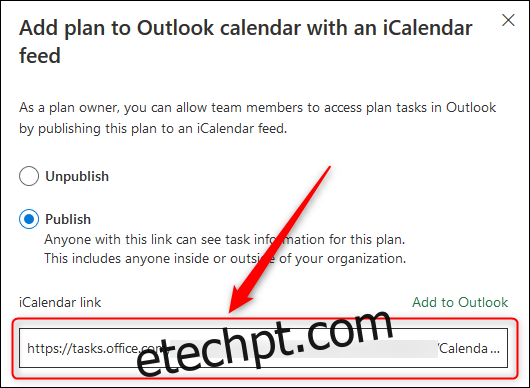
Agora, você pode compartilhar o link com outra pessoa ou adicionar ele ao seu calendário. Se você não sabe como adicionar um link iCalendar ao seu calendário, é um processo simples se você utilizar o Google Calendar, o Apple Calendar, ou se desejar adicionar a um calendário diferente do Outlook.
Como Cancelar o Compartilhamento do Seu Calendário do Planner
Se você quiser cancelar o compartilhamento das suas tarefas do Microsoft Planner, clique nos três pontos ao lado da opção “Agendar” no aplicativo e selecione “Adicionar Plano ao Calendário do Outlook” novamente.
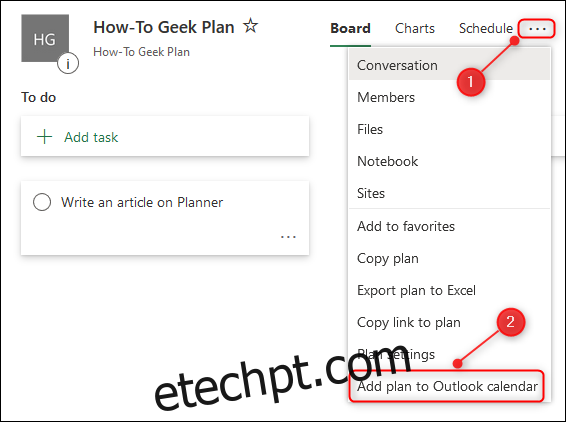
Selecione a opção “Cancelar publicação”.
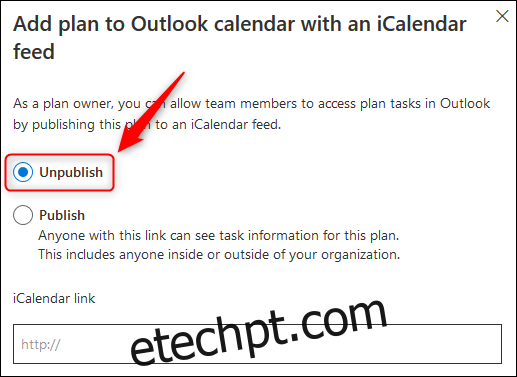
Esta ação removerá o link, impedindo que qualquer pessoa que o esteja usando receba atualizações.