O PowerShell já vem instalado no Windows 10, acessível pelo menu Power User ou através da pesquisa na Cortana. Diferentemente, o Windows 7 e 8 não o incluíam nativamente. Embora o Windows 10 possua o PowerShell, sua integração difere do Prompt de Comando. Enquanto se pode abrir uma janela do Prompt de Comando em qualquer diretório pressionando Shift e clicando com o botão direito do mouse, o mesmo não se aplica ao PowerShell. Veja como abrir o PowerShell em um local específico no Windows 10.
Acessando via Explorador de Arquivos
Este método é o mais direto para abrir o PowerShell em um local desejado, sem necessidade de alterações adicionais. Abra o Explorador de Arquivos e navegue até a pasta onde você deseja iniciar o PowerShell.
Na barra de endereços, digite ‘powershell’ e pressione Enter.
Em instantes, uma janela do PowerShell será aberta nesse diretório. O mesmo processo funciona para o Prompt de Comando; basta digitar ‘cmd’ na barra de endereços e pressionar Enter.
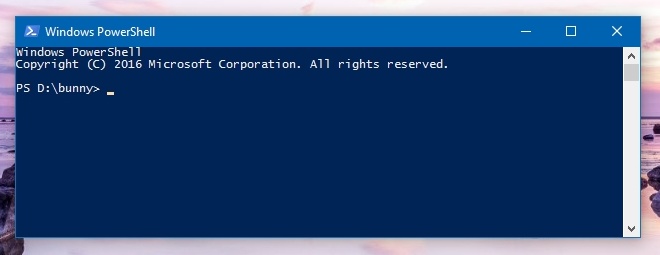
Adicionando ao Menu de Contexto do Botão Direito
Para adicionar a opção “Abrir janela do PowerShell aqui” ao menu de contexto, é necessário executar um script do PowerShell. O processo não é complexo, mas se você preferir uma solução mais simples, a primeira opção é recomendada.
O script necessário é o StartPSFromWinExplorer, que pode ser baixado no link fornecido abaixo. Para executá-lo, faça login com uma conta de administrador. Abra o PowerShell como administrador e então execute o script.
StartPSFromWinExplorer.ps1
Basta fornecer o caminho do script ao PowerShell e pressionar Enter para executá-lo. O comando usado como exemplo foi:
C:UsersFatimaDownloadsStartPSFromWinExplorerStartPSFromWinExplorer.ps1
Permita que o PowerShell execute o script.
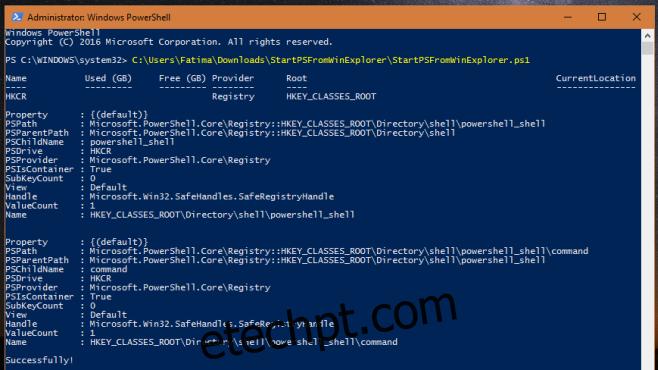
Após a execução bem-sucedida, ao clicar com o botão direito do mouse em uma pasta, você verá a opção “Abrir PowerShell nesta pasta” no menu de contexto. Para personalizar a exibição, como “Abra o PowerShell aqui”, é preciso alterar o registro, conforme explicado a seguir.
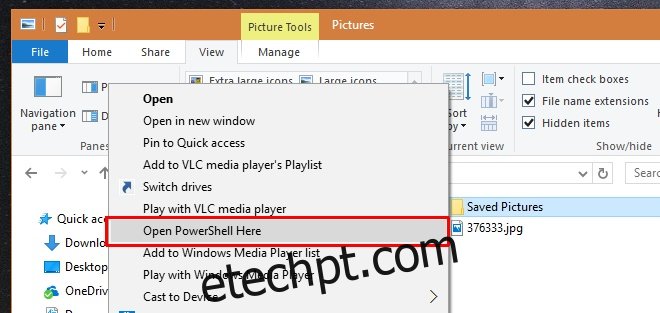
Abra o Editor do Registro do Windows e navegue até:
HKEY_CLASSES_ROOT> Directory>shell>powershell_shell>command
Clique duas vezes na chave ‘Padrão’ e altere o valor para ‘Abra o PowerShell aqui’.
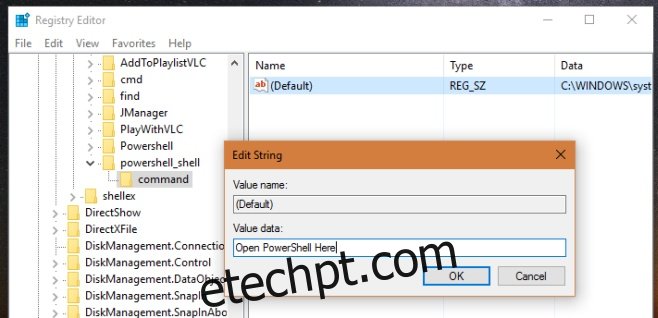
Concluído! Agora, ao clicar com o botão direito em qualquer pasta, você poderá abrir o PowerShell diretamente naquele local através do menu de contexto.