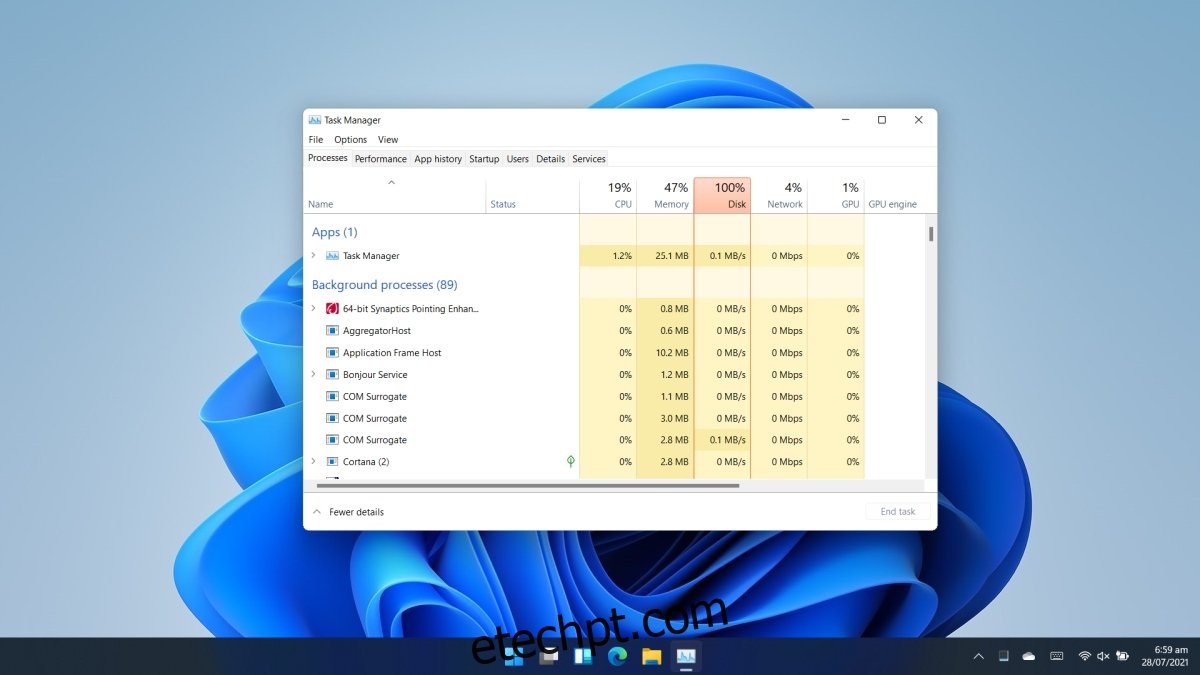As avaliações iniciais do Windows 11 começaram a chegar. Se nada mais, as alterações da IU são algumas das mais óbvias que a maioria das pessoas conhece. Digno de nota dessas mudanças é a mudança na barra de tarefas que agora apresenta ícones ‘centralizados’ para o menu Iniciar, File Explorer e Edge.
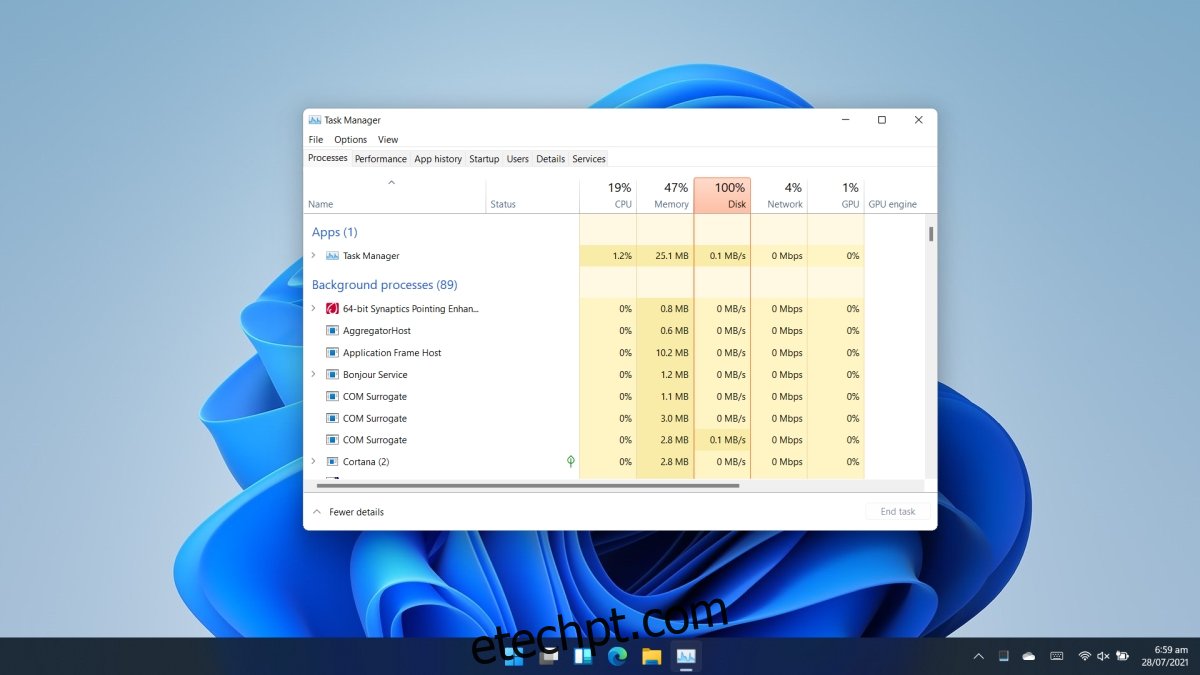
últimas postagens
Gerenciador de Tarefas no Windows 11
Se você já explorou o Windows 11, uma das primeiras coisas que aprenderá é que o menu de contexto da barra de tarefas acabou. Você pode clicar com o botão direito na barra de tarefas e acessar as configurações da barra de tarefas, que abrirão o aplicativo Configurações. Todas as outras opções, incluindo a opção de abrir o Gerenciador de Tarefas, desapareceram.
Se você está se perguntando como pode abrir o Gerenciador de Tarefas no Windows 11, temos uma lista de métodos que ainda funcionam.
1. Caixa de execução
A caixa de execução é a maneira mais fácil de abrir muitos aplicativos e ferramentas de estoque do Windows 10. Você pode usá-lo para abrir o Gerenciador de Tarefas.
Toque no atalho de teclado Win + R para abrir a caixa de execução.
Na caixa de execução, digite taskmgr.exe e toque na tecla Enter.
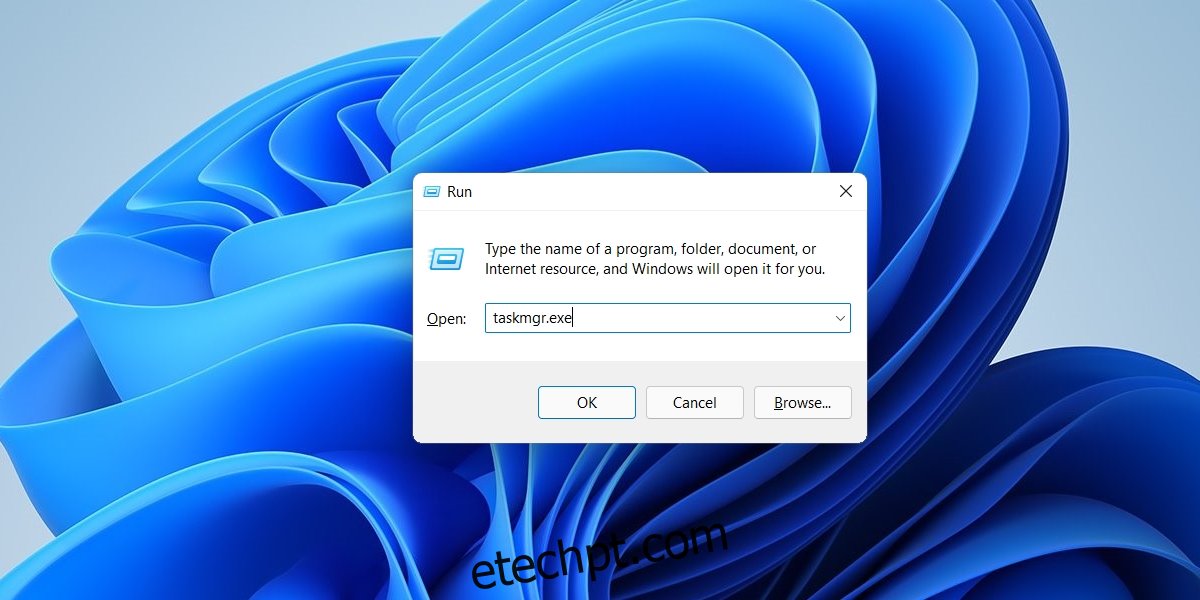
2. Menu WinX
Se tiver problemas para lembrar o que inserir na caixa de execução para abrir o Gerenciador de Tarefas, você pode usar o menu WinX.
Clique com o botão direito no botão Iniciar na barra de tarefas.
No menu de contexto, selecione Gerenciador de Tarefas.
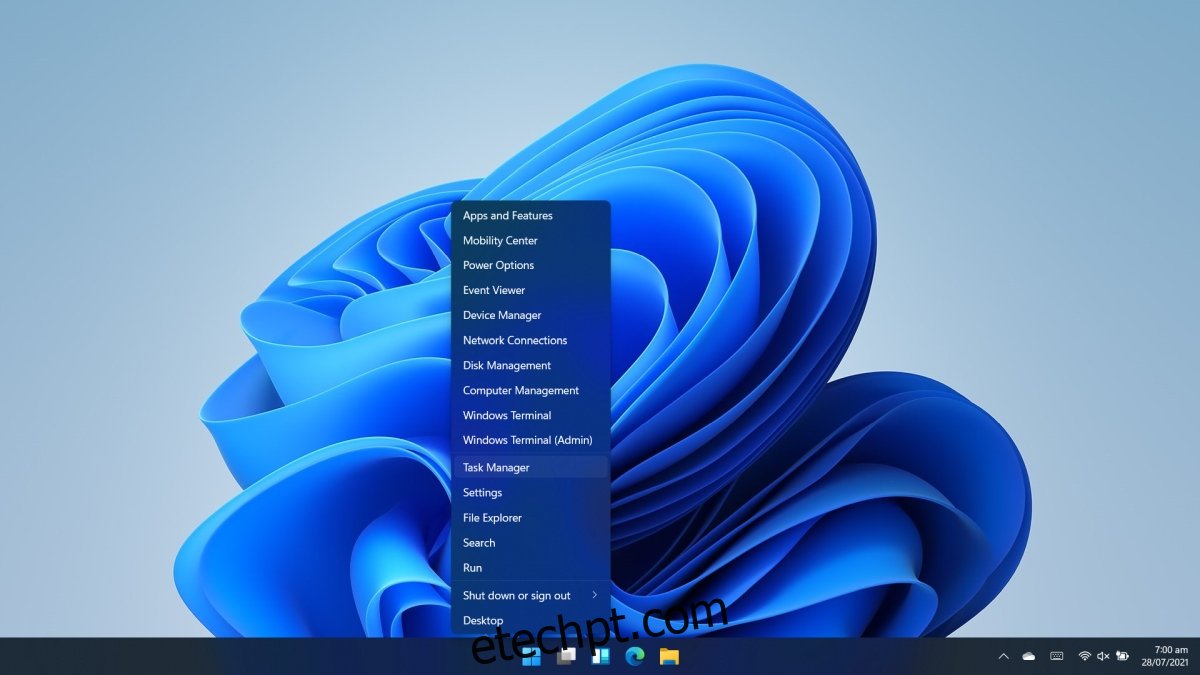
3. Windows Search
Você pode usar o Windows Search para localizar e abrir o Gerenciador de Tarefas.
Toque em Win + S para abrir a Pesquisa do Windows.
Entre no Gerenciador de Tarefas e selecione o resultado correspondente.
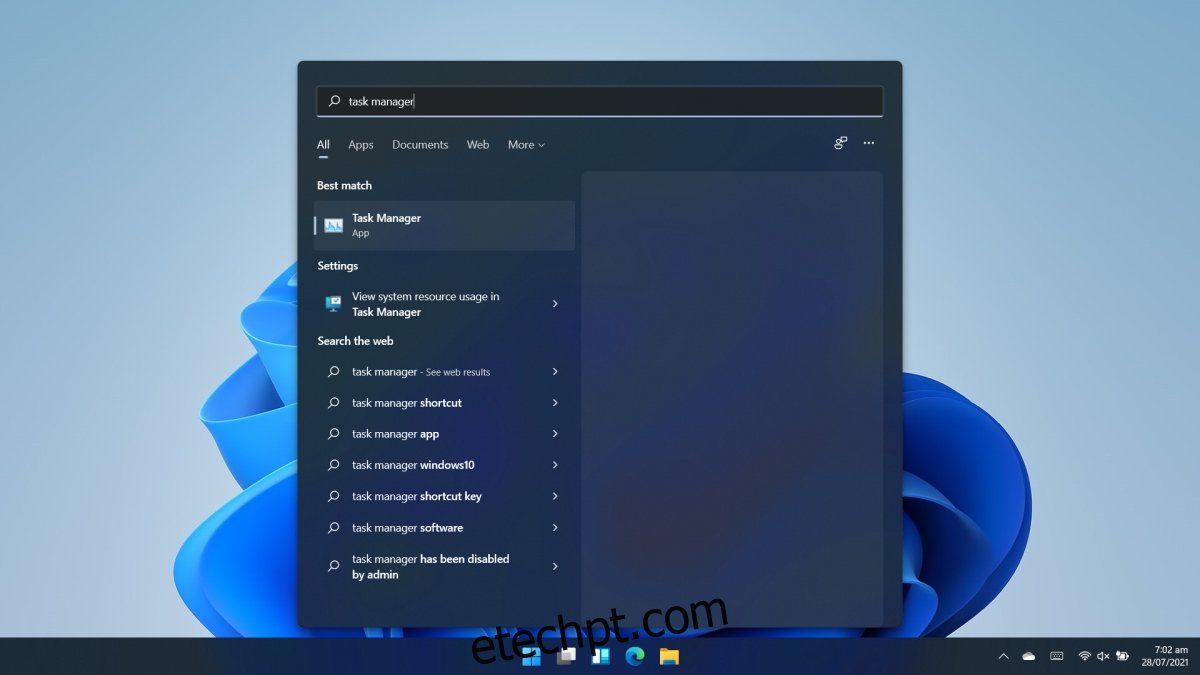
4. Explorador de arquivos
O File Explorer pode ser usado para abrir aplicativos e ferramentas de estoque do Windows. Muito parecido com a caixa de execução, você pode usá-lo para abrir o Gerenciador de Tarefas.
Abra o Explorador de Arquivos.
Na barra de localização, digite taskmgr.exe e toque na tecla Enter.
O gerenciador de tarefas será aberto.
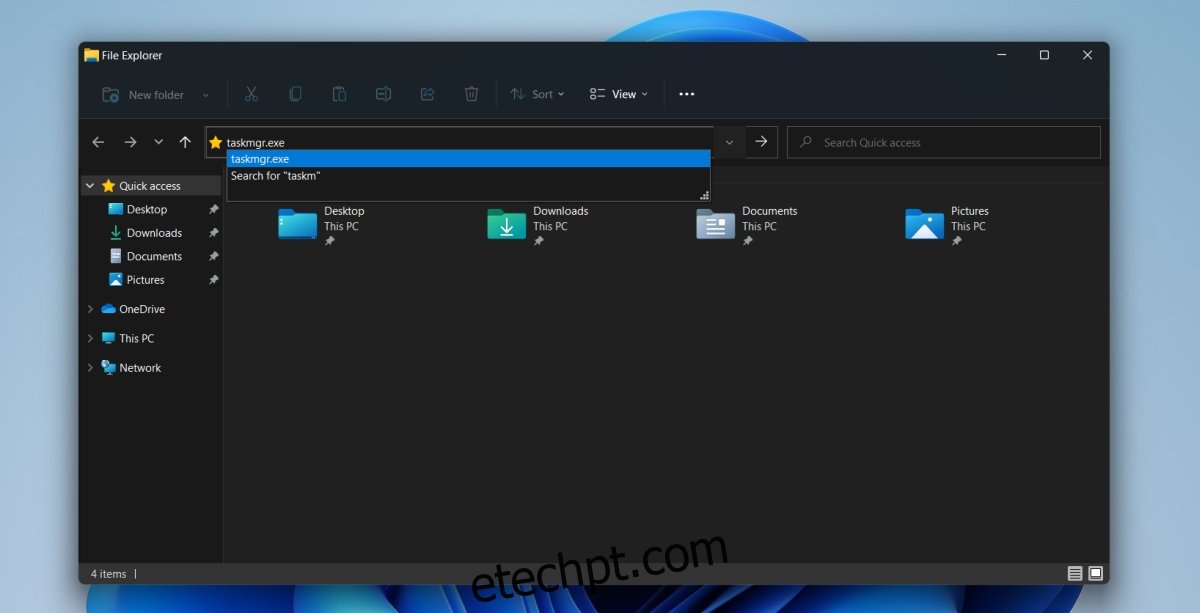
5. Prompt de Comando e PowerShell
Você pode usar o Prompt de Comando e o PowerShell para abrir o Gerenciador de Tarefas. O processo é o mesmo. Escolha a ferramenta de linha de comando de sua preferência.
Abra o Prompt de Comando ou PowerShell com direitos de administrador.
Digite este: taskmgr.exe e toque em Enter.
O gerenciador de tarefas será aberto.
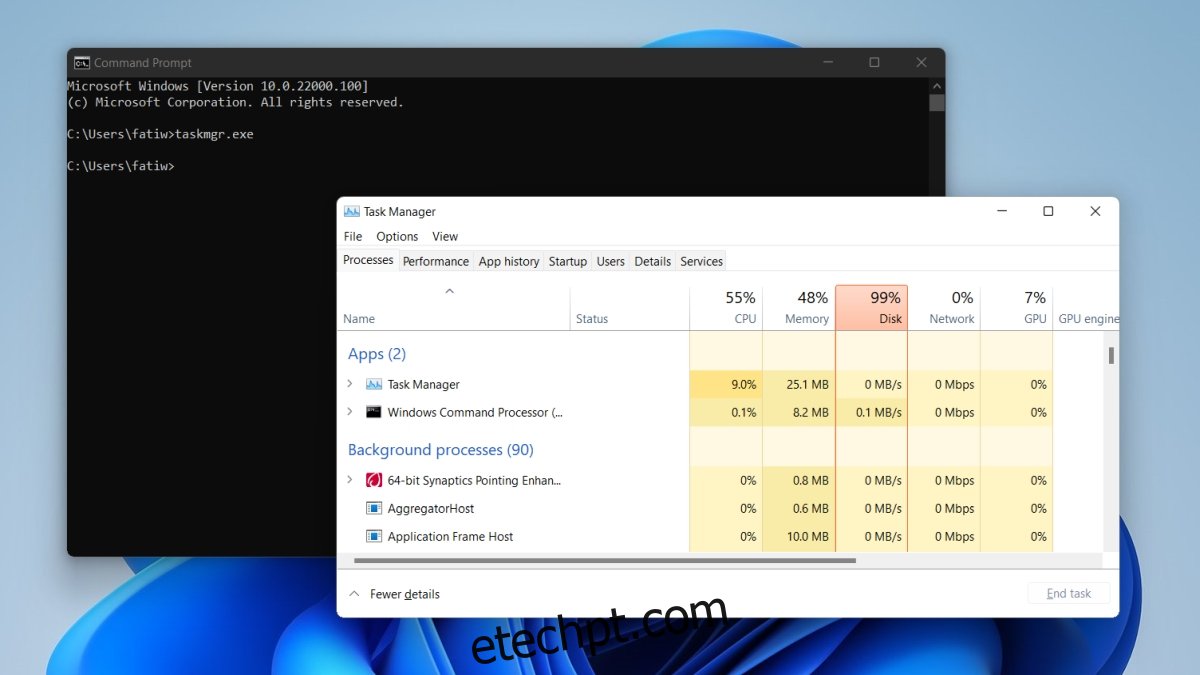
6. Ctrl + Alt + Delete
O atalho de teclado Ctrl + Alt + Delete ainda funciona no Windows 11 e é altamente improvável que seja retirado.
Toque no atalho de teclado Ctrl + Alt + Delete.
No menu, selecione Gerenciador de Tarefas.
Conclusão
Existem muitas maneiras diferentes de abrir o Gerenciador de Tarefas e algumas são mais fáceis de usar do que outras. O único método tão fácil de usar quanto o método do menu de contexto que funcionou no Windows 10 é o método do menu WinX. O Windows 11 ainda está em uma versão beta inicial, o que significa que pode ter uma aparência e se comportar de maneira muito diferente em comparação com o que estamos vendo. É possível que o menu de contexto, ou uma alternativa a ele seja adicionado posteriormente. Independentemente disso, esses métodos ainda devem funcionar.