Quer monitorar o uso em tempo real dos recursos do seu sistema, como CPU, memória, disco, rede ou GPU? O Windows 10 oferece ferramentas internas de monitoramento de desempenho que podem ser muito úteis. Você pode até mesmo exibir o FPS diretamente na tela.
Existem duas formas de realizar esse monitoramento: através do Gerenciador de Tarefas ou da sobreposição da Barra de Jogos do Xbox. Ambas as ferramentas possuem painéis de desempenho que podem ser destacados e exibidos como uma sobreposição flutuante, sempre visível sobre outros aplicativos. Vamos explorar os dois métodos.
Ativando o Monitor de Desempenho no Gerenciador de Tarefas
O Gerenciador de Tarefas do Windows 10 inclui diversas estatísticas de desempenho, implementadas a partir do Windows 8. É possível visualizá-las na janela do próprio Gerenciador.
Para acessá-las, pressione Ctrl+Shift+Esc ou clique com o botão direito na barra de tarefas e selecione “Gerenciador de Tarefas”.
Selecione Opções > “Sempre visível” para manter a janela de sobreposição sempre à frente de outras aplicações.
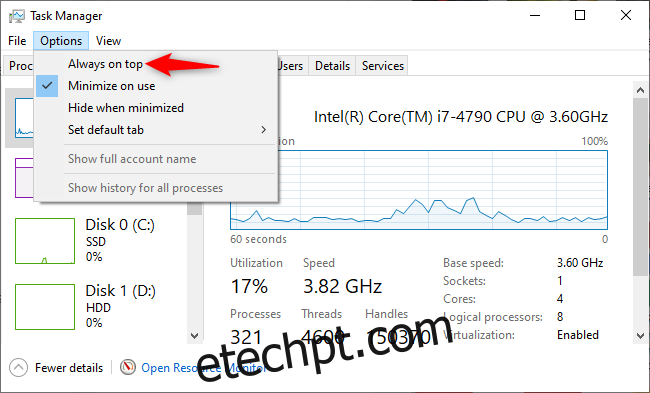
Na parte superior da janela, clique na aba “Desempenho”. Se não a encontrar, clique em “Mais detalhes” na parte inferior.
Escolha o gráfico de desempenho que deseja visualizar na barra lateral. As opções incluem: CPU, memória, dispositivos de armazenamento (SSDs, HDDs e dispositivos USB), conexões de rede (Ethernet e Wi-Fi) e GPUs (processadores gráficos).
Para exibir apenas um gráfico de desempenho, clique duas vezes sobre ele no painel direito ou clique com o botão direito e selecione “Visualização de resumo do gráfico”.
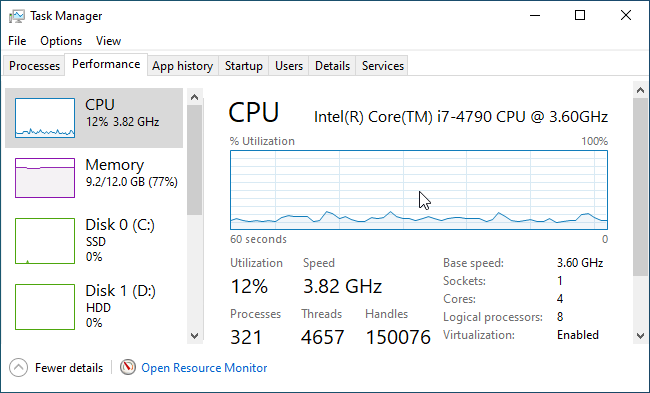
Você pode redimensionar e arrastar essa janela menor para posicioná-la onde preferir na tela.

Para restaurar a janela completa do Gerenciador de Tarefas, clique duas vezes dentro dela ou clique com o botão direito e desmarque “Visualização de Resumo do Gráfico”.
Assim, para alternar entre diferentes gráficos, por exemplo, de CPU para GPU, clique duas vezes na janela do gráfico, selecione um novo gráfico na barra lateral e clique novamente sobre ele.
É possível também clicar duas vezes em qualquer área do painel esquerdo para visualizá-lo em uma janela flutuante separada. É uma ótima maneira de acompanhar várias estatísticas de recursos simultaneamente.
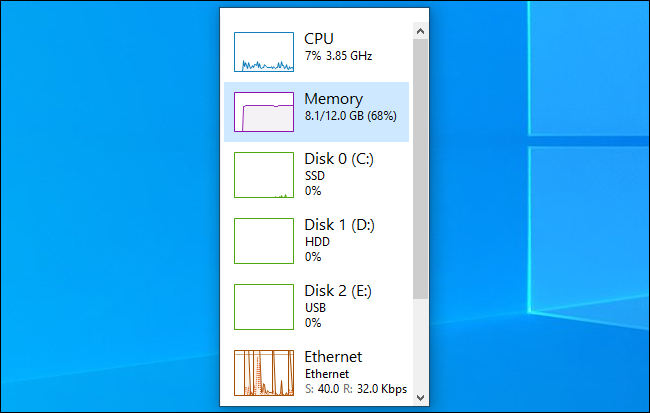
Fixando o Painel de Desempenho da Barra de Jogos
A Barra de Jogos do Windows 10 é uma sobreposição com diversas ferramentas úteis para jogadores (e não jogadores), incluindo um monitor de desempenho. Normalmente, esta janela flutuante faz parte da sobreposição da Barra de Jogos. No entanto, é possível “fixá-la” na área de trabalho para que apareça sobre todas as outras janelas.
Para acessá-la, pressione Windows + G para abrir a Barra de Jogos do Xbox.
Caso ela não apareça, vá em Configurações > Jogos > Barra de jogos do Xbox. Certifique-se de que a Barra de jogos esteja ativada e verifique o atalho do teclado utilizado. Você pode ter desativado a Barra de jogos ou definido um atalho personalizado no passado.

Localize a janela “Desempenho”, geralmente na parte inferior esquerda da sobreposição da Barra de Jogos. Se não a encontrar, clique no botão “Desempenho” no menu da Barra de Jogos na parte superior da tela.
Clique no botão “Fixar” (ícone de alfinete) acima da pequena janela de desempenho.
A janela de desempenho agora permanecerá visível mesmo ao fechar a interface da Barra de Jogos. Clique fora da sobreposição ou pressione Windows+G novamente para fechá-la.
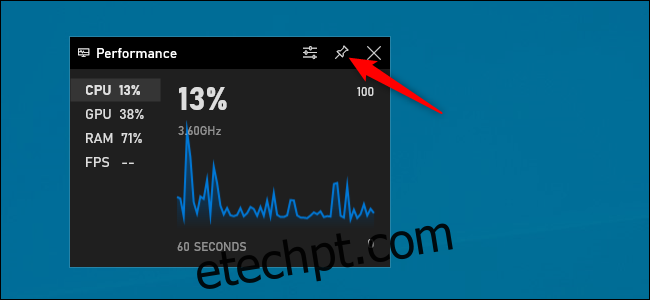
Ao passar o mouse sobre a janela de Desempenho, clique na seta para expandir a janela, exibindo o gráfico, ou para reduzi-la, mostrando apenas as estatísticas de uso de recursos na lateral.
Você também pode clicar em CPU, GPU, RAM ou FPS para exibir o gráfico correspondente. Para visualizar as estatísticas de FPS, clique em “FPS” e siga as instruções, que incluem clicar em “Solicitar acesso” e reiniciar o PC.
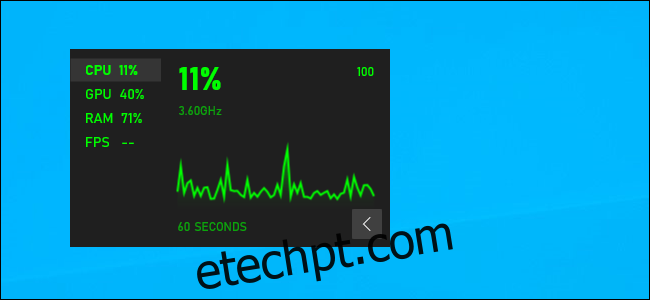
Para mais personalização, abra a interface da Barra de Jogos pressionando Windows+G. Você pode arrastar a barra de título da janela para posicioná-la na tela, porém, a janela flutuante da Barra de Jogos pode ser movida apenas dentro da área da sobreposição.
Clique no botão “Opções de Desempenho” (ícone de engrenagem) no topo da janela para acessar mais configurações. Ele está localizado à esquerda do botão “Fixar”.
Nestas opções, você pode alterar a cor de destaque (verde por padrão), ativar a transparência da sobreposição, escolher quais métricas (CPU, GPU, RAM e FPS) serão exibidas e definir em qual lado da janela o gráfico será mostrado.
Se estiver exibindo o gráfico de desempenho sobre um jogo em tela cheia, ative a transparência para uma melhor integração com a interface do jogo.
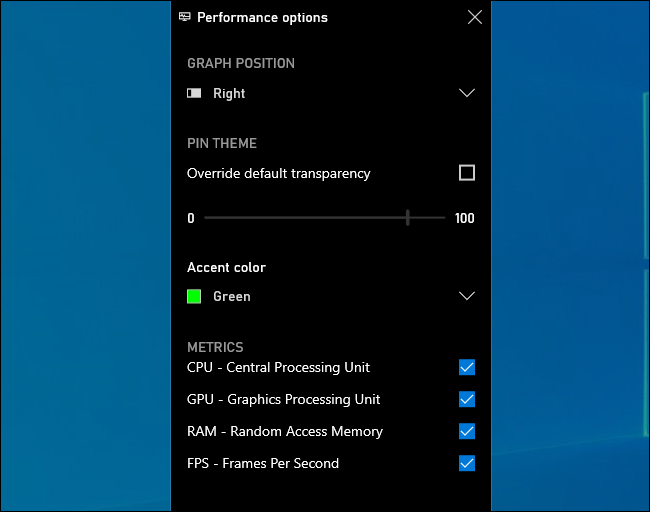
Para ocultar a janela, abra a interface da Barra de Jogos (Windows+G) e clique novamente no ícone de alfinete na janela de Desempenho. A janela será desfixada e só ficará visível ao abrir a interface da Barra de Jogos.