O arquivo Hosts, presente em sistemas Linux, tem a função crucial de associar nomes de domínio a endereços IP específicos. Trata-se de um arquivo de texto simples, comumente denominado “hosts”. Usuários que trabalham com servidores Linux frequentemente se veem na necessidade de modificar este arquivo.
Este guia detalha o processo de acesso e realização de backups do arquivo Hosts no Linux. É fundamental ter acesso à conta de superusuário (root) para executar essas operações, pois o arquivo Hosts é um componente do sistema e, portanto, restrito a usuários comuns.
Realizando um Backup do Arquivo Hosts
Antes de qualquer alteração no arquivo Hosts, é altamente recomendável criar um backup da versão original. Esta medida de segurança permite reverter o arquivo ao seu estado original caso as modificações causem problemas, evitando a necessidade de reinstalação do sistema.
Para realizar o backup, primeiramente, acesse o diretório /etc/ através do terminal, utilizando o seguinte comando:
cd /etc/Dentro do diretório /etc/, utilize o comando cp para fazer uma cópia do arquivo “hosts” e salve-a em seu diretório pessoal (~) com o nome “hosts.bak”:
cp hosts ~/hosts.bakApós concluir o backup, você pode fechar o terminal. Mantenha o arquivo “hosts.bak” em um local seguro, como um disco rígido externo, pendrive ou serviço de armazenamento em nuvem.
Como Restaurar seu Backup
Se, após editar o arquivo Hosts, você precisar restaurá-lo à versão original, siga estes passos. Primeiro, abra um terminal. Em seguida, navegue até o local onde o arquivo “hosts.bak” está armazenado.
Por exemplo, se você armazenou o arquivo “hosts.bak” em /home/SEU_USUARIO/Documentos, use este comando para acessar o diretório:
cd ~/Documentos/Uma vez no diretório correto, acesse a conta de superusuário (root) usando o comando sudo -s.
sudo -sExclua a versão atual do arquivo Hosts utilizando o comando rm:
rm hostsApós excluir o arquivo original, restaure o backup utilizando o comando cp. Este comando cria uma cópia do arquivo “hosts.bak” e a coloca no diretório /etc/, mantendo o backup original intacto.
cp hosts.bak /etc/Assim que a cópia for concluída, o arquivo Hosts original estará restaurado. Reinicie seu computador Linux para que as alterações entrem em vigor. Ao iniciar, o sistema utilizará a versão restaurada do arquivo Hosts.
Acessando o Arquivo Hosts no Linux
Para editar o arquivo Hosts no Linux, o primeiro passo é acessá-lo. Este arquivo está localizado no diretório /etc/. Usuários comuns não têm permissão para acessar ou modificar este arquivo, pois ele é considerado um arquivo de sistema.
Você pode acessar a conta root através do comando su ou sudo -s. Em muitos sistemas Linux, o comando su permite o acesso ao root. Entretanto, em distribuições como Ubuntu, a conta root é desabilitada por padrão, sendo necessário o uso de sudo -s.
Abra um terminal na sua área de trabalho. Isso pode ser feito pressionando Ctrl + Alt + T ou buscando por “Terminal” no menu de aplicações.
Com o terminal aberto, utilize um dos comandos abaixo para acessar a conta root:
su -Ou, caso a conta root esteja desabilitada, utilize:
sudo -sUma vez logado como root, utilize o comando cd para acessar o diretório /etc/:
cd /etc/Dentro deste diretório, abra o arquivo “hosts” utilizando um editor de texto, como o Nano, que será usado neste tutorial. Você pode utilizar outros editores, conforme sua preferência.
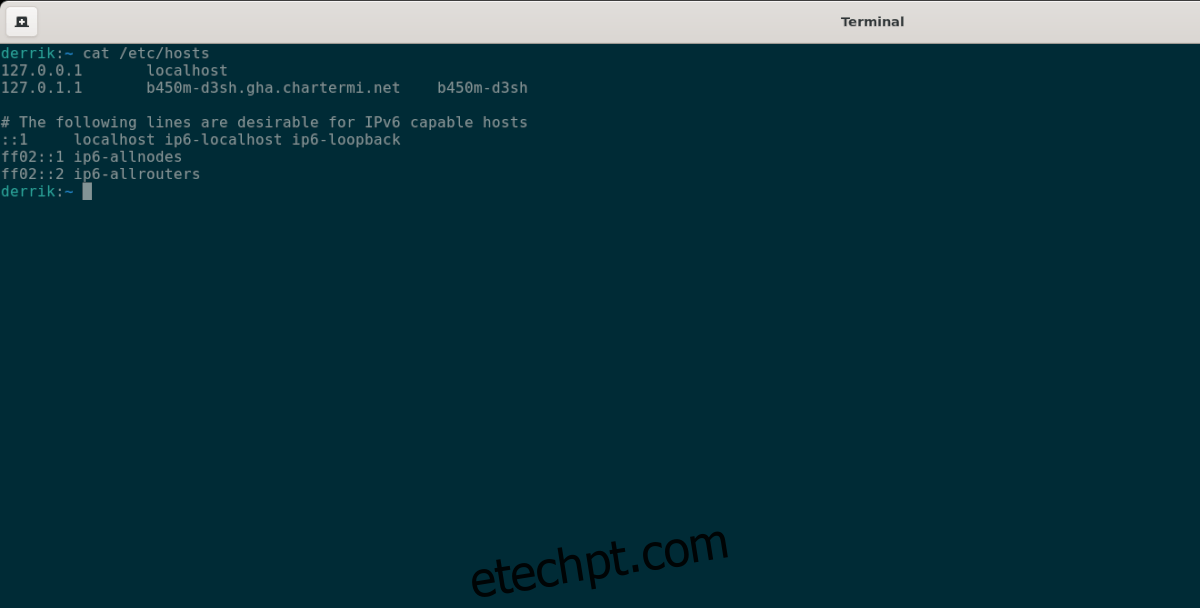
nano -w hostsEditando o Arquivo Hosts
Para editar o arquivo Hosts, é importante entender sua estrutura. Cada linha representa uma entrada, contendo um endereço IP e o nome de domínio associado. Analise as linhas existentes no arquivo utilizando o editor de texto Nano.
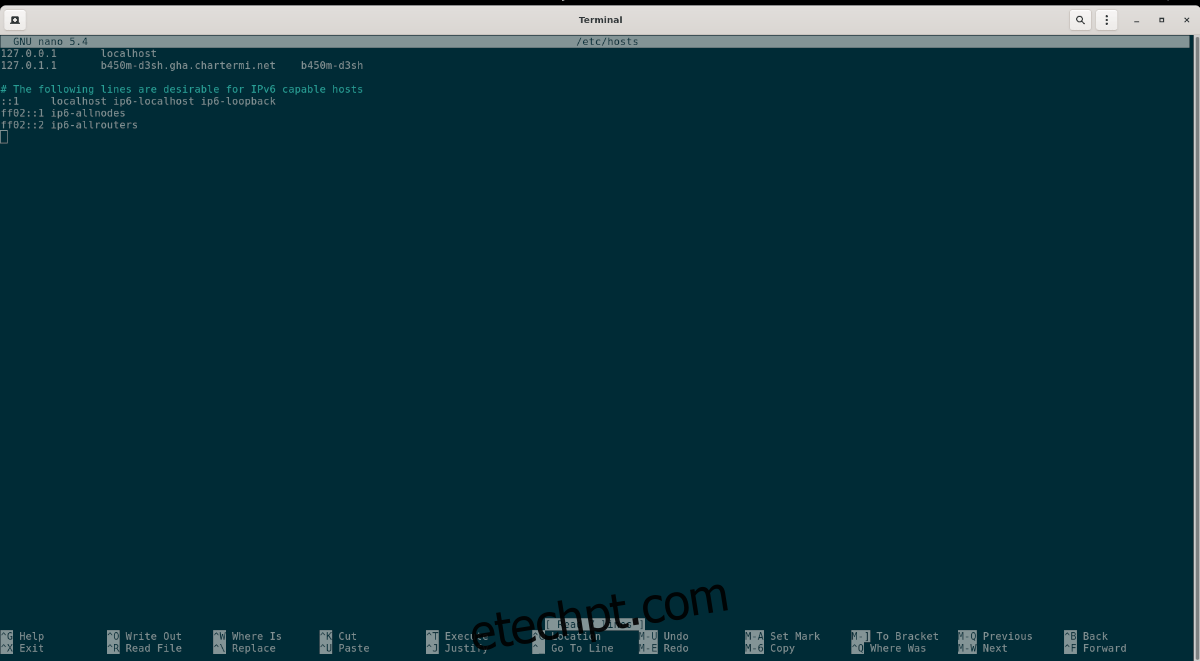
Uma linha no arquivo Hosts pode se apresentar da seguinte forma:
192.168.1.205 my.hostname
Para adicionar novas entradas, insira uma nova linha no final do arquivo, seguindo o mesmo formato: endereço IP seguido do nome de domínio. Salve as alterações pressionando Ctrl + O no editor Nano.
Você pode adicionar quantas entradas forem necessárias. Ao terminar suas edições, saia do editor Nano pressionando Ctrl + X.