últimas postagens
Principais conclusões
- Você pode abrir o macOS equivalente ao Gerenciador de Tarefas, chamado Activity Monitor, usando a pesquisa Spotlight, Launchpad ou a pasta Aplicativos no Finder.
- Mantenha o Activity Monitor no Dock para facilitar o acesso, clicando com a tecla Control pressionada no ícone do aplicativo e selecionando “Manter no Dock” no menu de contexto.
- O Activity Monitor pode forçar o encerramento de um aplicativo ou processo que não responde: selecione-o e clique no botão “X” na parte superior.
Como o macOS geralmente é mais estável que o Windows, a maioria das pessoas não sente necessidade de encontrar uma ferramenta como o Gerenciador de Tarefas. No entanto, há momentos em que você precisa disso, especialmente se um aplicativo se recusar a responder. Ensinaremos como abrir o equivalente do Gerenciador de Tarefas para Mac.
Como abrir o Activity Monitor, o gerenciador de tarefas do seu Mac
Usar a pesquisa Spotlight no seu Mac é a maneira mais fácil de abrir quase tudo no seu sistema. Ele pode encontrar aplicativos, arquivos e configurações com apenas algumas teclas. É muito mais rápido do que navegar manualmente para encontrar o que você precisa.
Para abrir o Spotlight, basta pressionar Command + Espaço no seu Mac. Em seguida, comece a digitar Activity Monitor (as primeiras letras devem trazê-lo à tona) e pressione Return. Em alguns instantes, você verá a janela do Activity Monitor.
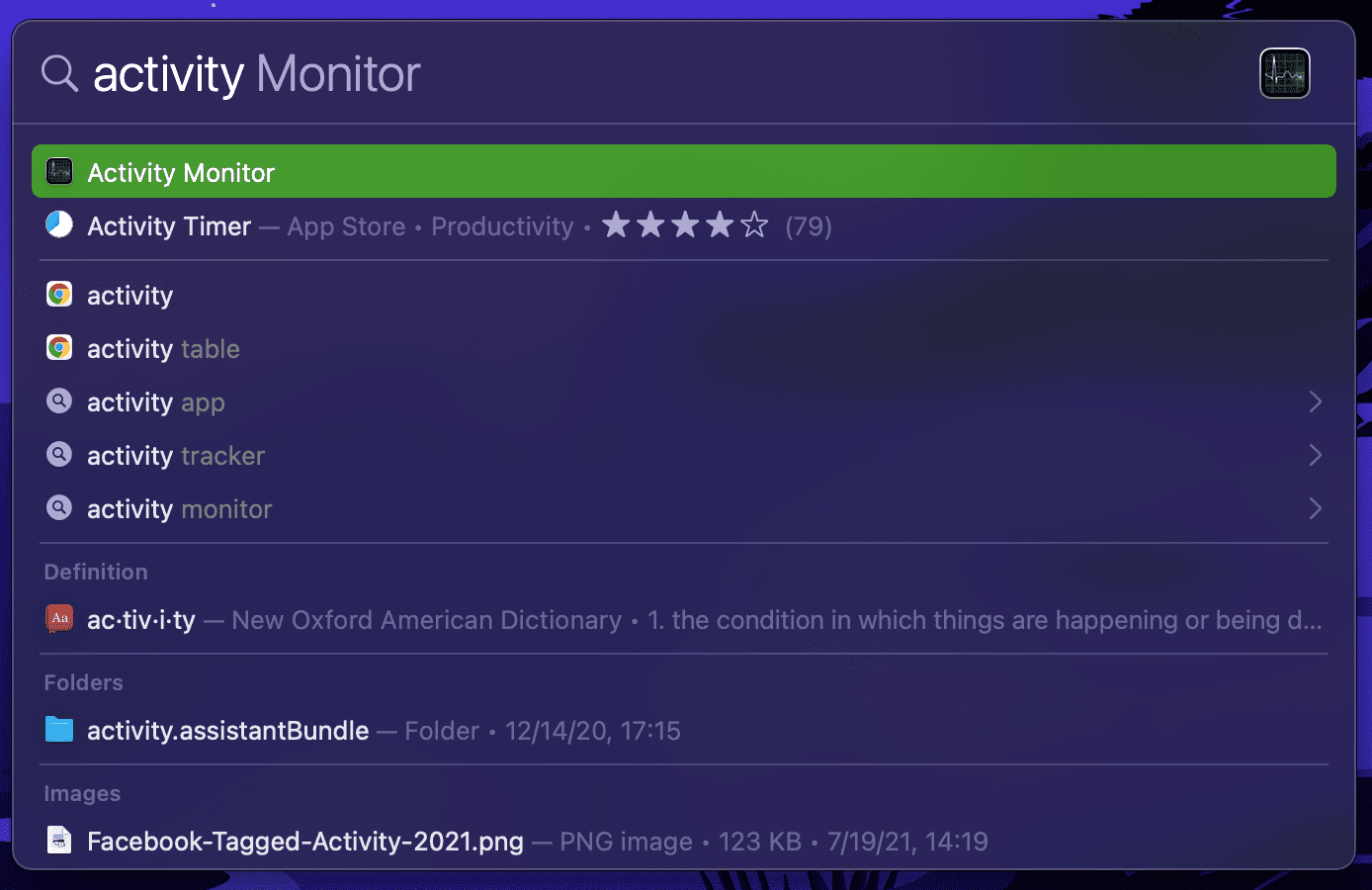
Não quer usar o Spotlight por algum motivo? Você também pode abrir o equivalente do Gerenciador de Tarefas para Mac usando o Launchpad no seu Mac. Normalmente você encontrará o ícone do Launchpad no Dock do seu Mac, indicado pela grade de ícones multicoloridos.
Ao abrir o Launchpad, clique na pasta Outros (talvez seja necessário rolar para a esquerda ou direita para outra página para vê-la) para encontrar o Activity Monitor localizado ao lado de outros aplicativos utilitários do macOS.
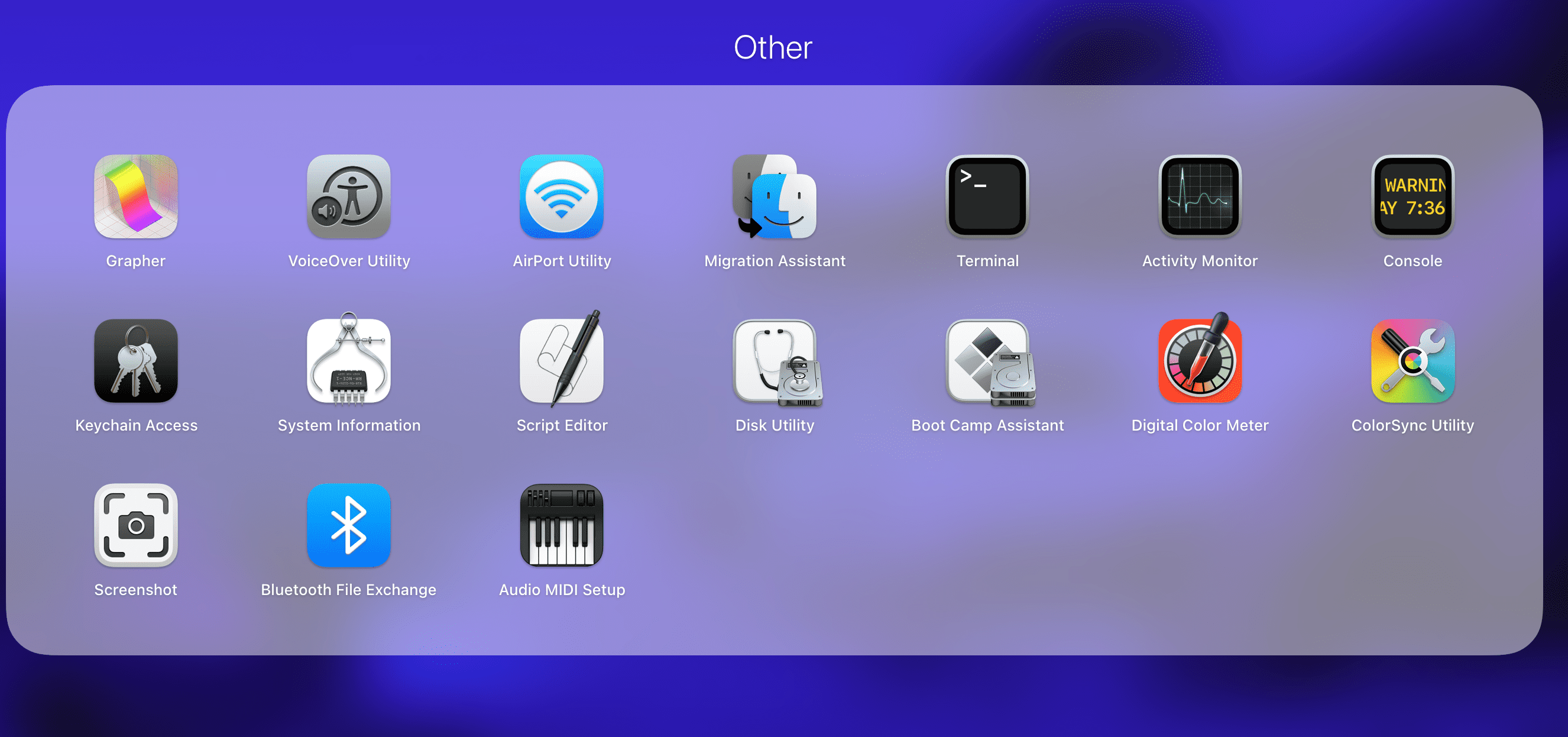
Por último, você também pode encontrar o Activity Monitor na pasta Aplicativos do seu Mac. Abra uma nova janela do Finder, selecione Aplicativos na barra lateral e clique na pasta Utilitários para localizá-lo e abri-lo.
Mantenha o Activity Monitor no Dock para fácil acesso
Depois de abrir o aplicativo Activity Monitor usando qualquer um dos métodos acima, ele aparecerá no Dock na parte inferior da tela. No entanto, esse atalho desaparece quando você sai do aplicativo.
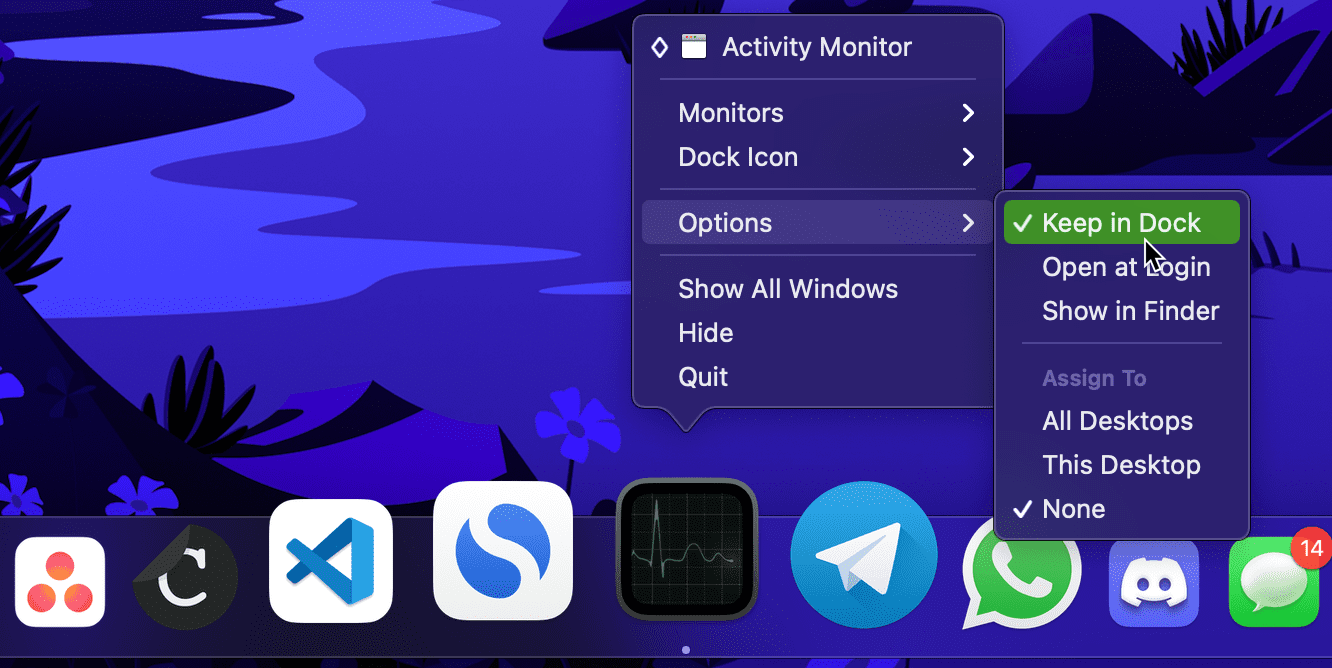
Se você usa o Activity Monitor com frequência, talvez queira mantê-lo no Dock. Para fazer isso, clique com a tecla Control pressionada no ícone do Activity Monitor no Dock e escolha Opções > Manter no Dock no menu de contexto. A partir de agora, você pode acessar o Activity Monitor diretamente da sua área de trabalho.
Como forçar o encerramento de aplicativos usando o gerenciador de tarefas do Mac
Um dos motivos mais comuns para abrir o Gerenciador de Tarefas do Windows é fechar os aplicativos quando eles param de responder. Embora isso não aconteça com tanta frequência no macOS, ocasionalmente pode ser necessário forçar o encerramento de um aplicativo quando ele não responde ou apresenta comportamento anormal.
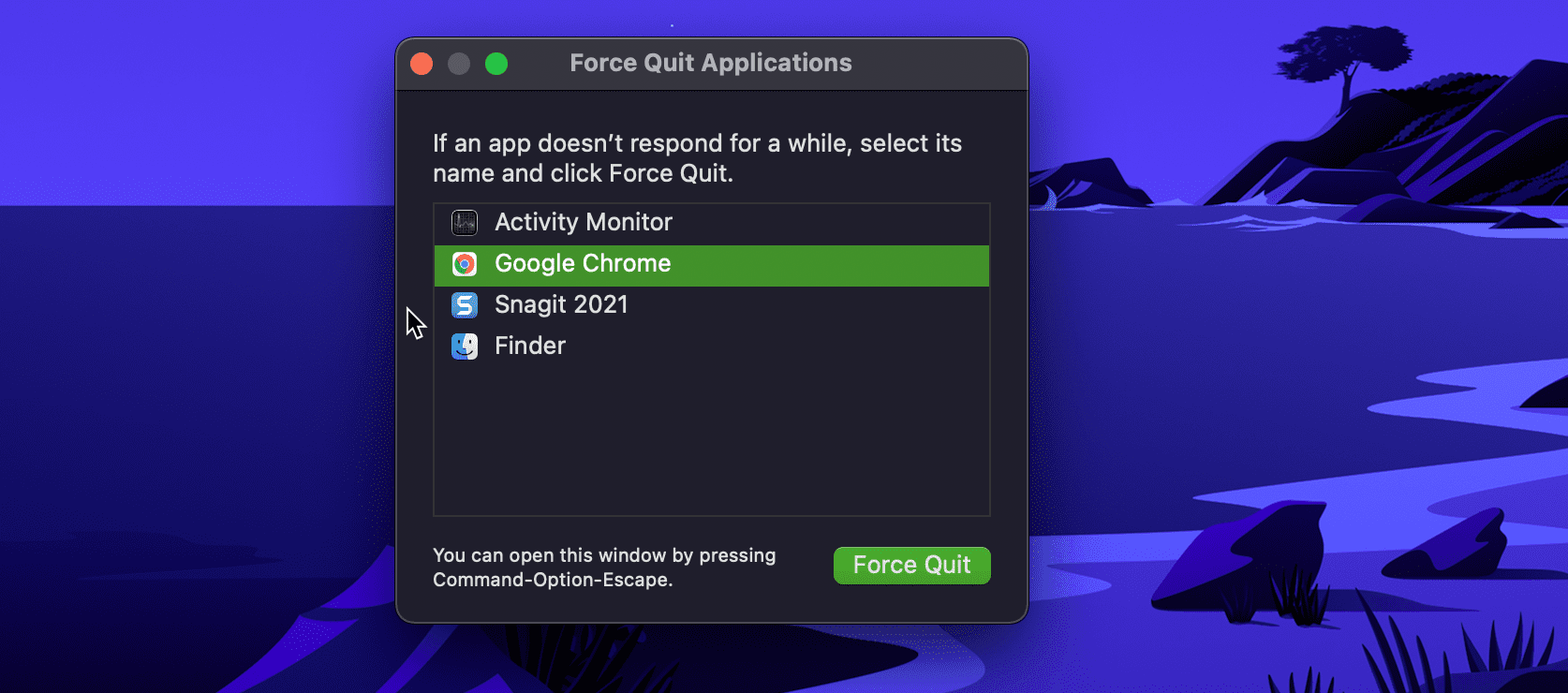
A maneira mais fácil de fazer isso é usar a janela Forçar encerramento de aplicativos no seu Mac. Para abri-lo rapidamente, pressione simultaneamente Command + Option + Escape. A partir daí, selecione o aplicativo que não responde e clique em Forçar Encerrar. Quando for solicitada a confirmação, clique em Forçar Encerramento novamente. Alternativamente, você pode acessar esta janela clicando em Menu Apple > Forçar Encerramento na barra de menu.
Além da janela Forçar encerramento de aplicativos, você também pode fechar aplicativos usando o Activity Monitor (como faria com o Gerenciador de tarefas). Isso é útil se você deseja forçar o encerramento de um processo em vez de um aplicativo, já que os processos não aparecem na janela Forçar encerramento de aplicativos.
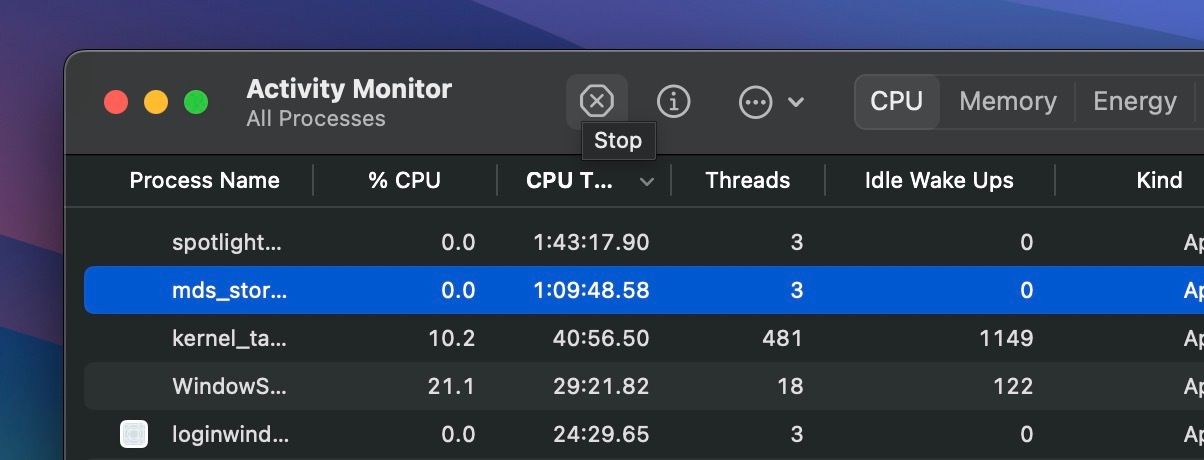
Abra o Activity Monitor no seu Mac, selecione o aplicativo que não responde na guia CPU e clique no botão Parar (X) na parte superior. Clique em Forçar encerramento quando solicitado para confirmar e o aplicativo será desligado.
Esse processo é semelhante ao fechamento de aplicativos usando o Gerenciador de Tarefas, portanto, não deve ser difícil forçar o fechamento de aplicativos no macOS se você migrou recentemente do Windows.
O que o gerenciador de tarefas do seu Mac faz?
Ao contrário do Gerenciador de Tarefas do Windows, que mostra os gráficos de desempenho do seu PC em uma janela, o Activity Monitor possui guias separadas para recursos que um aplicativo consome, como CPU, memória, energia, disco e uso de rede.
Clicar em um título permite classificar por essa opção, facilitando a visualização de quais processos estão usando mais recursos. Por exemplo, a classificação por% de CPU mostra quaisquer processos que estejam realizando muitas tarefas intensivas.
Se você vir consistentemente um aplicativo aqui que não está realmente trabalhando duro, ele pode estar se comportando mal. Para um exemplo popular, explicamos como corrigir o bug de alto uso da CPU “kernel_task” caso você o encontre.
A energia é útil se você estiver usando um MacBook e quiser obter o máximo de bateria possível. Classificar por impacto energético permite ver quais aplicativos consomem mais energia. Você pode fechá-los para fazer com que seu MacBook dure mais antes de precisar ser carregado.
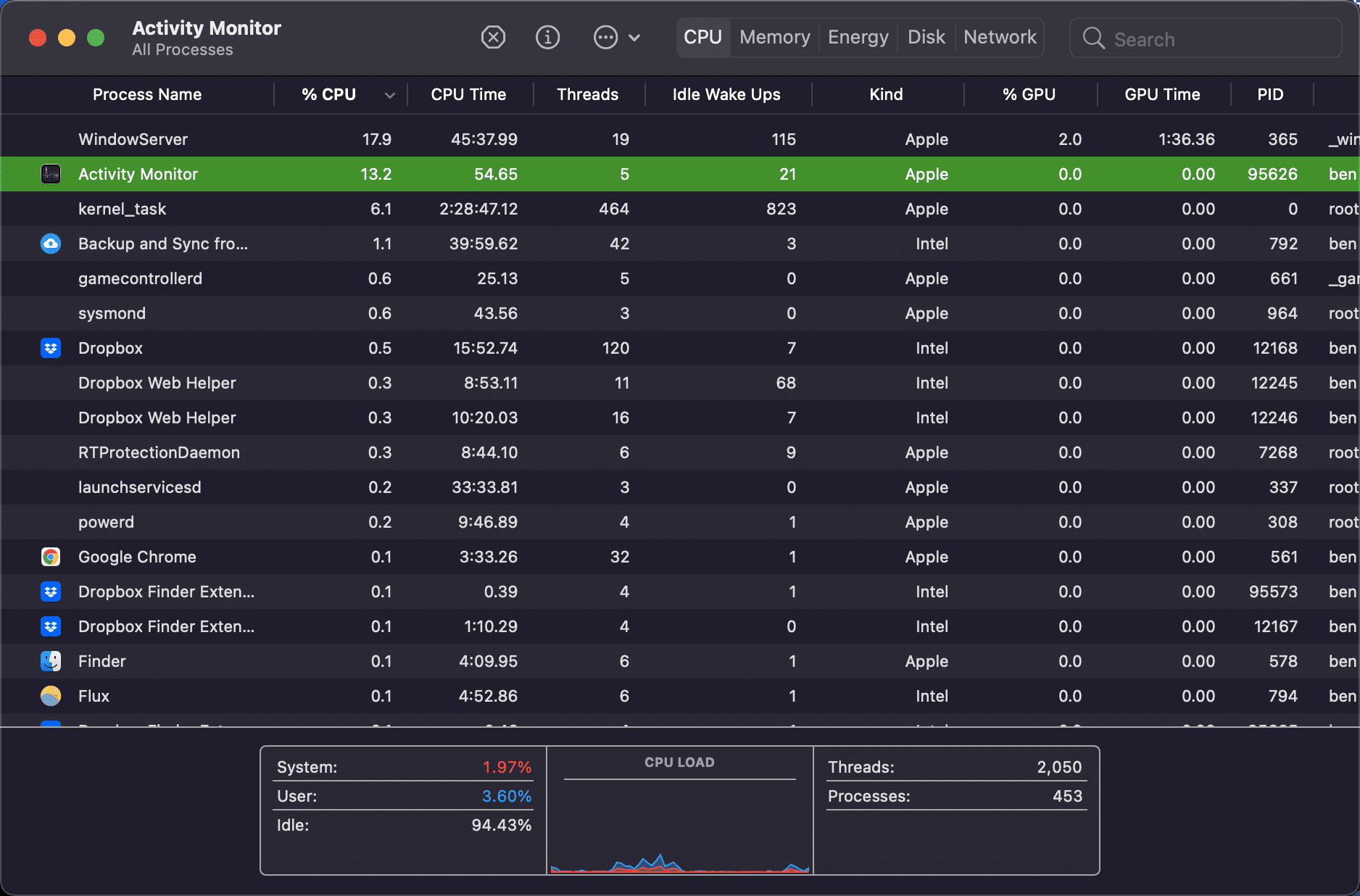
Para obter mais informações sobre um processo, selecione-o e clique no botão Informações (i) na parte superior da janela do Activity Monitor para obter mais detalhes. Conforme mencionado anteriormente, você também pode clicar no botão Parar (X) para encerrar qualquer processo, embora não deva fechar algo a menos que tenha certeza de que não precisa dele.
O Activity Monitor tem algumas opções úteis na barra de menu que você deve conhecer. A guia Exibir permite escolher quais processos mostrar. Em vez de Todos os Processos, você pode querer ver apenas Processos Ativos para filtrar ruídos, por exemplo. Você também pode usar a opção Colunas para ocultar ou mostrar mais informações para cada processo.
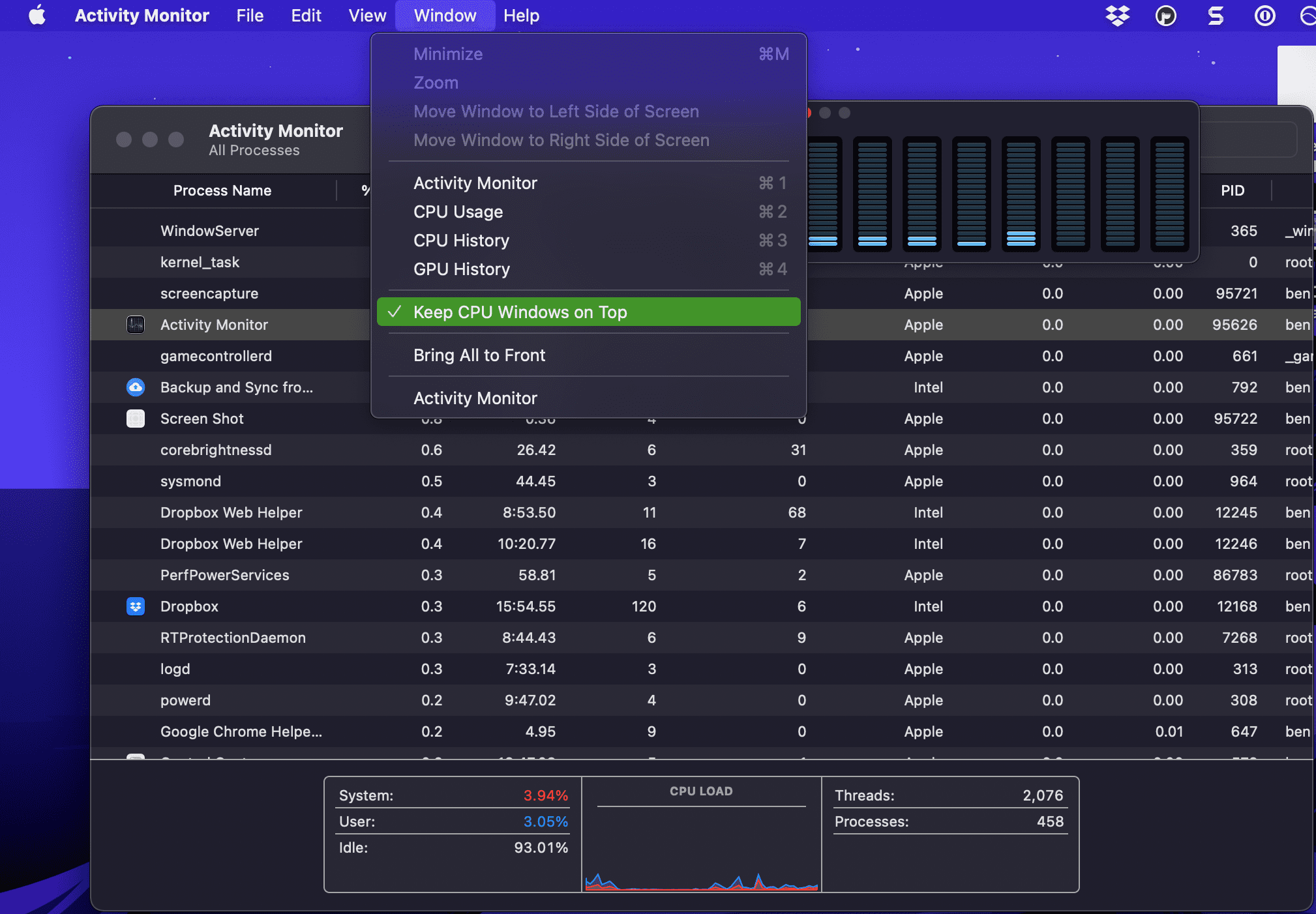
E no item da barra de menu Janela, você encontrará algumas opções – como Uso da CPU e Histórico da GPU – que abrem pequenas janelas. Eles permitem monitorar o uso de recursos sem manter a janela completa do Activity Monitor aberta. Se você gostar disso, tente usar Exibir > Ícone do Dock para alterar o ícone do aplicativo do padrão para um gráfico ao vivo de CPU, rede ou outra atividade.
Essas visualizações são ótimas se você gosta de monitorar o desempenho do seu Mac, especialmente durante os jogos. Para obter mais informações sobre o que o equivalente do Gerenciador de tarefas para Mac pode fazer, consulte nosso guia completo do Activity Monitor no Mac.
É fácil abrir o Activity Monitor e ficar de olho no que está acontecendo no seu Mac. Mostramos várias maneiras de acessá-lo, portanto, gerenciar processos ativos em seu Mac quando necessário não deve ser um problema. Quanto mais você souber sobre o seu Mac, mais eficientemente poderá trabalhar nele.

