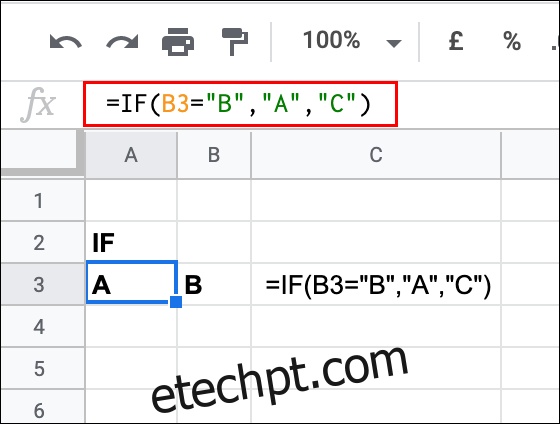Se você quiser executar um teste lógico em uma fórmula do Planilhas Google, fornecendo resultados diferentes, seja o teste VERDADEIRO ou FALSO, você precisará usar a função IF. Veja como usá-lo no Planilhas Google.
Como o nome sugere, IF é usado para testar se uma única célula ou intervalo de células atende a certos critérios em um teste lógico, onde o resultado é sempre VERDADEIRO ou FALSO.
Se o teste IF for TRUE, o Google Sheets retornará um número ou string de texto, fará um cálculo ou executará outra fórmula.
Se o resultado for FALSO, ele fará algo completamente diferente. Você pode combinar IF com outras funções lógicas como AND e OR ou com outras instruções IF aninhadas.
últimas postagens
Usando a função IF
A função IF pode ser usada sozinha em um único teste lógico, ou você pode aninhar várias instruções IF em uma única fórmula para testes mais complexos.
Para começar, abra o seu Planilhas do Google planilha e digite = IF (teste, valor_se_verdadeiro, valor_se_falso) em uma célula.
Substitua “teste” pelo seu teste lógico e, em seguida, substitua os argumentos “valor_se_verdadeiro” e “valor_se_falso” pela operação ou resultado que o Planilhas Google fornecerá quando o resultado for VERDADEIRO ou FALSO.
No exemplo mostrado abaixo, uma instrução IF é usada para testar o valor da célula B3. Se a célula B3 contiver a letra B, o valor VERDADEIRO será retornado na célula A3. Neste caso, é uma string de texto contendo a letra A.
Se a célula B3 não contiver a letra B, a célula A3 retornará o valor FALSO, que, neste exemplo, é uma string de texto contendo a letra C.
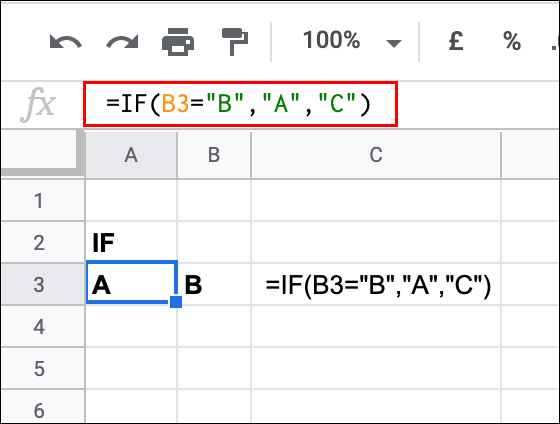
No exemplo mostrado, a célula B3 contém a letra B. O resultado é TRUE, então o resultado TRUE (a letra A) é retornado em A3.
Os cálculos também funcionam bem como um teste lógico. No exemplo a seguir, a fórmula SE na célula A4 está testando se a célula B4 tem um valor numérico igual ou maior que o número 10. Se o resultado for VERDADEIRO, ele retornará o número 1. Se for falso, ele retornará o número 2.
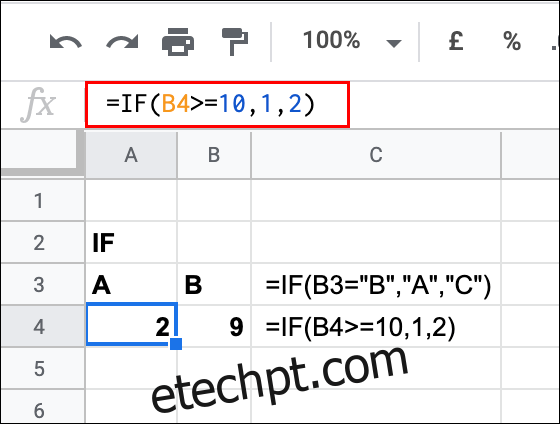
No exemplo, a célula B4 tem o valor 9. Isso significa que o resultado do teste lógico é FALSO, com o número 2 mostrado.
Declarações IF aninhadas
Se desejar realizar um teste lógico mais longo e complexo, você pode aninhar várias instruções IF na mesma fórmula.
Para aninhar várias instruções IF juntas em uma única fórmula, tipo simples = IF (primeiro_teste, valor_se_verdadeiro, IF (segundo_teste, valor_se_verdadeiro, valor_se_falso)). Embora isso mostre apenas uma única instrução IF aninhada, você pode aninhar quantas instruções IF forem necessárias.
Por exemplo, se a célula B3 for igual a 4, a fórmula SE em A3 retornará 3. Se a célula B3 não for igual a 4, uma segunda instrução IF será usada para testar se a célula B3 tem um valor menor que 10.
Em caso afirmativo, retorne o número 10. Caso contrário, retorne 0. Este teste de exemplo tem sua própria instrução IF aninhada como o primeiro argumento “valor_se_falso”, exigindo que o primeiro teste seja FALSO antes que o segundo teste seja considerado.
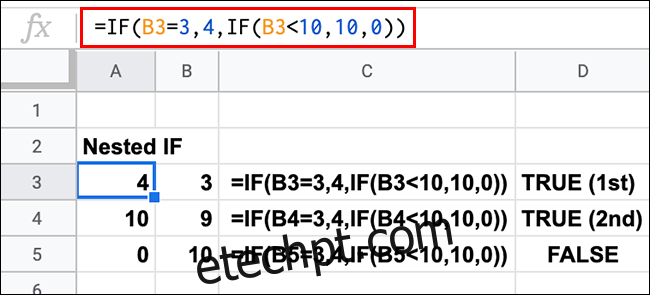
O exemplo acima mostra todos os três resultados potenciais deste teste. Com o primeiro teste lógico (B3 igual a 3) retornando um resultado VERDADEIRO, a fórmula SE na célula A3 retornou o número 4.
O segundo teste lógico retornou outro resultado VERDADEIRO na célula A4, com o valor de B4 menor que 10.
O único resultado FALSO é retornado na célula A5, onde o resultado de ambos os testes (se B5 é igual a 3 ou menor que 10) é FALSO, retornando o resultado FALSO (a 0).
Você pode usar uma instrução IF aninhada como o argumento “valor_se_verdadeiro” da mesma maneira. Para fazer isso, digite = IF (primeiro_teste, IF (segundo_teste, valor_se_verdadeiro, valor_se_falso), valor_se_falso).
Por exemplo, se a célula B3 contiver o número 3 e se a célula C3 contiver o número 4, retorne um 5. Se B3 contiver um 3, mas C3 não contiver um 4, retorne um 0.
Se B3 não contiver um 3, retorne o número 1.
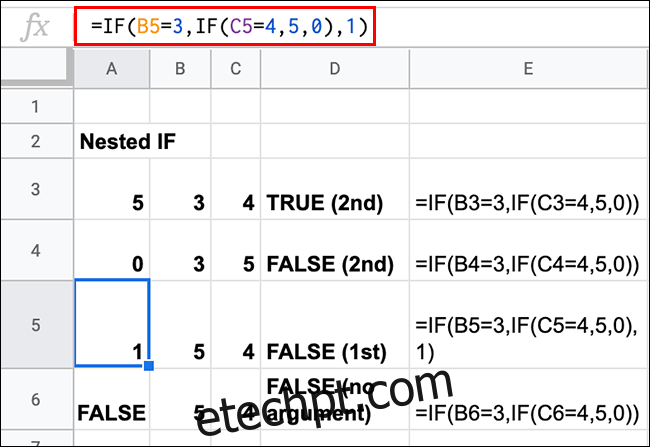
Os resultados deste exemplo mostram que, para o primeiro teste ser verdadeiro, a célula B3 deve ser igual ao número 3.
A partir daí, o “valor_se_verdadeiro” para o IF inicial usa uma segunda instrução IF aninhada para fazer um segundo teste (se C3, C4, C5 ou C6 contêm o número 4). Isso dá a você dois resultados potenciais de “valor_se_falso” (0 ou 1). Esse é o caso das células A4 e A5.
Se você não incluir um argumento FALSO para o primeiro teste, o Google Sheets retornará um valor de texto FALSO automático para você. Isso é mostrado na célula A6 no exemplo acima.
Usando IF com AND e OR
Como a função IF realiza testes lógicos, com resultados TRUE ou FALSE, é possível aninhar outras funções lógicas como AND e OR em uma fórmula IF. Isso permite que você execute um teste inicial com vários critérios.
A função AND requer que todos os critérios de teste estejam corretos para que um resultado VERDADEIRO seja mostrado. OU requer que apenas um dos critérios de teste seja correto para um resultado VERDADEIRO.
Para usar IF AND, digite = IF (AND (AND Argumento 1, AND Argumento 2), valor_se_verdadeiro, valor_se_falso). Substitua os argumentos AND pelos seus e adicione quantos quiser.
Para usar IF OR, = IF (OR (OR Argumento 1, OR Argumento 2), valor_se_verdadeiro, valor_se_falso). Substitua e adicione quantos argumentos OR forem necessários.
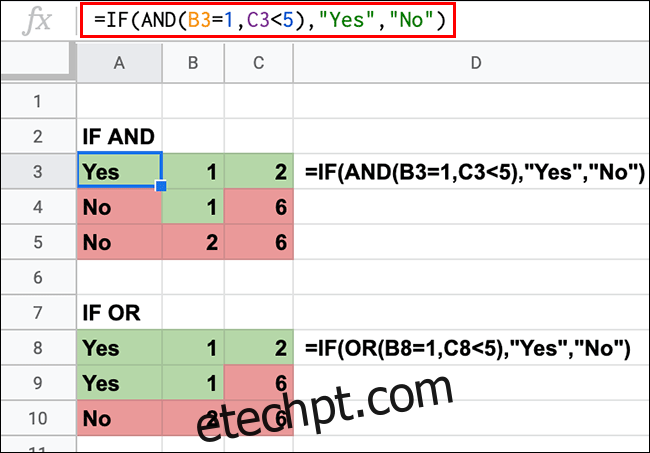
Este exemplo mostra IF AND e IF OR sendo usados para testar os mesmos valores nas colunas B e C.
Para SE E, B3 deve ser igual a 1 e C3 deve ser menor que 5 para que A3 retorne uma string de texto “Sim”. Ambos os resultados são TRUE para A3, com um ou ambos os resultados FALSE para células A4 e A5.
Para IF OR, apenas um desses testes (B3 é igual a 1 ou C3 menor que 5) deve ser TRUE. Neste caso, A8 e A9 retornam um resultado VERDADEIRO (“Sim”), pois um ou ambos os resultados nas colunas B e C estão corretos. Apenas A10, com dois resultados com falha, retorna o resultado FALSO.