Gerenciar duas janelas lado a lado no seu Mac (com macOS El Capitan [10.11] ou superior) é simples graças à funcionalidade Split View. Com o Split View, é possível dispor duas janelas de forma precisa, ocupando metades da tela, e também ajustar a proporção de espaço que cada uma delas utiliza. Aprenda como a seguir.
Como Utilizar a Visualização Dividida no Mac
Primeiramente, abra as duas janelas que você pretende usar no modo Split View e posicione-as de forma conveniente na sua área de trabalho.
Em seguida, mova o cursor do mouse sobre o botão verde de tela cheia, localizado no canto superior esquerdo de uma das janelas que você deseja manipular. Um pequeno menu com três opções será exibido.
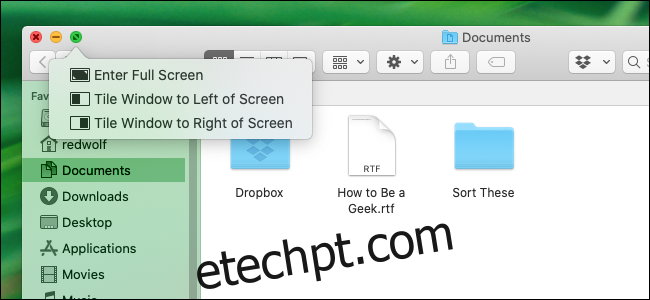
A primeira opção, “Entrar em Tela Cheia”, expande a janela para ocupar toda a tela, ocultando a barra de menu do macOS. As outras duas opções, “Janela Lado a Lado”, movem a janela para a metade esquerda ou direita do monitor. Escolha uma das opções de “Janela Lado a Lado”.
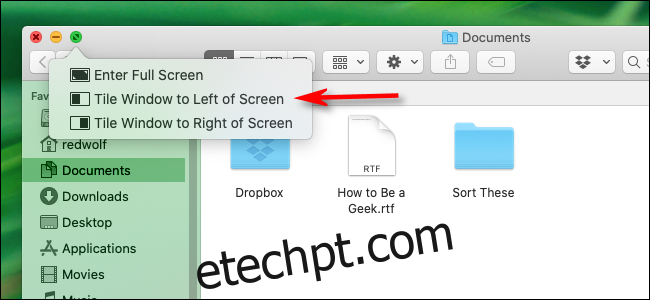
A janela será ajustada automaticamente para a metade da tela que você selecionou (neste exemplo, a metade esquerda).
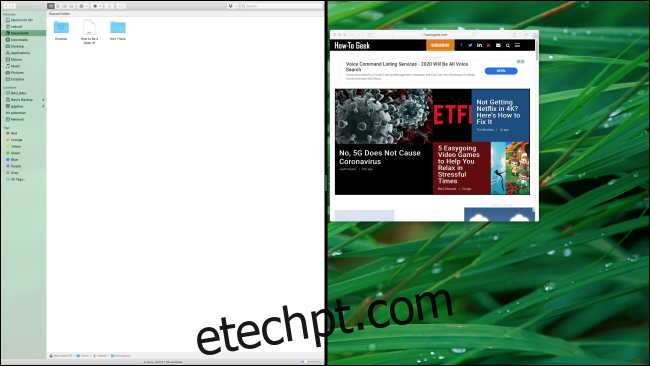
Com uma das janelas ocupando metade da tela, o seu Mac exibirá versões reduzidas das outras janelas abertas na metade restante do ecrã. Selecione a janela que você deseja posicionar na metade restante, clicando sobre ela. Ela preencherá a outra metade por completo.
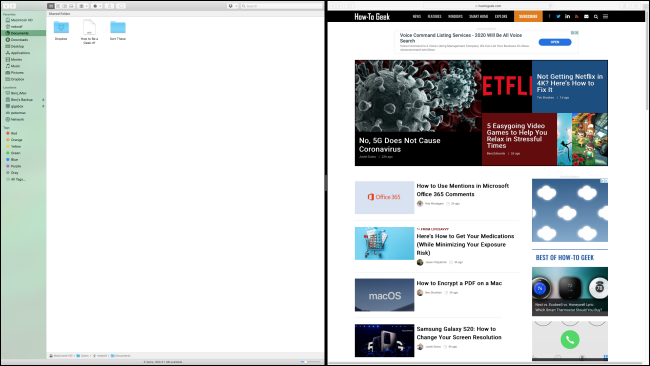
Com as duas janelas dispostas nas laterais da tela, você pode ajustar o tamanho de cada janela arrastando a barra divisória preta que as separa.
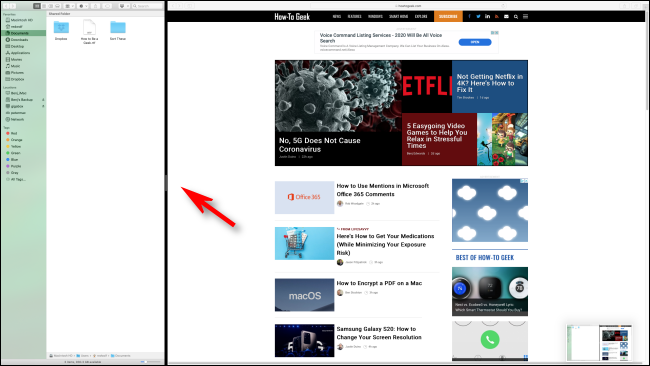
Como Desativar a Visualização Dividida no Mac
Quando terminar de usar o modo de visualização dividida, mova o cursor do mouse para o topo da tela. Os três botões circulares de janela (vermelho, cinza e verde) serão exibidos. Clique no botão verde para desativar a visualização dividida.
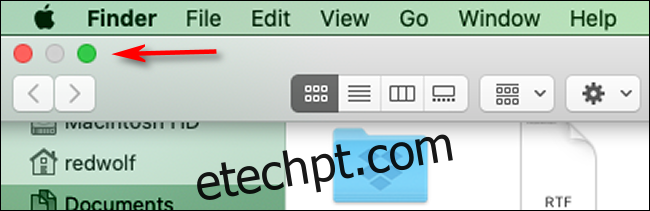
Alternativas para a Visualização Dividida
A funcionalidade Split View no Mac parece ser, atualmente, um recurso ainda em desenvolvimento que a Apple provavelmente aprimorará no futuro. Por exemplo, o macOS não oferece, no momento, atalhos de teclado para gerenciar a visualização dividida, mas é possível que eles sejam adicionados em versões futuras.
Entretanto, aplicativos de terceiros, como o Magnet, proporcionam mais opções para o ajuste das janelas em um padrão de grade, além de oferecer atalhos de teclado, o que pode ser muito útil para quem deseja ter mais controle sobre a experiência multitarefa no Mac.