O Windows 10 é um sistema operacional robusto que oferece diversas funcionalidades nativas para uma ampla gama de usuários, incluindo os jogadores. Uma das ferramentas desenvolvidas para atender às necessidades dos gamers é a Xbox Game Bar.
Neste artigo, vamos explicar o que é a Game Bar e como você pode acessá-la no Windows 10. Continue a leitura para obter mais informações.
O que é a Xbox Game Bar?
Em resumo, a Xbox Game Bar é um recurso integrado ao Windows 10 que permite realizar capturas de tela, gravar gameplays e transmitir jogos e aplicativos, tudo isso sem precisar de programas de terceiros.
Esta ferramenta está em constante desenvolvimento, recebendo novos recursos e melhorias para acompanhar os lançamentos mais recentes no mundo dos jogos.
Como ativar a Xbox Game Bar?
É possível que a Xbox Game Bar não esteja ativada por padrão no seu computador. Sendo assim, o primeiro passo é ativá-la:
Clique no botão do Windows para abrir o menu Iniciar.
Acesse as configurações.
O ícone de configurações é o botão com uma engrenagem no menu Iniciar.
Selecione a opção “Jogos”.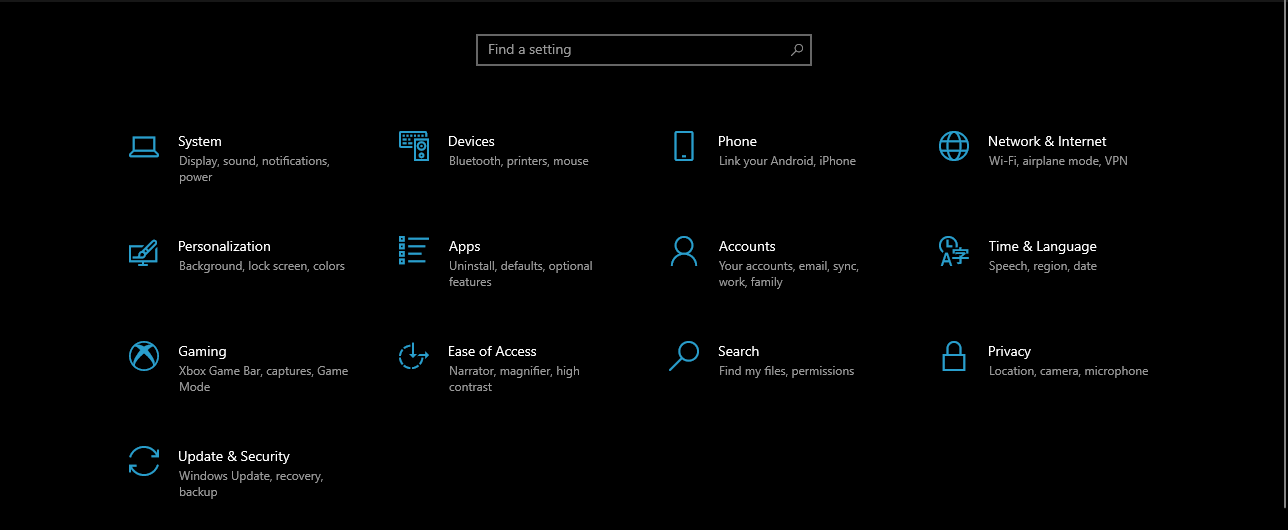
Vá para a aba “Xbox Game Bar”.
Certifique-se de que o botão deslizante abaixo de “Ativar Xbox Game Bar” esteja ativado.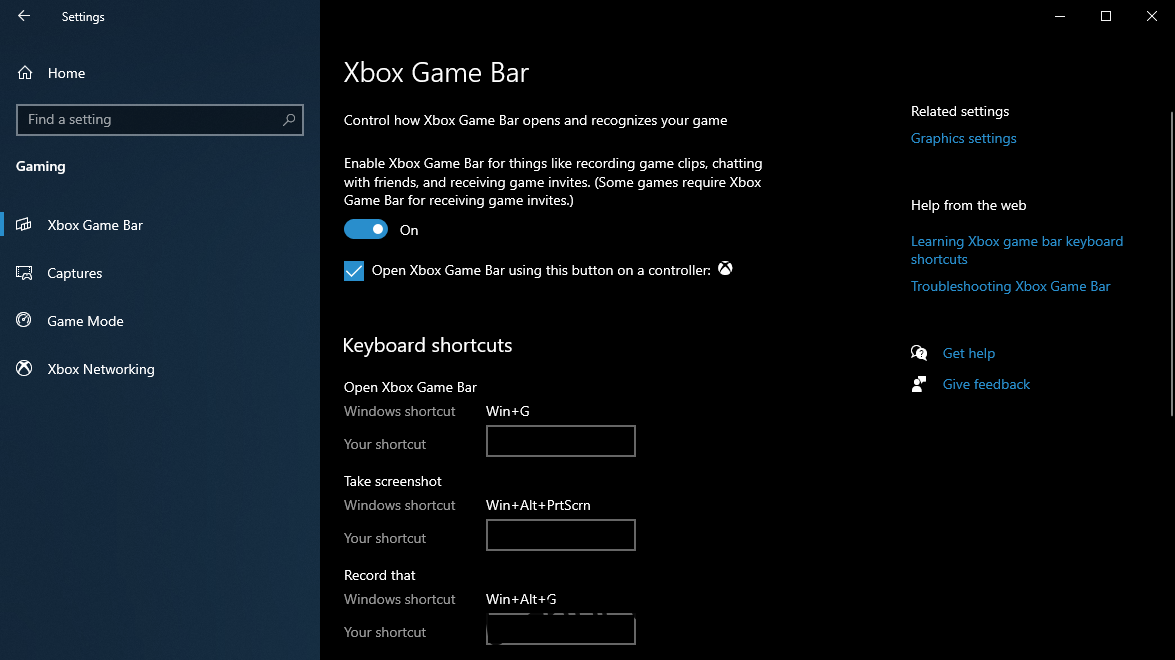
Nesse mesmo menu, você pode personalizar os atalhos de teclado utilizados na Xbox Game Bar.
Como usar a Xbox Game Bar durante o jogo?
Existem duas formas principais de ativar a Xbox Game Bar:
Pressionando as teclas Win + G.
Pressionando o botão Xbox se você estiver usando um controle do Xbox conectado.
Ao ativar a Game Bar, uma interface sobreposta (overlay) irá surgir na tela, semelhante a outras ferramentas de jogos como o Overwolf.
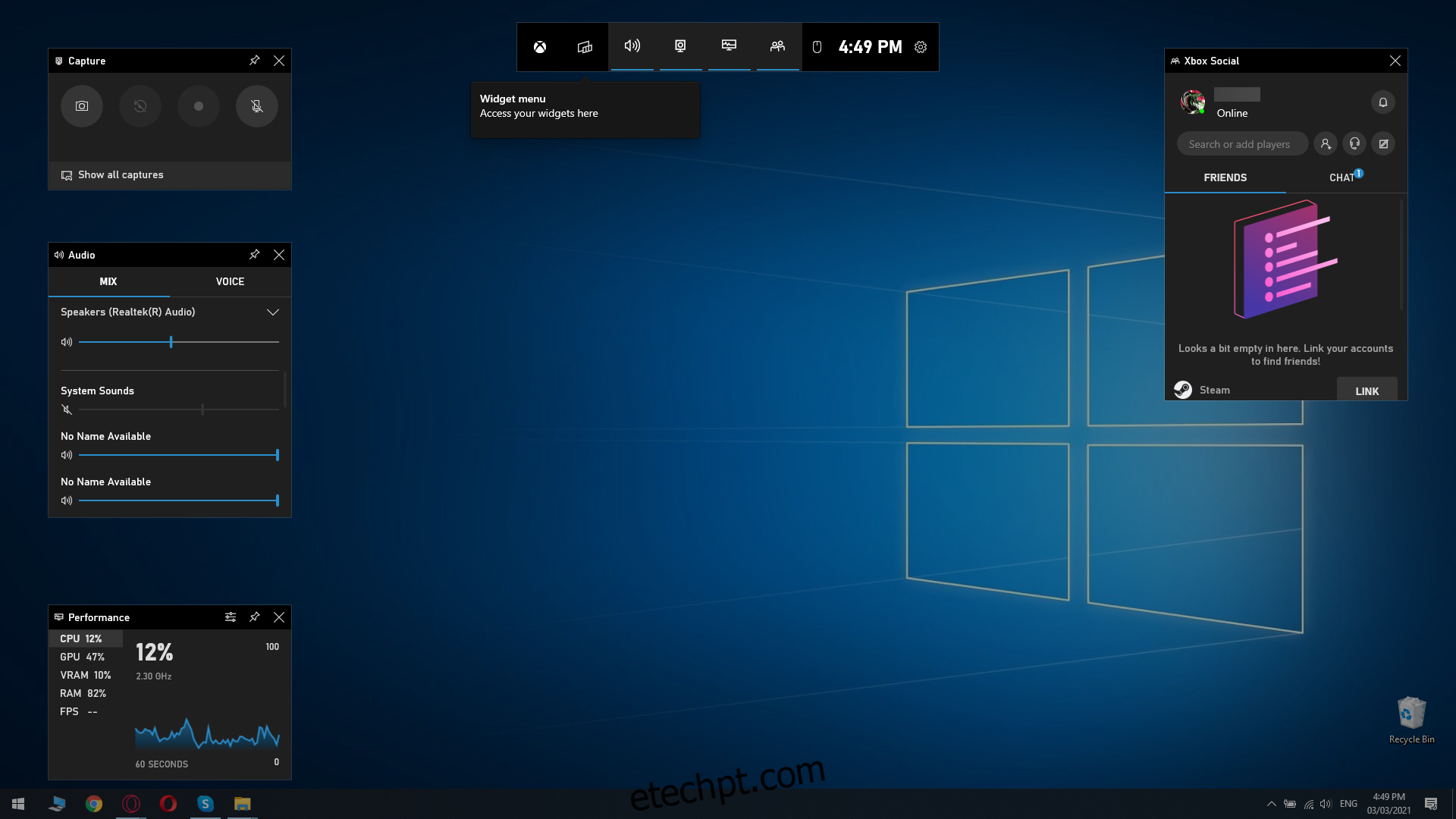
Alguns jogos são otimizados para funcionar perfeitamente com a Xbox Game Bar, como os jogos baixados pela Microsoft Store.
Da mesma forma, aplicativos UWP também são otimizados para uso com a Xbox Game Bar.
Interface da Xbox Game Bar
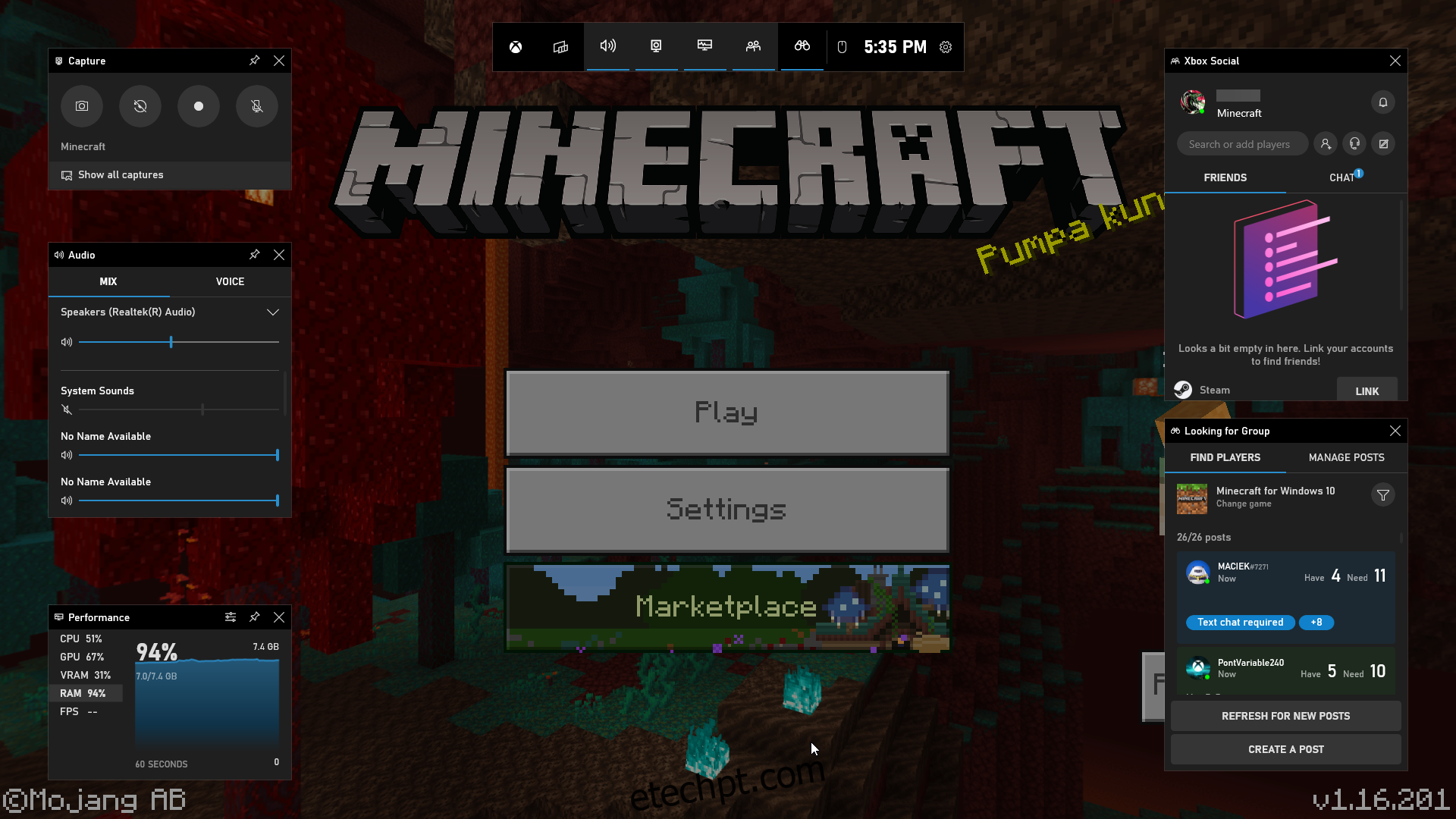
Quando você ativa a Xbox Game Bar, ela aparece sobreposta à tela, o que significa que o cursor do mouse deixa o jogo e passa a operar na interface da Game Bar.
Por isso, evite fazer isso durante momentos cruciais do jogo, como durante partidas online.
Uma dica é usar os atalhos de teclado para evitar ter que usar o mouse.
As funcionalidades da Xbox Game Bar estão divididas em submenus:
Menu principal
Permite acessar todos os outros submenus.
Oferece acesso a widgets adicionais.
Capturar
Permite fazer capturas de tela.
Inicia e encerra a gravação da tela.
Permite gravar os últimos 30 segundos do gameplay.
Ativa ou desativa o microfone durante a gravação.
Áudio
Oferece acesso ao mixer de áudio.
Permite alternar entre diferentes dispositivos de saída de áudio.
Permite alternar entre diferentes dispositivos de gravação de áudio.
Desempenho
Mostra o uso de CPU, GPU, RAM e VRAM.
Mostra a taxa de quadros por segundo (FPS).
Xbox Social
Dá acesso à lista de amigos da sua conta Xbox e permite vincular à sua conta Steam.
Há também outras ferramentas úteis durante as gravações, como os controles do Spotify ou a opção “Procurando por Grupo”, que facilita encontrar parceiros em jogos online e cooperativos.
No entanto, se você estiver jogando um jogo que exige muitos recursos, ativar a Xbox Game Bar pode afetar o desempenho do seu computador.
Otimizando as gravações com a Xbox Game Bar
A principal funcionalidade da Xbox Game Bar é a captura de tela e gravação de vídeos. Para fazer isso de forma eficiente, você precisa configurar corretamente as opções de captura.
Dessa forma, a gravação se torna mais fácil, a qualidade da imagem pode ser otimizada e o desempenho do jogo não é tão prejudicado.
Veja como acessar o menu Capturas:
Clique no botão do Windows para abrir o menu Iniciar.
Acesse as configurações.
O ícone de configurações é o botão com uma engrenagem no menu Iniciar.
Selecione a opção “Jogos”.
Vá para a aba “Capturas”. 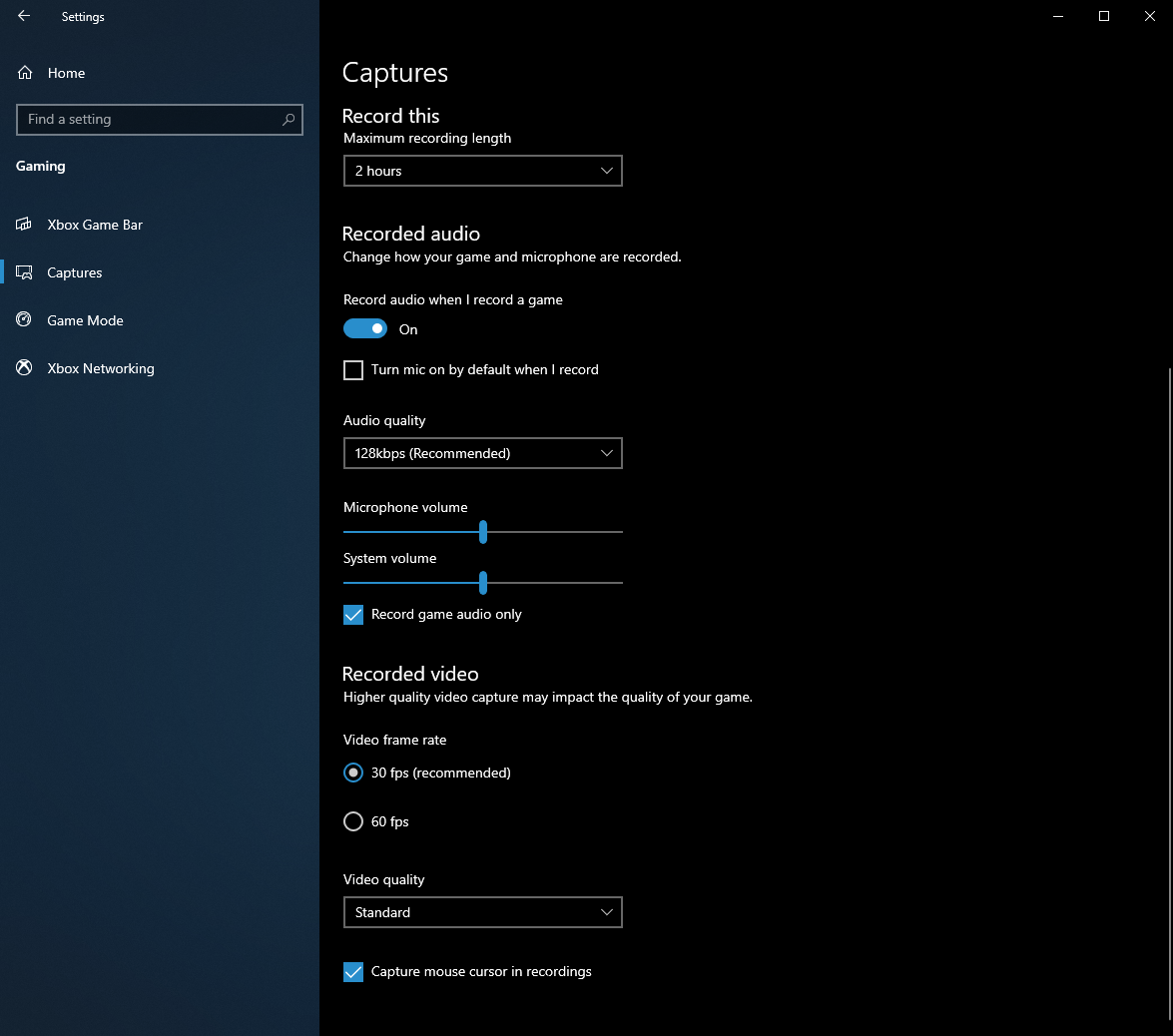
Este menu permite personalizar as configurações de vídeo e áudio, como:
| FPS (Quadros por segundo) do vídeo | Qualidade do áudio |
| Qualidade geral do vídeo | Duração máxima das gravações |
| Localização onde as gravações são armazenadas | Opção de gravar ou não com áudio |
| Ativar ou desativar o microfone durante a gravação | Opção de gravar o plano de fundo |
Lembre-se que algumas configurações, como gravar vídeos a 60 FPS, afetam o desempenho do jogo.
Além disso, o desempenho do computador também é afetado pelo tamanho e resolução da tela. Se você usa um monitor 4K, verifique se seu PC é capaz de lidar com o processamento extra.
Xbox Game Bar: Vale a pena?
Se você é um gamer que prefere não instalar programas adicionais no PC, a Xbox Game Bar é uma alternativa ideal para gravar gameplays.
Ela faz ótimas capturas de tela, a qualidade do vídeo é aceitável e o impacto nos recursos do sistema é mínimo, o que a torna uma ferramenta de jogos ideal.
Resumindo, se você quer gravar seus momentos de jogos favoritos sem ter que investir em equipamentos de gravação, a Xbox Game Bar será suficiente.
Que ferramenta você usa para registrar os melhores momentos nos jogos? Compartilhe nos comentários abaixo.