últimas postagens
Links Rápidos
Principais conclusões
- Desconecte os dispositivos periféricos e desligue o Chromebook após pressionar Esc + Atualizar + Energia para descongelá-lo.
- Se a reinicialização não funcionar, tente uma reinicialização forçada mantendo pressionado o botão liga / desliga e o botão Atualizar.
- Se tudo mais falhar, recupere seu Chromebook usando o menu de recuperação do Chromebook ou procure reparos profissionais.
Um Chromebook preso na tela do Chrome pode ser difícil de consertar, pois há muitas causas possíveis. Use as dicas a seguir para descongelar uma ampla variedade de modelos de Chromebook usando atalhos de teclado e outras técnicas.
Por que os Chromebooks ficam presos na tela do Chrome
Os Chromebooks ficam presos na tela do Chrome por vários motivos. No caso mais simples, você pode superar uma falha temporária com uma reinicialização forçada. Em casos mais graves, você pode descobrir que o ChromeOS está danificado ou que algum hardware está falhando. Estas etapas de solução de problemas ajudarão você a identificar o problema subjacente e reativar seu Chromebook congelado.
Como consertar um Chromebook preso na tela do Chrome
Existem alguns métodos que você pode usar para consertar um Chromebook preso na tela do Chrome, incluindo reiniciar e até recuperar o dispositivo. Veja como descongelar um Chromebook.
Remova todos os dispositivos periféricos
 Bia Sousa/ Pexels
Bia Sousa/ Pexels
Às vezes, o mau funcionamento de dispositivos externos pode fazer com que seu Chromebook se comporte mal. Você deve desconectar todos os dispositivos periféricos, incluindo dispositivos USB, monitores externos e dispositivos de som, antes de tentar as etapas de solução de problemas a seguir.
Reinicie seu Chromebook
Depois de desconectar todos os dispositivos externos, você poderá iniciar o processo de solução de problemas reiniciando o Chromebook. Os Chromebooks congelados geralmente se recusam a desligar, mas você pode ignorar isso e desligar o dispositivo usando um atalho de teclado rápido.
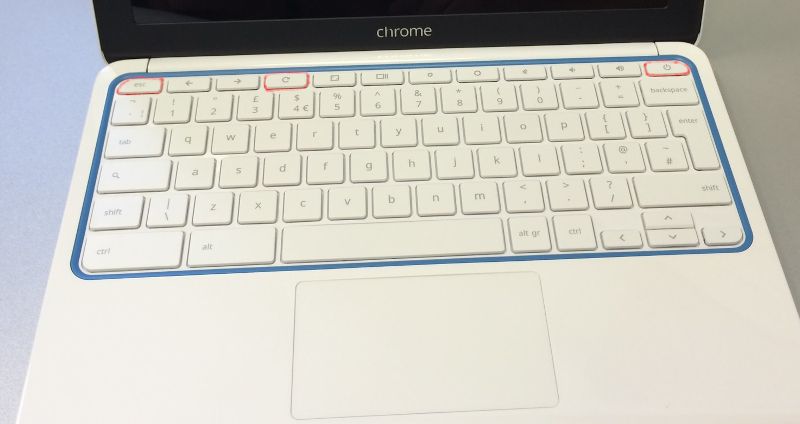 John Karakatsanis/ Flickr sob CC BY-SA 2.0
John Karakatsanis/ Flickr sob CC BY-SA 2.0
Pressione simultaneamente Esc + Atualizar + Power para entrar no modo de recuperação do Chromebook. Você ainda não precisa recuperar seu Chromebook e sacrificar seus arquivos. Depois de entrar nesta tela, você pode desligar seu Chromebook normalmente e tentar inicializá-lo novamente.
Reinicialização forçada do seu Chromebook
A reinicialização forçada do Chromebook pode excluir alguns arquivos da pasta Downloads.
Se o seu Chromebook travar após tentar reiniciá-lo, às vezes você pode corrigir o problema executando uma reinicialização total. Segure o botão liga / desliga para desligar o Chromebook. Enquanto mantém pressionado o botão Atualizar, ligue o Chromebook e continue pressionando o botão Atualizar até que ele seja inicializado.
Alguns Chromebooks possuem métodos alternativos de reinicialização forçada. Se manter pressionado o botão Atualizar não funcionou, tente usar um dos métodos a seguir para reinicializar o Chromebook.
|
Modelo de Chromebook |
Método de atualização |
|---|---|
|
Chromebook mais antigo |
Mantenha simultaneamente pressionado Back + Atualizar + Power por pelo menos dez segundos até que o Chromebook seja reiniciado. |
|
Chromebook para tablets |
Mantenha pressionado simultaneamente Aumentar volume + Alimentação por pelo menos dez segundos e, em seguida, solte os dois botões. |
|
Acer Chromebox, LG Chromebase, ASUS Chromebit, Samsung Chromebox, ASUS Chromebox |
Desconecte o adaptador de alimentação do Chromebook desligado, aguarde alguns segundos e conecte-o novamente. |
|
Acer AC700, Acer Cr-48 |
Remova a bateria do Chromebook desligado e insira-a novamente. |
|
Lenovo ThinkPad X131e |
Remova a bateria e desconecte o adaptador de alimentação do Chromebook desligado e reinsira ambos. |
|
Chromebook Samsung Série 5, Chromebook Samsung Série 5 550 |
Desconecte o adaptador de alimentação do Chromebook desligado e pressione um clipe de papel no orifício de reinicialização enquanto reconecta simultaneamente o adaptador de alimentação. |
Recupere seu Chromebook
Infelizmente, nem sempre é possível corrigir o erro de tela congelada do Chrome e preservar seus dados. Se você notar que a tela congelada do Chrome volta repetidamente depois de ter sido “consertada” ou se você não conseguir encontrar nenhum método de solução de problemas que permita se livrar da tela, pode ser necessário recuperar seu Chromebook.
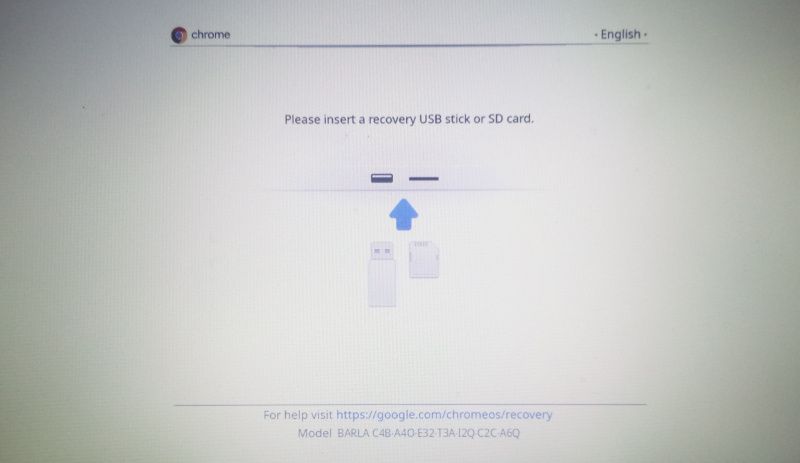
Você pode usar o atalho Esc + Atualizar + Energia enquanto estiver na tela congelada do Chrome para tentar sair para o menu de recuperação do Chromebook. Esse atalho nem sempre funciona, mas se você conseguir acessar o menu de recuperação, poderá restaurar seu Chromebook com um CD de recuperação ou dispositivo USB.
Você também pode restaurar as configurações de fábrica do seu Chromebook saindo e segurando simultaneamente Ctrl + Alt + Shift + R. Assim que o menu de ações aparecer, selecione Reiniciar. Alguns momentos depois, outro menu aparecerá. Selecione Powerwash > Continuar e siga as instruções para redefinir e reconfigurar seu Chromebook.
Se o problema de tela congelada do Chromebook estiver ocorrendo devido a problemas com a instalação do ChromeOS, a recuperação do Chromebook deverá restaurá-lo como novo.
Procure reparos profissionais
Se todas as outras tentativas de consertar seu Chromebook travado falharem, o culpado pode ser um problema de hardware. Isso é particularmente provável se você ouvir o barulho do ventilador ficar mais alto quando o Chromebook congela. Um mau funcionamento do ventilador indica que um componente pode estar falhando ou que o próprio Chromebook está muito quente.
Existem muitas opções disponíveis para reparar seu Chromebook. Você pode solicitar a manutenção oficial do seu Chromebook entrando em contato com o fabricante do Chromebook ou com a empresa da qual você adquiriu a garantia. Você também pode enviar seu Chromebook pelo correio para um serviço de reparo terceirizado.

