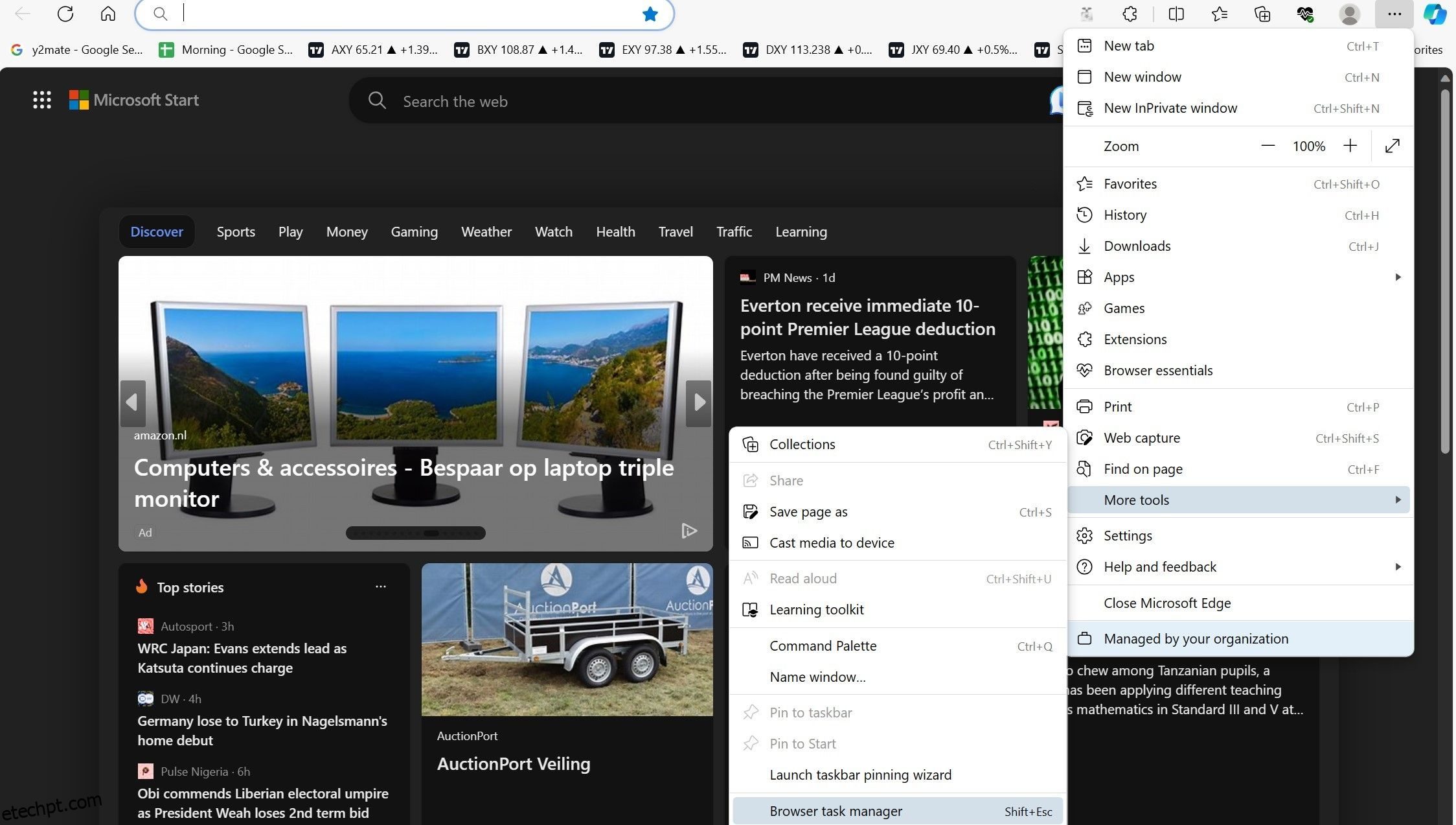últimas postagens
Principais conclusões
- Feche guias desnecessárias, pause downloads e atualize seu navegador para otimizar o uso de memória.
- Use o gerenciador de tarefas integrado para fechar processos que consomem muitos recursos no Microsoft Edge.
- Ative o modo de eficiência Edge para minimizar o consumo de energia e reduzir o uso de memória.
Você encontrou o aviso “Alto uso de memória detectado” ao navegar no Microsoft Edge? Isso significa que alguns processos do navegador estão usando muita memória (RAM).
Felizmente, você pode identificar e fechar facilmente esses processos que consomem muitos recursos e personalizar alguns recursos do navegador para reduzir o uso de memória.
1. Verificações Preliminares
Inicie o processo de solução de problemas do Microsoft Edge aplicando as seguintes verificações e correções:
Se as verificações preliminares acima não resolverem o problema e você encontrar o aviso novamente, aplique as correções restantes.
2. Encerre processos que consomem muitos recursos
Em seguida, feche os processos que consomem muitos recursos para liberar recursos de memória. O gerenciador de tarefas integrado ao Microsoft Edge torna isso muito simples.
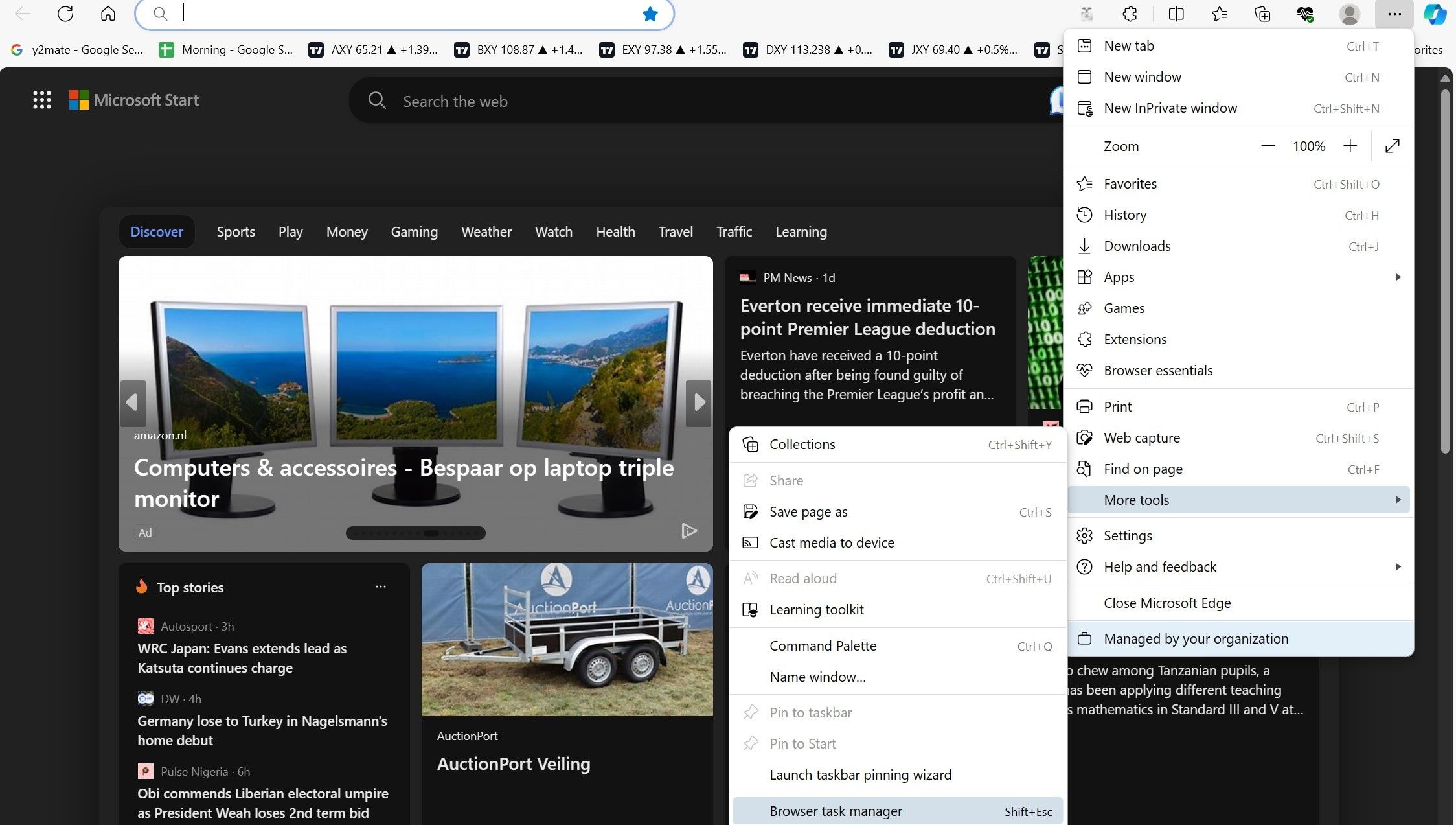
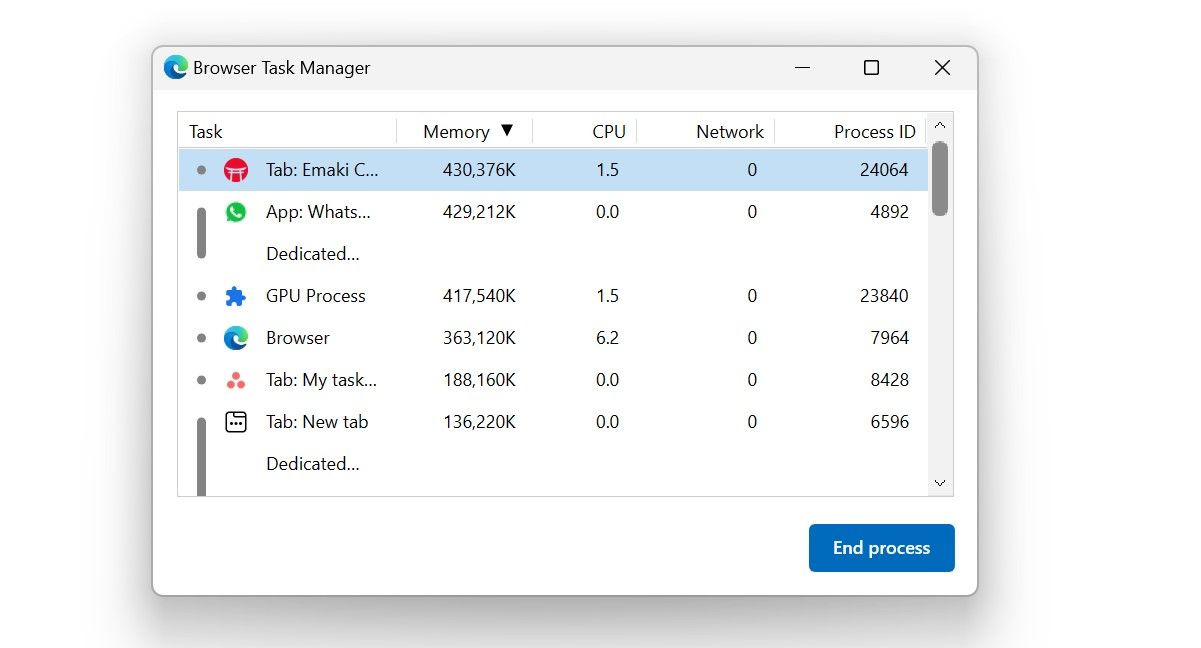
Certifique-se de não encerrar processos essenciais do navegador (como o processo da GPU ou o próprio processo do navegador) e salve as alterações antes de fechar qualquer guia.
3. Ative o modo de eficiência de borda
O modo de eficiência de borda foi projetado para minimizar o consumo de energia, reduzindo o uso de recursos. Quando ativado, o modo de eficiência coloca as guias inativas em suspensão e otimiza as outras atividades das guias para manter o uso de memória no mínimo, reduzindo o uso de memória.
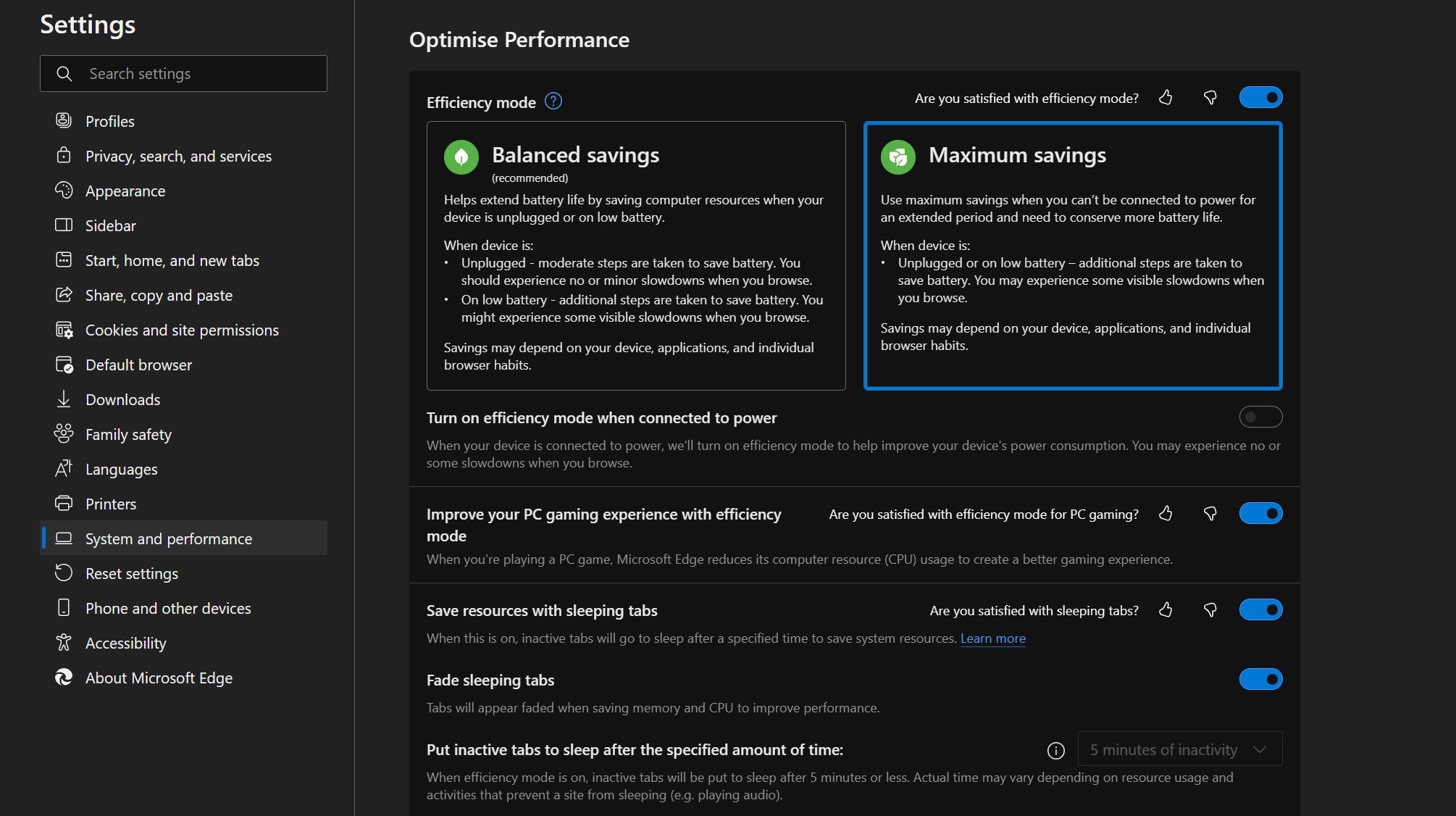
4. Desative a aceleração de hardware e o impulso de inicialização
A aceleração de hardware descarrega algumas tarefas de processamento da CPU e usa hardware especializado, como GPU, para lidar com elas, melhorando o desempenho do navegador. Da mesma forma, o impulso de inicialização pré-carrega alguns processos necessários do navegador para iniciá-lo mais rapidamente.
Esses recursos aceleram o seu navegador, mas ao custo de um pouco mais de uso de memória. Assim, você pode liberar recursos do sistema desativando-os.
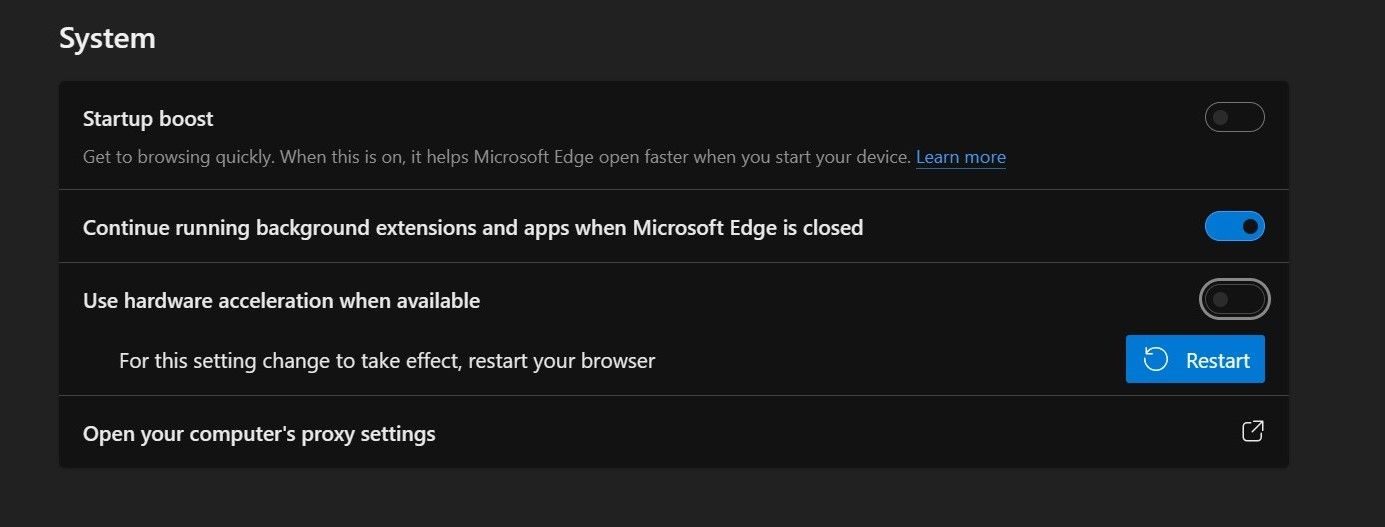
5. Verifique se há malware no navegador
O malware de navegador geralmente é programado para extrair criptografia ou atender outras necessidades computacionais dos cibercriminosos. Quando o seu dispositivo é infectado por malware, o uso da memória aumenta drasticamente à medida que o malware usa os recursos do sistema.
Para garantir que seu navegador não seja invadido, feche todas as guias após salvar o progresso e reinicie-o. Depois disso, deixe o navegador inativo por alguns segundos. Em seguida, abra um aplicativo de monitoramento de recursos, como o Gerenciador de Tarefas do Windows ou o Monitor de Atividades do macOS, e determine quanta memória o navegador consome enquanto fica ocioso.
Se o consumo de memória for alto, mesmo quando nenhum processo estiver em execução, seu navegador poderá ser sequestrado ou infectado. Portanto, verifique seu navegador usando uma extensão de segurança ou um aplicativo antimalware e remova o sequestrador.
6. Desative as extensões do navegador
Desative todas as extensões do navegador e veja se isso resolve o problema. Se isso acontecer, uma (ou mais) extensões do seu navegador estão consumindo muita memória. Para descobrir qual extensão do navegador está causando o problema, habilite todas as extensões e desative-as uma por uma. Ao fazer isso, observe o uso de memória no gerenciador de tarefas do navegador.
Se desligar uma extensão específica diminuir repentinamente o uso de memória, esse é o culpado. Portanto, mantenha essa extensão desativada ou remova-a permanentemente.
7. Aplique correções específicas do navegador
Se o erro persistir após a aplicação das correções acima, você deve limpar o cache do navegador para remover os registros desatualizados. Se isso não funcionar, tente redefinir seu navegador para garantir que as configurações incorretas não sejam as culpadas. Se isso também falhar, reinstale o navegador do zero – mas espero que não chegue a esse ponto!