Embora os MacBooks tenham ótimos alto-falantes integrados, eles ainda estão sujeitos a problemas de áudio. Alguns usuários relatam estalidos enquanto ouvem áudio em seus MacBooks e, se você for um deles, aqui está tudo o que você pode fazer para resolver isso.
últimas postagens
1. Inicialize seu Mac no modo de segurança
Sugerimos usar o modo de segurança como a primeira etapa para diagnosticar problemas de estalos de áudio no seu Mac. A ideia básica por trás da inicialização do seu MacBook no modo de segurança é que ele execute o seu computador com aplicativos mínimos e otimizações específicas, permitindo que você resolva rapidamente os problemas do seu aplicativo.
Portanto, se você inicializar o computador no modo de segurança e o problema for resolvido, é altamente provável que algum aplicativo o tenha causado. Dessa forma, você pode desinstalar aplicativos que suspeita estar por trás desse erro individualmente e ver se o seu MacBook reproduz áudio sem estalar depois.
2. Atualize seu Mac e aplicativos
Atualizar o seu Mac e seus aplicativos é talvez o conselho mais elogiado para corrigir os erros do seu MacBook. Isso ocorre porque as atualizações de software geralmente trazem correções de bugs que podem resolver a maioria dos problemas que você enfrenta em um Mac.
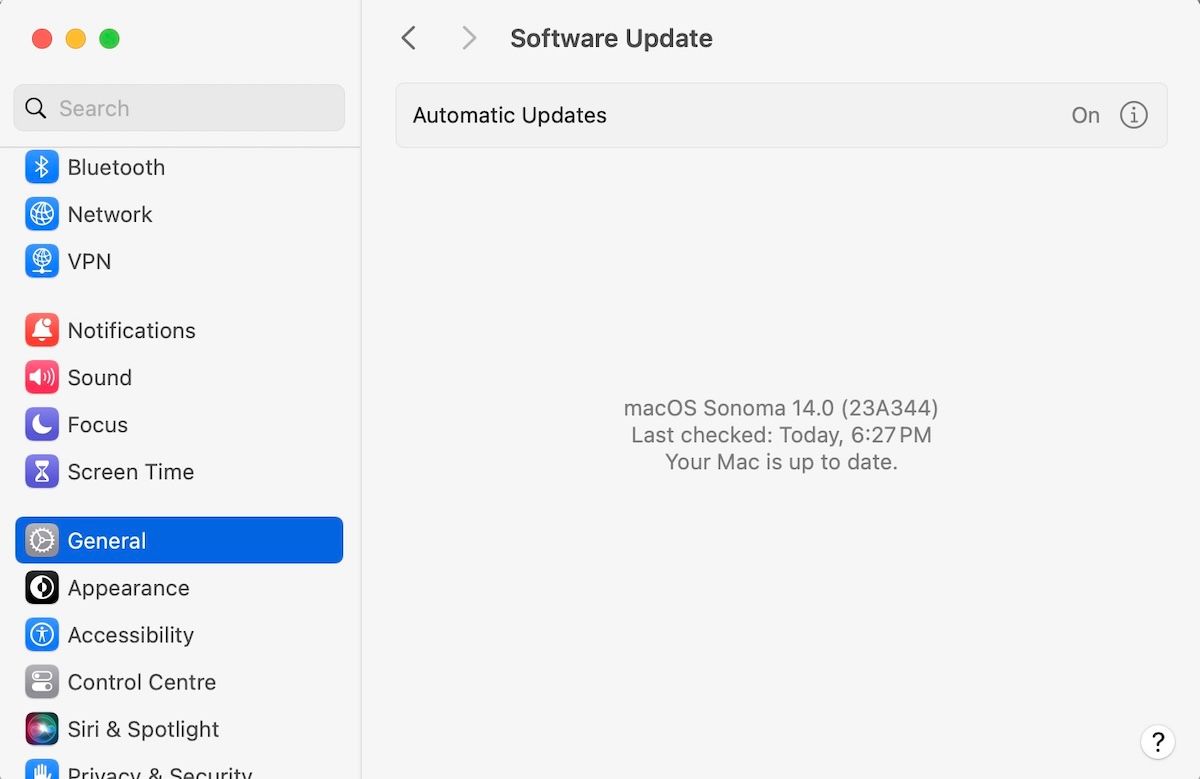
No seu caso, uma atualização do macOS pode corrigir quaisquer problemas de ruído de áudio causados por software desatualizado ou possíveis bugs no seu MacBook. Para atualizar o macOS, vá para Configurações do sistema > Geral e selecione Atualização de software à direita. Assim que você fizer isso, seu Mac procurará automaticamente por atualizações disponíveis.
Da mesma forma, se você estiver enfrentando problemas de estalos de áudio em um aplicativo específico, tente ver se uma versão mais recente do aplicativo está disponível e atualize-a. A menos que você tenha baixado o aplicativo da web, abra o aplicativo App Store e clique em Atualizações na barra lateral esquerda para verificar se há atualizações disponíveis.
3. Garanta que não haja conflitos em dispositivos de áudio
Se você instalou vários dispositivos de áudio no seu MacBook – USB, microfones ou até mesmo fones de ouvido – seria melhor removê-los um por um.
Às vezes é possível acabar com problemas devido a simples conflitos entre software ou hardware adicional em um computador. Na verdade, esse também pode ser o caso do problema de estalos de áudio no seu MacBook.
4. Execute o diagnóstico da Apple
Apple Diagnostics é uma ferramenta gratuita da Apple que pode verificar problemas de hardware. Portanto, neste caso, usar o Apple Diagnostics será extremamente útil para ajudá-lo a determinar qual componente está com defeito aqui.
Agora, dependendo se o seu Mac é equipado com Intel ou Apple Silicon, você terá diferentes maneiras de fazer isso.
Em um Apple Silicon Mac, siga estas etapas para executar o Apple Diagnostics:
Em um Mac Intel, eis o que você precisa fazer para executar o Apple Diagnostics:
Quando o Apple Diagnostics for iniciado, ele verificará se há problemas de hardware no seu Mac que afetem o sistema e sugerirá soluções com códigos de referência e descrições.
5. Verifique suas configurações de som
Você ajustou recentemente as configurações de som do seu MacBook? Mesmo que você não tenha feito nenhuma alteração, ficará chocado ao descobrir que alguns programas de terceiros podem alterar suas configurações de som – portanto, tome cuidado com eles!
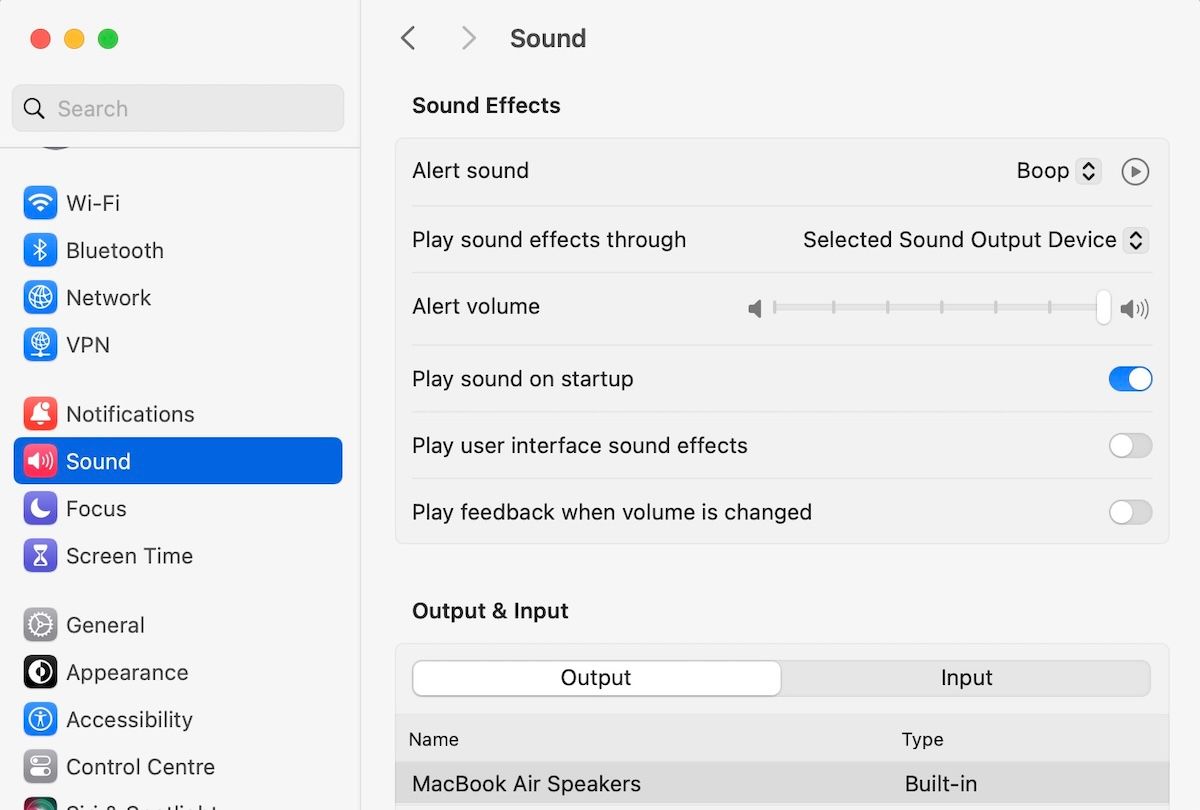
Para verificar as configurações de som no macOS, vá para Configurações do sistema > Som e veja se algo mudou. Role para baixo e abaixe o controle deslizante Volume de saída e veja se isso alivia o problema de estalos de áudio do seu MacBook.
Você também pode ajustar o controle deslizante Balance logo abaixo se um dos alto-falantes do seu MacBook estiver mais alto que o outro.
6. Altere a taxa de amostragem de áudio
Embora esta definitivamente não seja uma solução única para todos, ajustar a taxa de amostragem de áudio às vezes pode resolver os problemas de áudio do seu MacBook. Então, siga estas etapas:
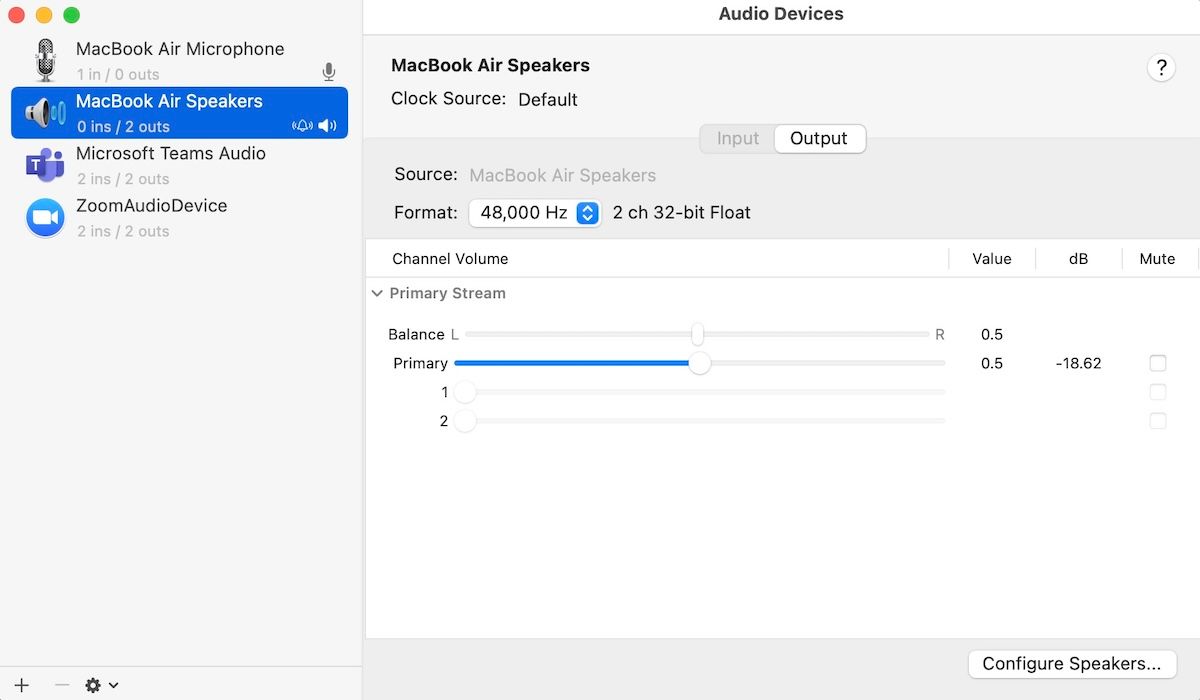
É isso. Se o problema de estalos de áudio no seu Mac apareceu devido a uma taxa de amostragem não suportada, ele deve ser corrigido agora. Depois de fazer as alterações, reproduza o que estava tocando antes e veja se ainda está enfrentando o som de quebra de áudio no seu MacBook.
7. Verifique se há sobrecarga da CPU
Se a CPU do seu Mac estiver sobrecarregada, isso pode levar a uma série de problemas como bateria fraca (causada por aquecimento excessivo), baixo desempenho devido ao mau gerenciamento geral de recursos e, em alguns casos, até problemas de estalos de áudio.
É por isso que é importante verificar a sobrecarga da CPU de tempos em tempos (e encerrar tarefas excessivas, se parecer apropriado). Veja como fazer isso:
Assim que fizer isso, você obterá instantaneamente uma imagem clara de todos os processos que estão atualmente em execução no seu computador, junto com o valor da memória que eles estão consumindo. Agora, se você descobrir que muitos processos inúteis estão consumindo seus recursos, será melhor eliminá-los.
Para fazer isso, basta clicar duas vezes em um aplicativo e selecionar Sair. O aplicativo será encerrado instantaneamente.
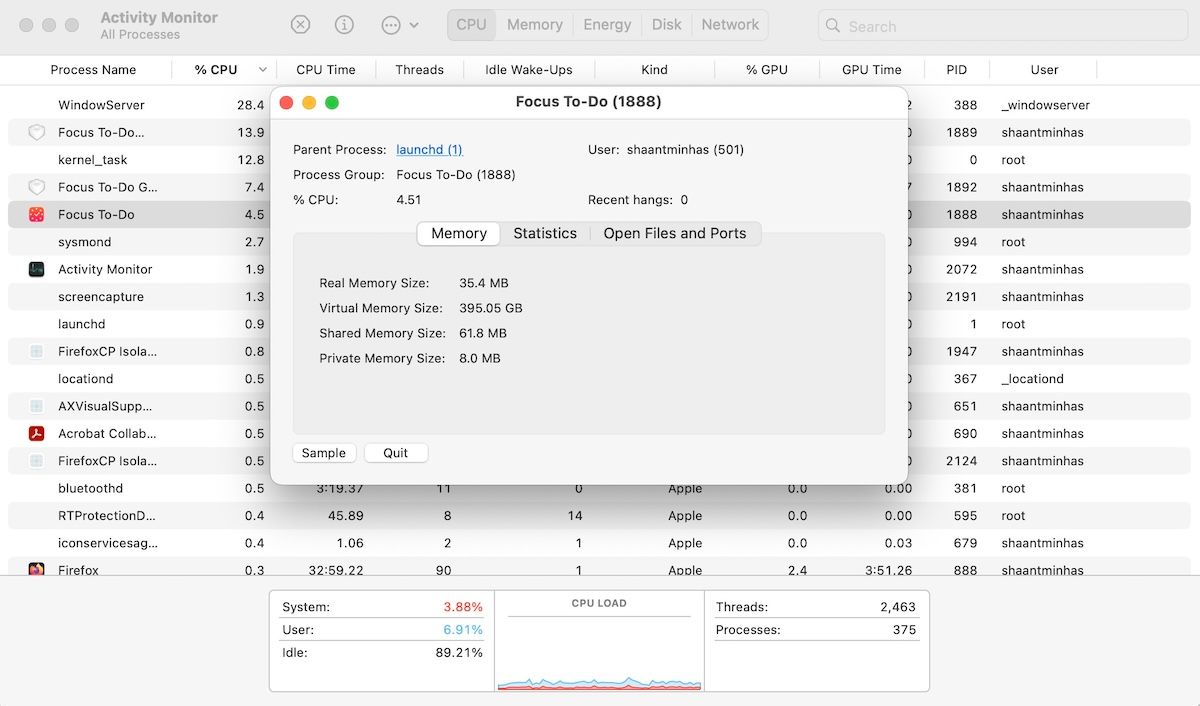
Repita este processo se você tiver outros processos desnecessários e veja se isso afeta a correção dos sons de crepitação do áudio no seu MacBook.
8. Redefina a NVRAM do seu Mac
Sugerimos redefinir a NVRAM do seu Mac, pois ela armazena configurações importantes do sistema, incluindo configurações de volume, opções de disco de inicialização e muito mais. Redefini-lo pode ajudá-lo a corrigir quaisquer problemas causados por falhas de software, desligamentos abruptos, etc., e começar do zero.
Se você possui um Apple Silicon Mac (M1, M2 e M3), a NVRAM será redefinida automaticamente quando você reinicializar o sistema. No entanto, se você possui um Mac Intel, siga estas etapas:
A NVRAM será redefinida na próxima inicialização e agora você deve estar livre de problemas de estalos de áudio no seu Mac.
Resolvendo problemas de áudio do seu MacBook
Esperamos que as etapas de solução de problemas listadas acima tenham ajudado a resolver problemas de estalos de áudio no seu MacBook. No entanto, se nenhuma das possíveis soluções funcionou a seu favor, recomendamos visitar a Apple Store mais próxima. Afinal, pode ser um problema de hardware com os alto-falantes, portanto, testar o seu MacBook por um profissional seria a decisão certa.

