Principais Pontos a Considerar
- Realize um backup do seu iPhone antes de iniciar a atualização para resguardar seus dados, caso algo não ocorra como esperado. Você pode optar por um backup via iCloud ou computador.
- Certifique-se de que o seu iPhone possua espaço de armazenamento livre suficiente para que a atualização possa ser instalada sem problemas.
- O método mais comum para atualizar o iPhone é através do app Ajustes, mas também é possível realizar a atualização através do iTunes/Finder em seu computador, se preferir.
Assim como a maioria das operações em um iPhone, manter seu dispositivo atualizado é um processo relativamente simples. A seguir, detalharemos como atualizar seu iPhone e os principais pontos a serem observados no momento de instalar a versão mais recente do iOS.
Embora o foco principal seja o iPhone, as orientações fornecidas aqui são aplicáveis, em sua maioria, aos iPads e ao sistema iPadOS.
Preparação Antes da Atualização: Backup e Espaço Livre
Antes de dar início a qualquer atualização do sistema do iPhone, é imprescindível que você realize um backup recente do seu dispositivo. Essa medida preventiva garante que, se algo imprevisto ocorrer durante o processo, você não terá que configurar seu dispositivo novamente do zero.
Consulte nosso guia completo sobre como realizar o backup do seu iPhone para ter todas as informações necessárias. Existem dois métodos principais: através do iCloud ou utilizando seu computador. Nenhum dos métodos é perfeito, mas ambos são fáceis de executar e permitem proteger seus dados antes da atualização.
Além disso, é crucial verificar se o seu iPhone tem espaço livre suficiente para realizar a atualização. O processo de atualização do iOS pode ser interrompido caso não haja espaço disponível no seu dispositivo.
Vá em Ajustes > Geral > Armazenamento do iPhone e verifique se há pelo menos alguns gigabytes livres. Se necessário, consulte nosso guia para liberar espaço no seu iPhone, caso precise remover uma grande quantidade de arquivos.
Atualizando o iOS em Seu iPhone
A maneira mais simples e usual de atualizar o seu iPhone é diretamente pelo próprio dispositivo. Antes de iniciar, seu iPhone precisa estar conectado a uma rede Wi-Fi. Adicionalmente, a carga da bateria deve estar acima de 50%, pois a falta de energia durante uma atualização pode gerar problemas. Recomenda-se conectar o iPhone à tomada durante a atualização para evitar essa situação.
Para atualizar, abra o app Ajustes e selecione Geral > Atualização de Software. Nesta tela, você visualizará os detalhes da atualização disponível, caso haja.
Se você ainda não estiver utilizando a versão principal mais recente do iOS, poderá visualizar a opção de aplicar atualizações disponíveis para sua versão atual, além da opção de instalar a versão mais recente. Apesar de recomendarmos a atualização para a versão mais recente do iOS, essa opção oferece mais controle, caso você precise manter sua versão atual por mais algum tempo.
Caso seu telefone ainda não tenha baixado automaticamente a atualização, toque em Baixar e Instalar. Caso a atualização já tenha sido baixada, o botão exibido será Instalar Agora. Quando estiver pronto, uma caixa de diálogo aparecerá pedindo para que você confirme tocando em Instalar novamente. É possível também escolher realizar a atualização posteriormente (normalmente durante a noite). Será necessário inserir sua senha para confirmar a atualização.
Caso você esteja recebendo erros referentes à verificação da atualização, pode ser necessário baixá-la novamente. Você pode remover os dados da atualização do iOS voltando para a aba Geral no app Ajustes. Toque em Armazenamento do iPhone e procure a atualização do iOS na lista. Selecione e toque em Excluir Atualização, e tente baixá-la novamente.
Enquanto estiver nessa tela, vale a pena verificar a aba Atualizações Automáticas e certificar-se de que seu telefone esteja configurado para baixar e instalar as atualizações automaticamente no futuro, incluindo atualizações de Resposta Rápida.
Atualizando o iPhone Usando um Computador
Embora não seja o método mais comum atualmente, ainda é possível instalar uma atualização do iPhone através do iTunes ou Finder em seu computador. Esse método pode ser útil caso você não tenha uma conexão Wi-Fi estável, mas tenha um computador com conexão Ethernet.
Essa opção também pode ser preferível caso seu telefone tenha pouco espaço de armazenamento, pois os arquivos de atualização são baixados em seu computador, o que dispensa a necessidade de muito espaço livre no seu iPhone durante o processo.
Para iniciar, conecte seu telefone ao computador usando o cabo apropriado. Após conectar:
- No Windows, abra o iTunes e clique no ícone do dispositivo que surge no canto superior esquerdo. Certifique-se de estar na aba Resumo.
- Em um Mac, abra o Finder e clique no nome do seu iPhone na barra lateral esquerda. Certifique-se de estar na aba Geral.
Na caixa superior, clique em Buscar Atualizações (ou Atualizar, caso a atualização já esteja pronta). Um pop-up irá notificar sobre a nova versão. Clique em Baixar e Instalar. Você precisará inserir sua senha antes de iniciar a atualização. Mantenha seu iPhone conectado ao computador até a conclusão do processo.
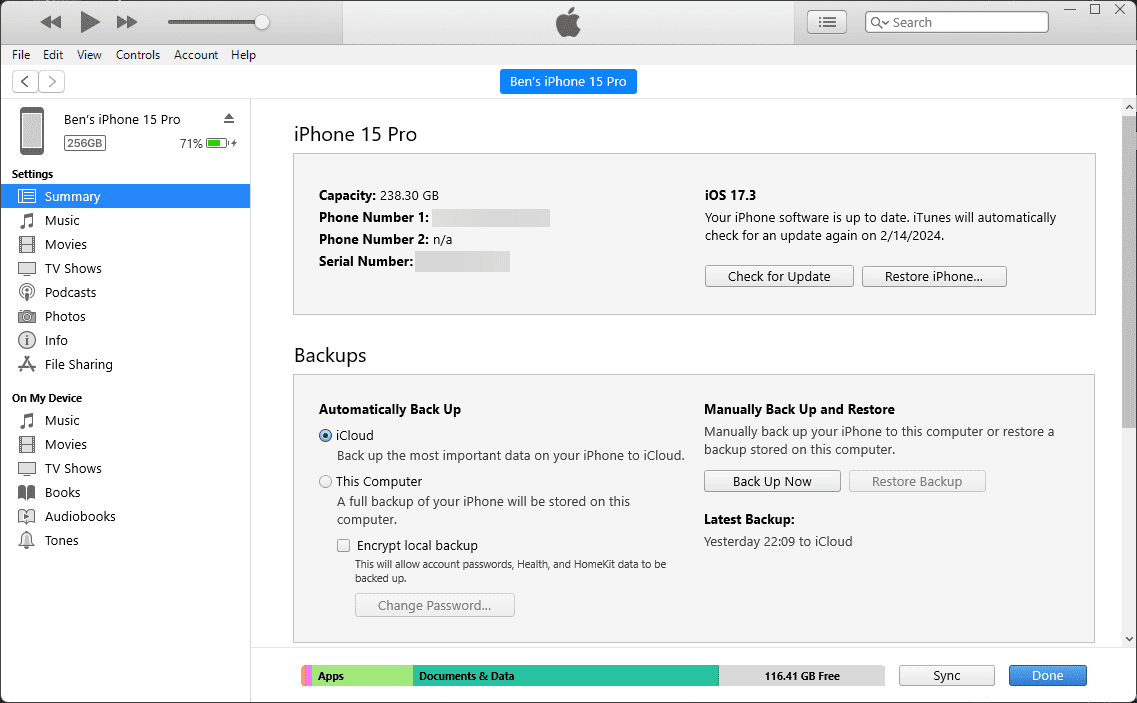
Reiniciando e Solucionando Problemas na Atualização do iPhone
Independentemente do método utilizado, seu iPhone deverá ser reiniciado (possivelmente várias vezes) para que a atualização seja aplicada. Durante esse processo, uma tela com o logo da Apple e uma barra de progresso será exibida. Ao finalizar, seu telefone deverá iniciar na tela de bloqueio normalmente. Após desbloquear, pode ser necessário tocar em algumas opções para aceitar eventuais alterações nos termos de licenciamento e inserir novamente suas informações do iCloud.
Se seu telefone travar na tela com o logo da Apple, pode ser necessário restaurá-lo. Tente pressionar algum botão no seu telefone; você deve visualizar uma mensagem caso a atualização ainda esteja em andamento. Caso não responda por algum tempo (mais de uma hora), tente reiniciar o iPhone à força. Realize essa ação somente se tiver certeza que a atualização está travada, pois desligar o iPhone à força durante o processo de atualização pode causar sérios problemas.
Após a reinicialização, caso apareça uma tela com um ícone de computador e um cabo USB, você precisará restaurar seu dispositivo. Conecte-o ao iTunes/Finder novamente e clique em Restaurar iPhone na mesma tela em que você realizou a atualização. Em alguns casos, a atualização irá continuar de onde parou e será concluída normalmente após uma reinicialização forçada.
Consulte nosso guia para solucionar problemas na atualização do iPhone caso você ainda tenha dificuldades.
Agora você tem as informações necessárias para manter seu iPhone sempre atualizado com a versão mais recente do sistema. Após atualizar o iOS, por que não dedicar um momento para atualizar todos os apps do seu iPhone também?