Para usufruir ao máximo do Windows 10, é crucial realizar algumas ações básicas, porém essenciais. Apresentamos aqui uma lista de recomendações, seja para a primeira configuração do Windows 10 ou após uma reinstalação.
1. Execute o Windows Update e ajuste as configurações de atualização
Mesmo após uma nova instalação do Windows 10, é provável que existam atualizações pendentes. Instalá-las é fundamental para garantir que seu sistema possua as mais recentes proteções de segurança.
Para isso, abra o aplicativo Configurações (utilizando o atalho Win + I ou o ícone de engrenagem no menu Iniciar) e navegue até Atualização e Segurança > Windows Update. Nesta seção, clique em Verificar se há atualizações. Em breve, o sistema começará a baixar e instalar as atualizações necessárias. Caso alguma atualização exija reinicialização, você será notificado.
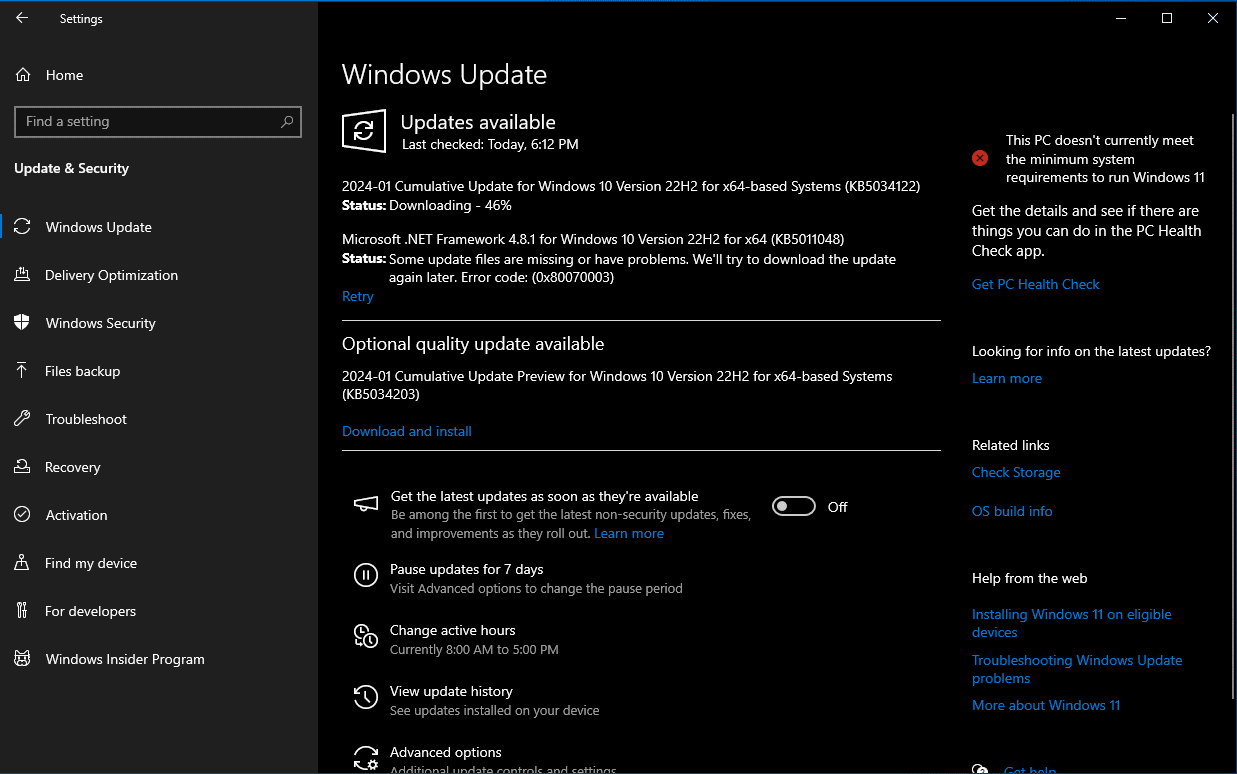
O Windows Update opera automaticamente no Windows 10. Embora isso reduza a necessidade de intervenção manual, pode ser inconveniente caso interrompa suas atividades. É importante aprender a gerenciar o Windows Update para que ele se adapte ao seu fluxo de trabalho.
2. Confirme se o Windows está ativado
É relativamente fácil instalar o Windows 10 sem uma licença válida. Se você não inseriu uma chave de licença ou não acessou uma conta Microsoft que possua uma licença digital durante a instalação, é necessário ativar o Windows agora para aproveitar todos os recursos.
Acesse Configurações > Atualização e Segurança > Ativação para verificar se o Windows já está ativado. Caso esteja, tudo certo. Caso contrário, será preciso fazer login na sua conta Microsoft ou inserir uma chave de licença.
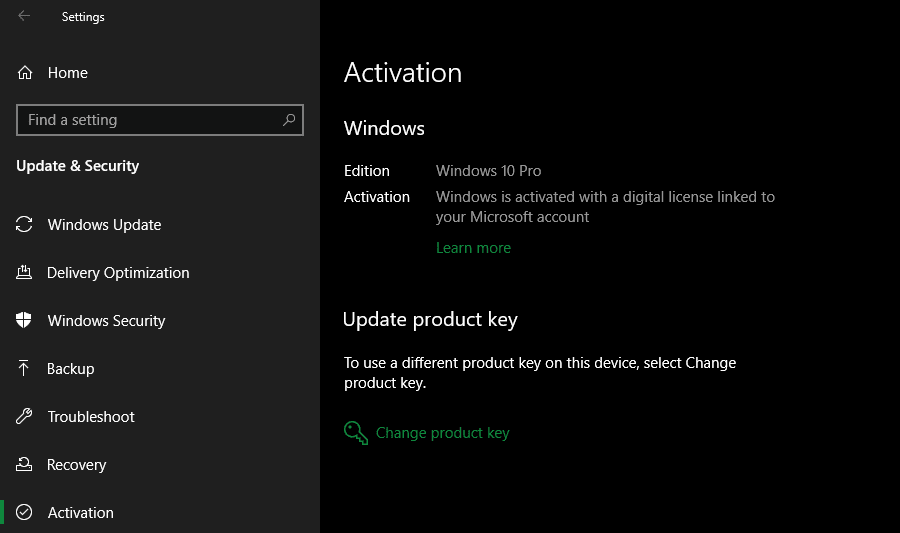
Consulte nosso guia detalhado sobre ativação do Windows para mais informações. É possível utilizar o Windows 10 sem ativação, mas com algumas limitações.
3. Atualize seus drivers
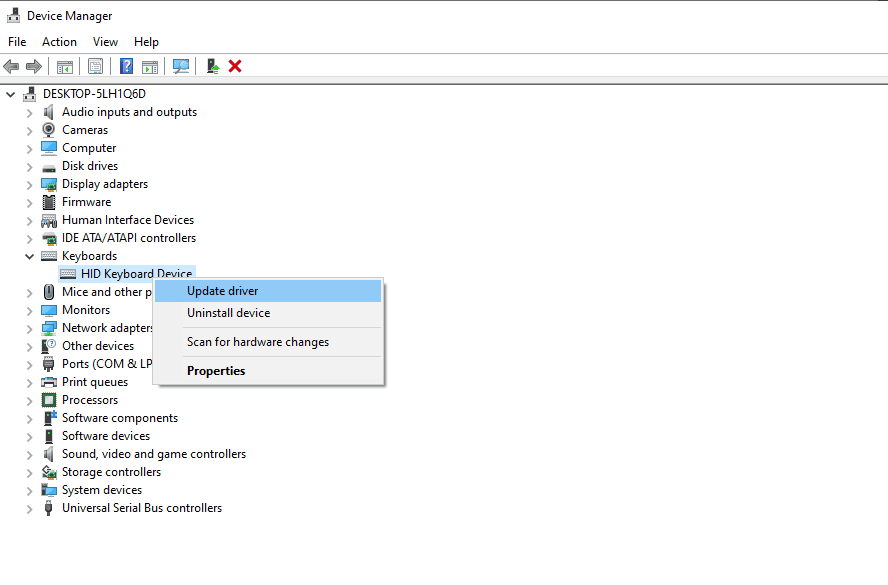
Os drivers de dispositivo são softwares especializados que permitem a comunicação adequada entre o Windows e o hardware do seu computador. Geralmente são fornecidos pelos fabricantes de hardware, mas, como qualquer software, nem sempre são perfeitos. Podem conter falhas ou não ter compatibilidade com as versões mais recentes do Windows.
Não é preciso monitorar constantemente todos os tipos de drivers – geralmente, se estiverem funcionando corretamente, não é necessário arriscar atualizá-los. No entanto, ao configurar o Windows pela primeira vez, a instalação dos drivers corretos é crucial. O Windows instalará drivers genéricos para periféricos como teclados e mouses automaticamente, mas é importante saber como instalar outros drivers essenciais que precisam de atualizações regulares.
Confira nosso guia para encontrar e substituir drivers desatualizados para instruções detalhadas. Se você está em dúvida sobre quais drivers instalar após a instalação do Windows 10, priorize drivers gráficos, drivers de chipset e quaisquer outros drivers para hardwares específicos que você utiliza.
4. Instale softwares essenciais para Windows
O Windows 10 já vem com aplicativos básicos para diversas funções, mas muitos dos melhores softwares para Windows não vêm pré-instalados. Elaboramos um guia completo com softwares que todos deveriam instalar imediatamente. Consulte nossa lista com recomendações em categorias como navegadores, segurança, edição de imagens, comunicação e muito mais.
Seja ao iniciar o uso do Windows 10 ou após uma restauração completa, sua experiência será muito superior com as ferramentas certas à disposição.
5. Modifique as configurações padrão do Windows
As configurações padrão do Windows 10 podem não ser ideais para todos. Elas são funcionais, mas certamente sua experiência melhorará com alguns ajustes. Dado o grande número de opções no aplicativo de Configurações do Windows 10, focaremos em algumas alterações cruciais recomendadas após a instalação do Windows 10.
Ajustar aplicativos padrão do Windows
Após a instalação de seus aplicativos preferidos, é importante configurá-los para abrirem arquivos por padrão. Para alterar os aplicativos que o Windows 10 usa para diferentes propósitos, siga as etapas:
- Acesse Configurações > Aplicativos > Aplicativos padrão.
- Selecione seus aplicativos preferidos para cada categoria, incluindo e-mail, reprodutor de música, navegador e outros.
- Abaixo disso, clique em Escolher aplicativos padrão por tipo de arquivo caso queira associar tipos de arquivos específicos, como PDF, DOCX e TXT, a programas específicos.
- Para outra perspectiva, selecione Definir padrões por aplicativo. Aqui, é possível escolher um aplicativo para ver quais padrões ele já possui e quais pode utilizar.
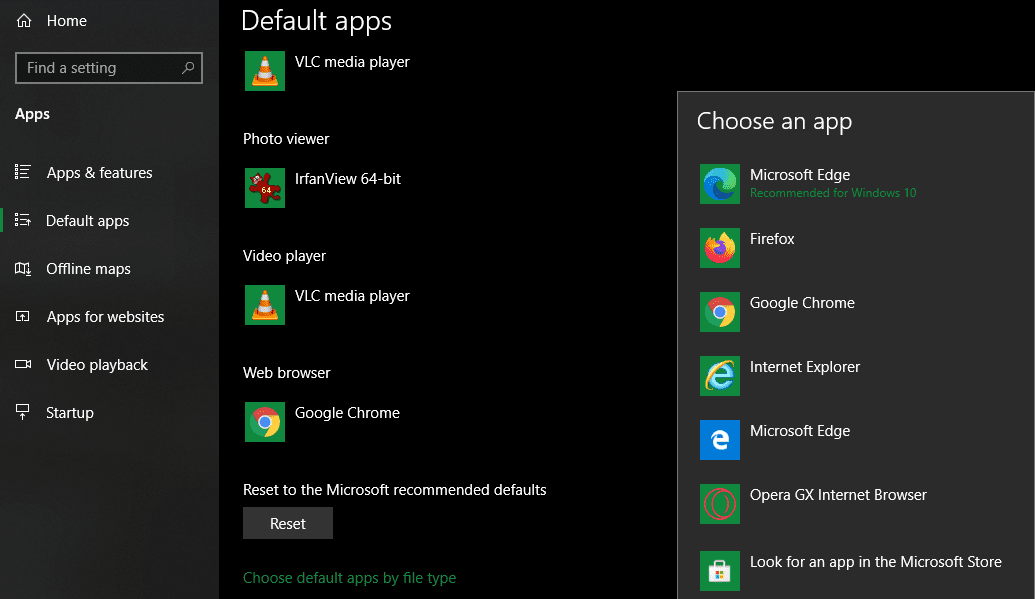
Consulte nosso guia sobre como definir padrões no Windows 10 para mais auxílio.
Desativar itens de inicialização desnecessários
Diversos aplicativos são configurados para serem executados na inicialização, o que desperdiça recursos e prolonga o tempo de boot do computador. Após a instalação dos softwares desejados, assegure-se de que apenas os aplicativos necessários sejam executados na inicialização.
Para desabilitar itens de inicialização desnecessários no Windows 10:
- Abra o Gerenciador de Tarefas com Ctrl + Shift + Esc ou clicando com o botão direito na barra de tarefas e selecionando Gerenciador de Tarefas.
- Clique em Mais detalhes para alternar para a visualização completa, se necessário.
- Mude para a guia Inicializar.
- Clique com o botão direito em cada aplicativo que você não deseja que seja iniciado automaticamente e selecione Desativar para evitar sua execução na inicialização.
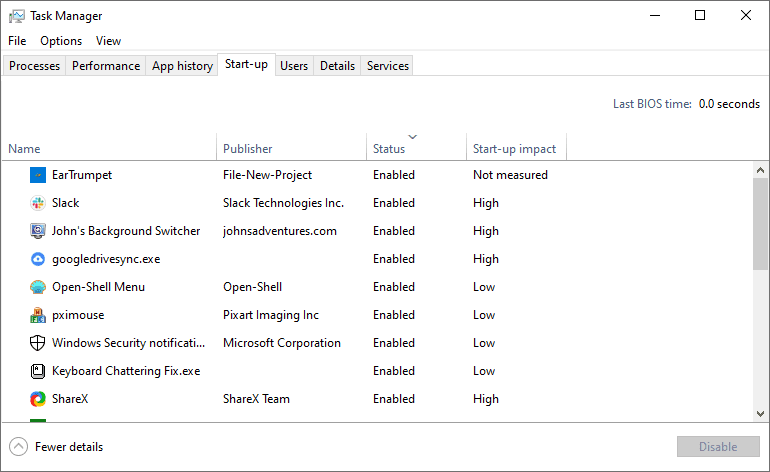
Otimize as configurações do plano de energia
As configurações de energia do Windows 10 permitem ajustar diversos aspectos do sistema operacional relacionados ao consumo de energia. Isso é crucial para usuários de laptops que desejam economizar bateria, mas também contém opções úteis para otimizar o desempenho em desktops.
Para ajustar o plano de energia, siga estas etapas:
- Vá para Configurações > Sistema > Energia e Suspensão.
- No lado direito, selecione Configurações adicionais de energia para abrir a seção Opções de energia do Painel de Controle. Caso não veja este link à direita, aumente a largura da janela Configurações e ele deverá aparecer.
- Você verá vários planos à disposição, incluindo Balanceado, Economia de energia e Alto desempenho. Selecione o plano desejado e clique em Alterar configurações do plano à direita para modificá-lo.
- Defina o tempo para que a tela seja desligada e o computador entre no modo de suspensão. Em seguida, clique em Alterar configurações avançadas de energia para mais opções.
- Embora seja possível revisar todas as opções, preste atenção especial às categorias Disco rígido, Suspensão, Botões e Tampa liga/desliga, Gerenciamento de energia do processador e Tela.
- Clique em OK para salvar suas alterações.
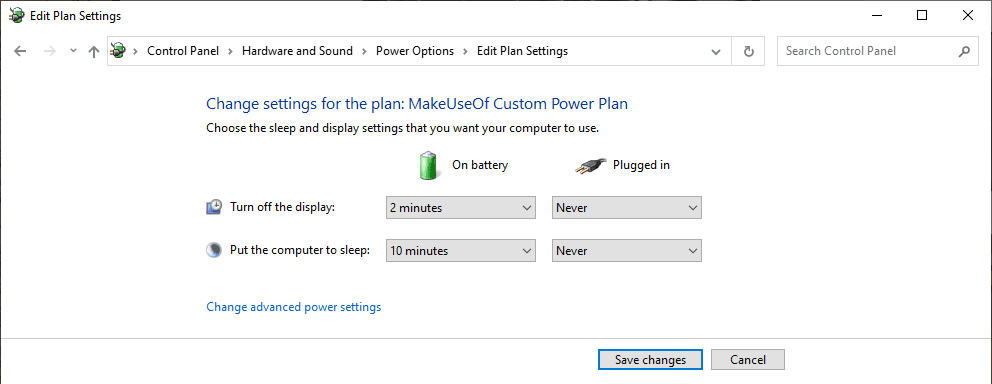
Confira nosso guia sobre como usar planos de energia do Windows para poupar bateria do seu laptop para mais informações.
Ajustar configurações de privacidade
O Windows 10 coleta diversos dados sobre a utilização do sistema operacional. Isso ajuda a Microsoft a melhorar seu produto, mas muitos consideram isso uma invasão de privacidade. Felizmente, é possível reduzir ou desativar muitas funções de telemetria.
Consulte nosso guia para desativar a telemetria no Windows para mais informações.
Ativar luz noturna
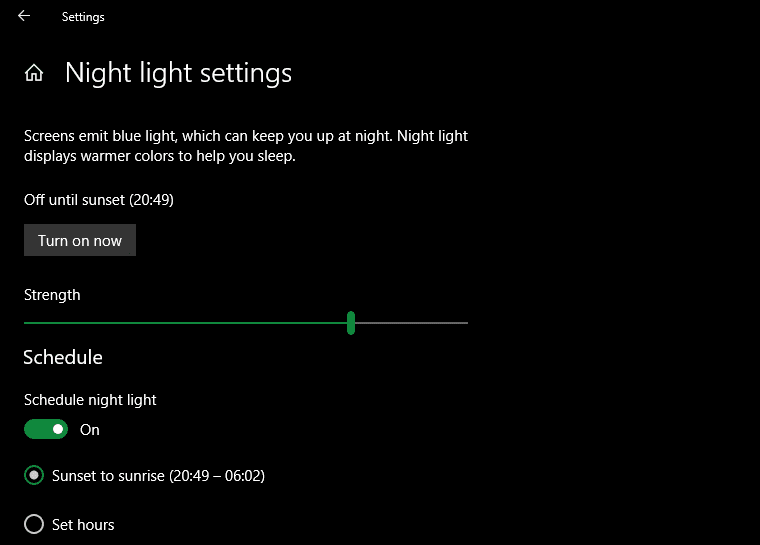
O Windows 10 inclui um recurso que torna a tela mais quente durante a noite. Isso ajuda a reduzir a luz azul que pode prejudicar o sono e torna o computador menos agressivo para os olhos durante o trabalho noturno.
Para ativar, acesse Configurações > Sistema > Tela. Ative o controle deslizante Luz noturna e clique em Configurações de luz noturna para personalizar seu funcionamento. É possível ajustar a intensidade do efeito e configurá-lo para funcionar automaticamente do pôr ao nascer do sol ou durante horários específicos de sua escolha.
6. Configure um plano de backup do Windows
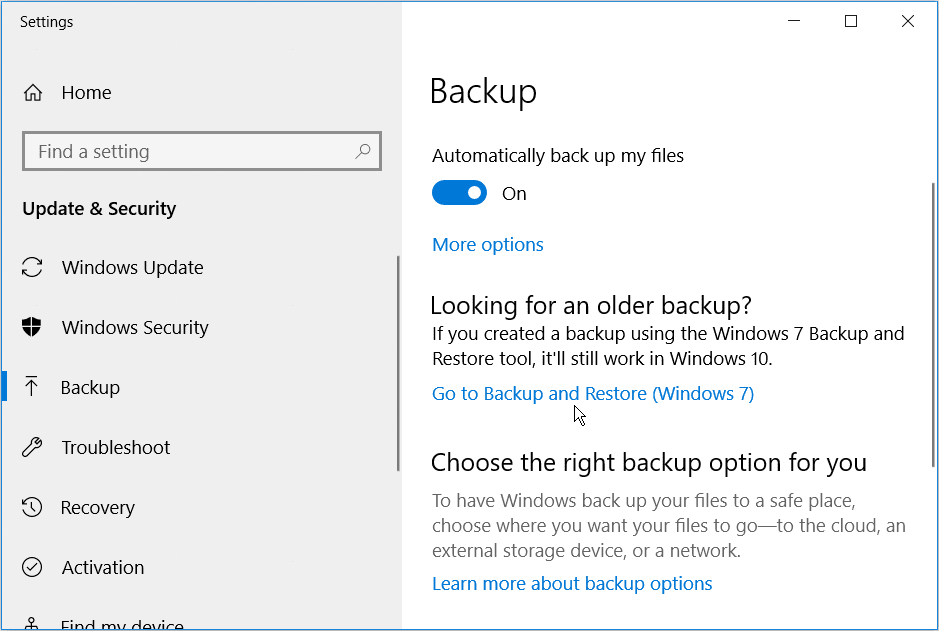
Certamente, você não gostaria de passar por todas essas etapas de configuração e ter seu computador danificado por um malware ou falha no disco rígido. É imprescindível fazer backup dos seus dados para protegê-los desses e outros riscos.
Consulte nosso guia de backup do Windows 10 para aprender formas simples de fazer backup do seu computador sem complicações.
7. Configure o Microsoft Defender
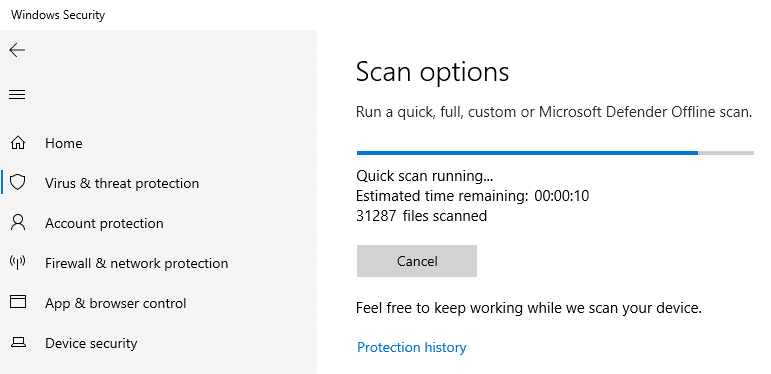
O Microsoft Defender, o antivírus integrado do Windows 10, é suficiente para a maioria dos usuários. Desde o início da utilização do Windows 10, ele protege seu computador de diversos tipos de ameaças. Entretanto, é uma boa prática verificar suas configurações e realizar ajustes para reforçar a segurança do seu computador contra ameaças.
Consulte nossa visão geral do Microsoft Defender para aproveitar ao máximo a ferramenta.
8. Personalize o Windows 10
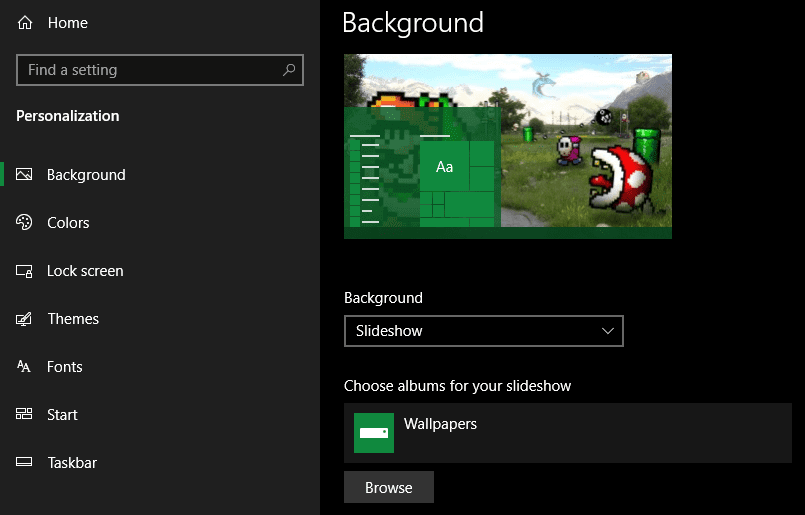
Embora não seja tão vital quanto as etapas anteriores, é recomendado dedicar um tempo para personalizar sua área de trabalho após a instalação do Windows 10. É impressionante o impacto que um novo papel de parede, um cursor de mouse personalizado e outros pequenos ajustes de personalização podem ter para tornar seu sistema mais agradável.
As opções são variadas. Para algumas alterações rápidas, mostramos como mudar a aparência do Windows 10. Para se aprofundar mais, experimente algumas das melhores ferramentas para personalizar o Windows 10.
Agora você não precisa mais se perguntar o que fazer após instalar o Windows 10. Apresentamos as etapas essenciais para uma nova instalação do Windows 10, preparando seu sistema para o uso diário. Embora seja necessário realizar pequenos ajustes pontuais, a configuração inicial representa a maior parte do trabalho.