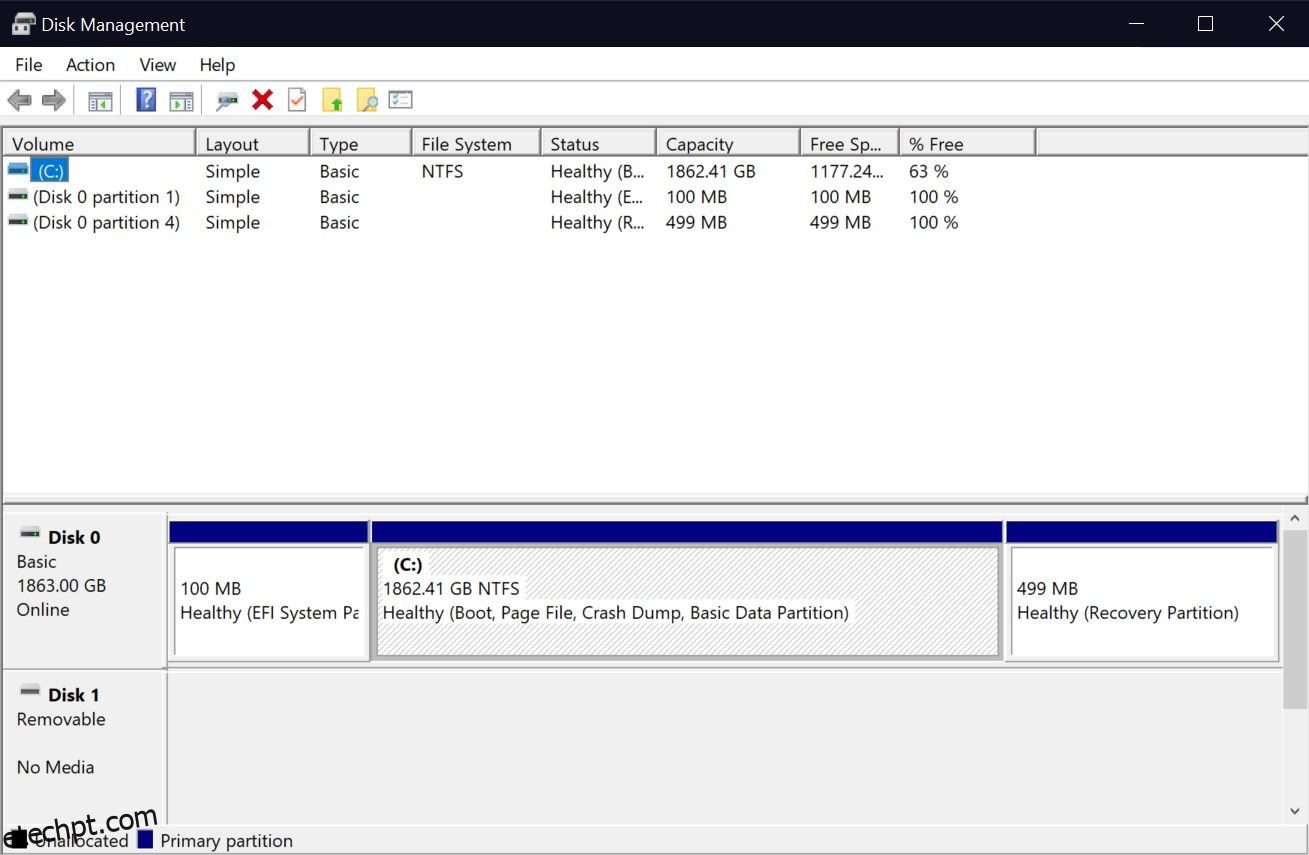últimas postagens
Principais conclusões
- Gerenciamento de disco é uma ferramenta do Windows que permite configurar sua nova unidade de armazenamento e gerenciar as existentes.
- O Windows oferece muitas maneiras de abrir o Gerenciamento de disco. Embora a ferramenta de pesquisa facilite a localização, outros métodos têm suas próprias vantagens.
Ao contrário das unidades externas, você não pode simplesmente conectar um novo SSD interno e começar a usá-lo imediatamente no Windows. Você precisará passar por um processo de configuração inicial usando um utilitário chamado Gerenciamento de disco. Seja qual for a sua necessidade desta ferramenta, nós lhe ensinaremos como abri-la.
O que é o gerenciamento de disco do Windows?
Gerenciamento de disco é um utilitário de sistema integrado que permite executar tarefas avançadas relacionadas ao armazenamento, como criar ou formatar uma partição de disco rígido, redimensionar uma partição estendendo ou diminuindo o volume e inicializando o volume.
Quando você conecta fisicamente uma nova unidade interna ao seu PC, o Windows a vê como um disco vazio sem espaço alocado. Portanto, ele não aparece no Explorador de Arquivos. Você pode usar o Gerenciamento de disco para criar uma partição e, assim, tornar sua nova unidade utilizável no sistema operacional.
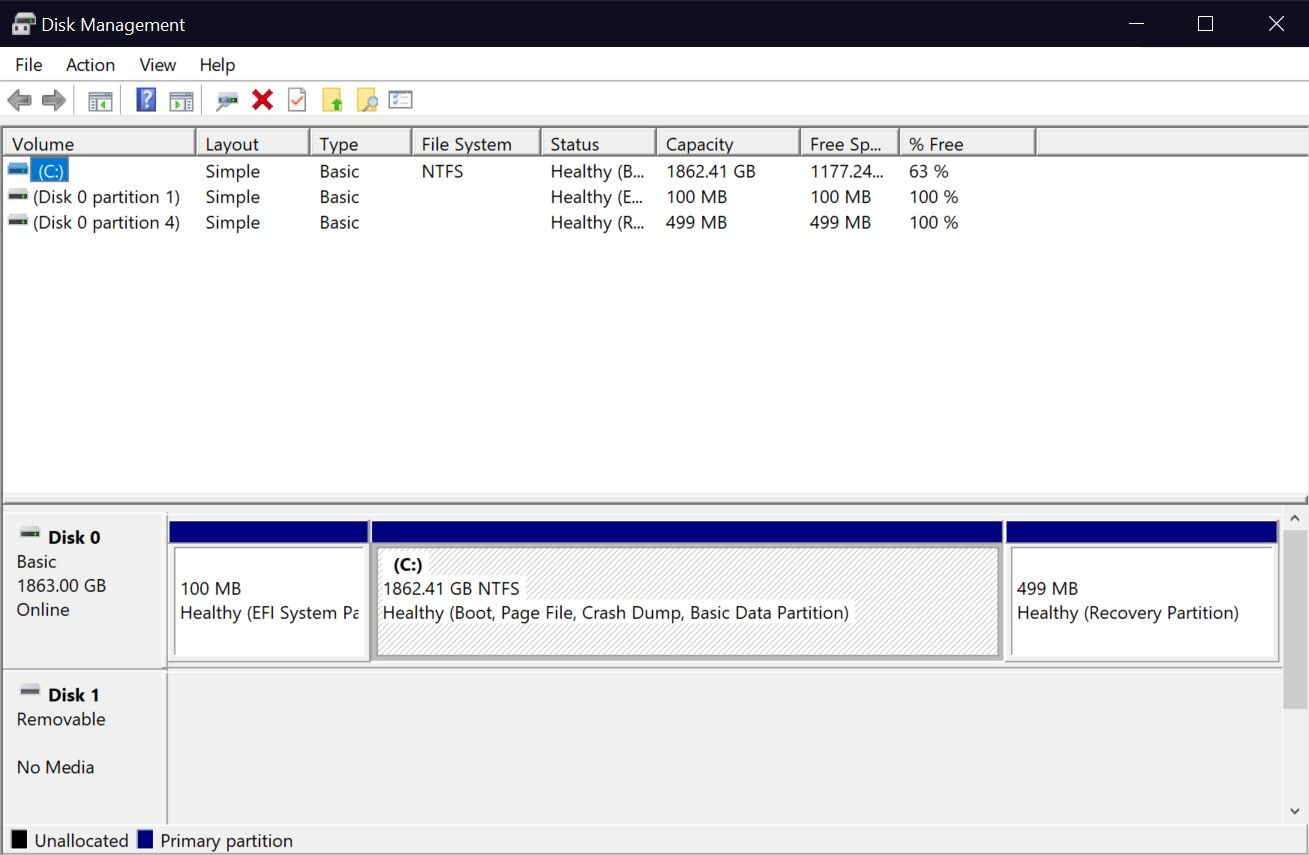
1. Procure gerenciamento de disco no Windows
O recurso de pesquisa do Windows 10 e 11 permite abrir qualquer aplicativo no seu computador, não importa onde esteja armazenado. Você também pode usá-lo para iniciar um utilitário integrado como o Gerenciamento de disco. No entanto, os resultados da pesquisa podem confundi-lo, pois o Gerenciamento de disco não aparece diretamente aqui. Vamos esclarecer isso:
- Ao digitar Gerenciamento de disco na barra de pesquisa do menu Iniciar, você obtém um resultado indireto. Mas este é realmente o resultado correto; tudo o que você precisa fazer é clicar em Criar e formatar partições do disco rígido para iniciar a ferramenta Gerenciamento de disco.
- Alternativamente, você pode digitar diskmgmt.msc na barra de pesquisa do menu Iniciar para obter um resultado mais direto. Clicar na melhor correspondência o levará ao Gerenciamento de disco.
Ambas as palavras-chave de pesquisa fazem a mesma coisa. Embora você não veja “Gerenciamento de disco” como resultado, a melhor correspondência ainda será iniciar o programa necessário para inicializar ou gerenciar suas unidades de armazenamento.
Embora o método de pesquisa possa ser popular, iniciar o Gerenciamento de disco no menu Acesso rápido é a maneira mais fácil de abrir o utilitário Gerenciamento de disco no Windows. A melhor parte? Você nem precisa usar o teclado, o que é diferente de qualquer outro método nesta lista.
Tudo o que você precisa fazer é clicar com o botão direito no logotipo do Windows na barra de tarefas (ou pressionar Win + X se preferir) e escolher Gerenciamento de disco no menu de contexto.
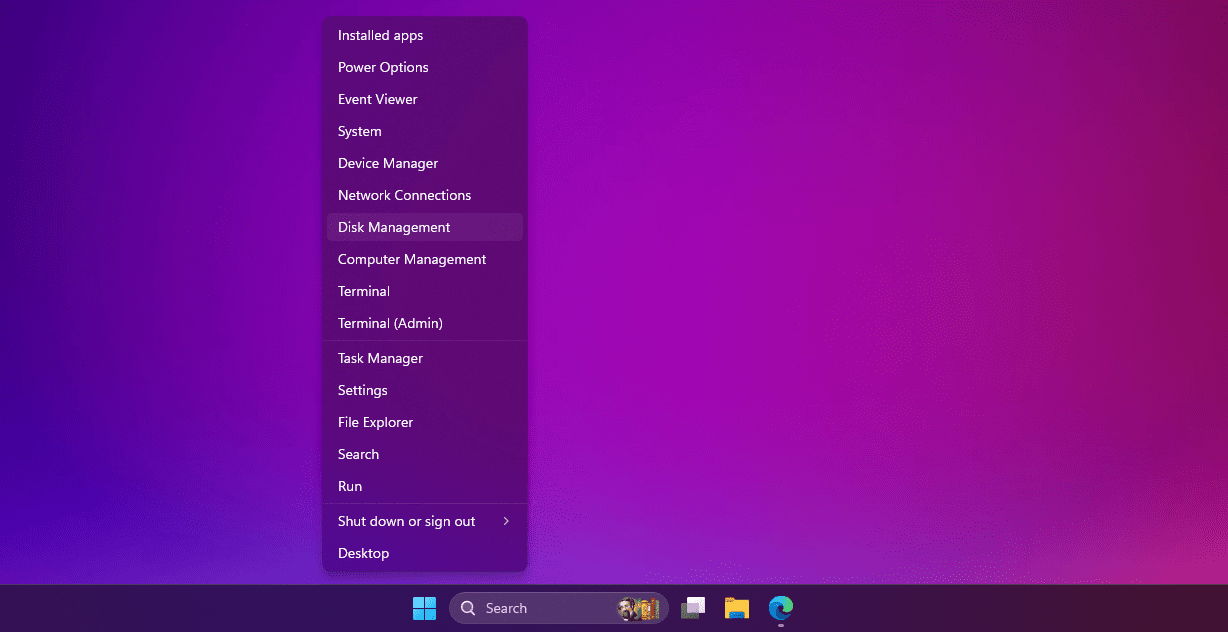
Quando o programa for aberto, você poderá ver suas unidades conectadas e começar a gerenciar suas partições.
3. Use a caixa de diálogo Executar para abrir o gerenciamento de disco
Como o nome sugere, a caixa de diálogo Executar permite executar ou abrir qualquer programa em seu PC com Windows, desde que você saiba o caminho completo do arquivo. Você também pode executar qualquer executável armazenado no diretório C:\Windows digitando o nome do arquivo. Pode ser uma ótima ferramenta de produtividade se você souber exatamente quais comandos do Windows Run usar.
Aqui, vamos nos concentrar no comando que você precisa inserir para abrir o utilitário Gerenciamento de disco. Para abrir a janela Executar comando, pressione Windows + R. Agora digite diskmgmt.msc e pressione a tecla Enter para iniciar o Gerenciamento de disco.
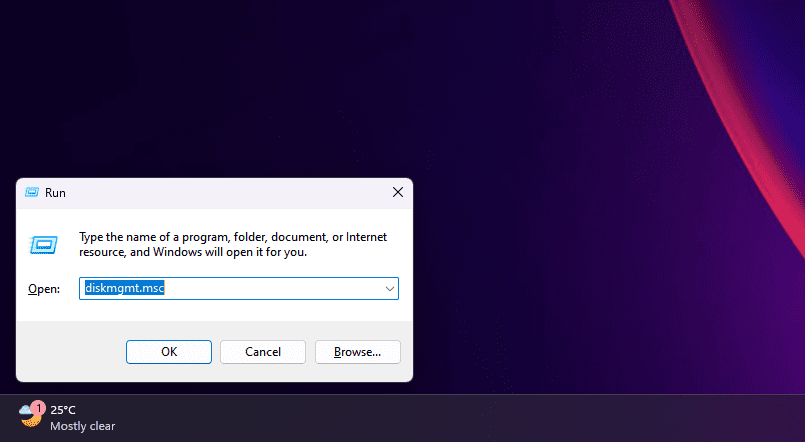
Esta forma de abrir o Gerenciamento de Disco é preferível se você estiver ocupado com o teclado e não quiser pegar o mouse.
4. Abra o gerenciamento de disco no painel de controle
Se você já é usuário do Windows há algum tempo, provavelmente já conhece o Painel de Controle. Caso contrário, este é um destino no seu PC com Windows onde estão localizados utilitários importantes do sistema – mesmo alguns que não possuem um equivalente moderno no aplicativo Configurações.
O Painel de Controle é usado principalmente para alterar as configurações do sistema, configurar sua rede, gerenciar seus dispositivos e contas de usuário e muito mais. Para acessar o Gerenciamento de disco no Painel de controle, siga estas instruções:
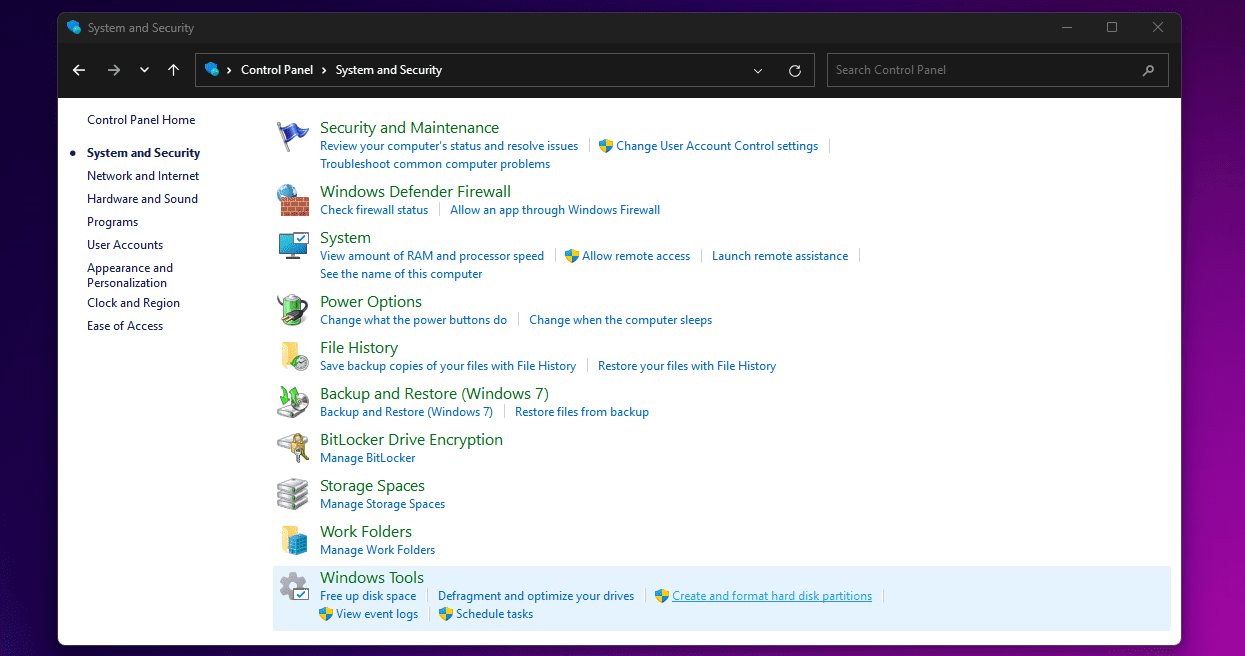
Não cometa o erro de clicar em Ferramentas Administrativas/Windows; isso abrirá o File Explorer.
Embora tenhamos listado apenas quatro métodos aqui, o Windows oferece mais opções para abrir o Gerenciamento de disco. Por exemplo, você pode digitar diskmgmt e pressionar Enter no prompt de comando ou Windows PowerShell para iniciar o gerenciamento de disco. Você também pode encontrar o Gerenciamento de disco no aplicativo Gerenciamento do computador no Windows.
Embora você só precise aprender um desses métodos para abrir o utilitário Gerenciamento de disco em seu computador Windows, é sempre bom saber sobre uma opção alternativa que pode ser melhor em determinados cenários. Não quer tirar as mãos do teclado? Use o comando Executar. Com preguiça de tirar a mão do mouse? Use o menu Acesso rápido.
Experimente você mesmo esses métodos e descubra o que funciona melhor para você. Se você deseja configurar um novo SSD ou particionar uma unidade existente no Windows, o Gerenciamento de Disco é o que você precisa confiar.