Por padrão, o Google Chrome armazena um histórico da sua navegação. No entanto, você pode configurar o navegador para iniciar sempre no modo de navegação anônima, impedindo esse registro. A seguir, explicamos como ativar essa configuração de privacidade no Chrome.
Entendendo o Modo de Navegação Anônima
O modo de navegação anônima, também conhecido como navegação privada, impede que o Chrome salve informações como histórico de navegação, cookies, dados de sites e dados preenchidos em formulários. Essas informações são eliminadas ao fechar todas as janelas do Chrome. Downloads e favoritos são mantidos, a menos que você os remova manualmente.
É crucial entender que, embora a navegação anônima aumente sua privacidade localmente, ela não o torna invisível na internet. Seu provedor de serviços de internet (ISP), redes de trabalho ou escolares, e sites como o Facebook ainda podem rastrear suas atividades por meio do seu endereço IP.
Configurando o Google Chrome para Iniciar Sempre no Modo Anônimo no Windows 10
Para que o Chrome sempre abra no modo anônimo, você precisará adicionar um comando a um atalho de inicialização do Chrome. O processo é simples, apesar da aparente complexidade.
Primeiramente, encontre o atalho que você usa para abrir o Chrome, seja no menu Iniciar, barra de tarefas ou na área de trabalho. Clique com o botão direito no ícone do Chrome e, no menu que surgir, clique novamente com o botão direito em “Google Chrome”, escolhendo “Propriedades”.
A janela de propriedades do atalho será exibida. Na aba “Atalho”, localize o campo de texto “Destino”.

O campo “Destino” exibirá algo semelhante a:
“C:\Arquivos de Programas (x86)\Google\Chrome\Application\chrome.exe”
Este é o caminho para o aplicativo do Google Chrome que é executado quando você clica no atalho.
Para modificar a execução, clique no campo de texto “Destino”, posicione o cursor após o caminho, pressione a barra de espaço e digite “-incognito”.
O campo “Destino” agora deverá conter o caminho do aplicativo Chrome entre aspas, seguido de um espaço e o texto “-incognito”, conforme mostrado abaixo.
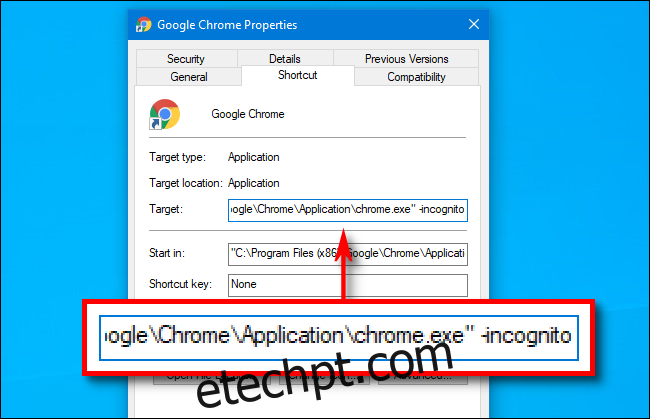
Clique em “OK” para fechar a janela Propriedades. Caso apareça um aviso ao clicar em “Aplicar”, ignore e clique em “OK”.
A partir de agora, ao abrir o Chrome por meio deste atalho modificado, ele iniciará diretamente no modo de navegação anônima.
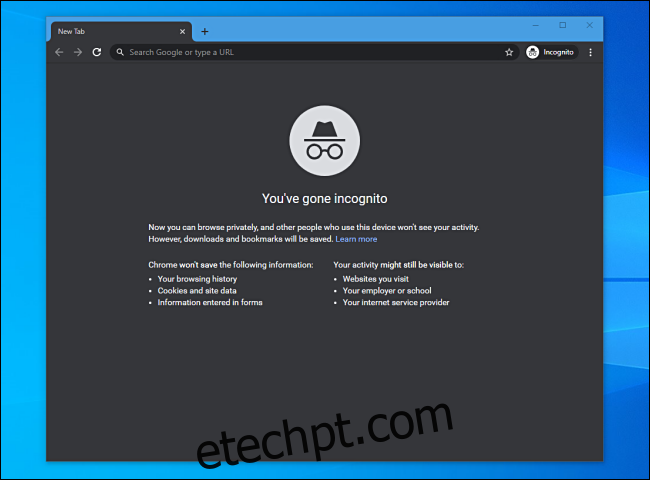
Lembre-se de que o Chrome só abrirá no modo anônimo se for iniciado pelo atalho que você alterou. Ao finalizar a navegação, certifique-se de fechar todas as janelas do Chrome.
Se encontrar dificuldades para iniciar o Chrome pelo atalho modificado, verifique se digitou corretamente o caminho e o comando “-incognito”. Se o problema persistir, exclua o atalho, crie um novo e tente novamente a modificação.
Desativando o Modo de Navegação Anônima
Para que o Chrome volte a iniciar no modo normal, remova o argumento “-incognito” do final do caminho no campo “Destino”. Você também pode remover ou excluir o atalho e criar um novo.
Depois de configurar o Chrome, considere criar contas de usuário personalizadas no Windows 10 para cada pessoa que utiliza o computador. Isso garante maior privacidade e permite que cada usuário personalize o Windows 10 de acordo com suas preferências.