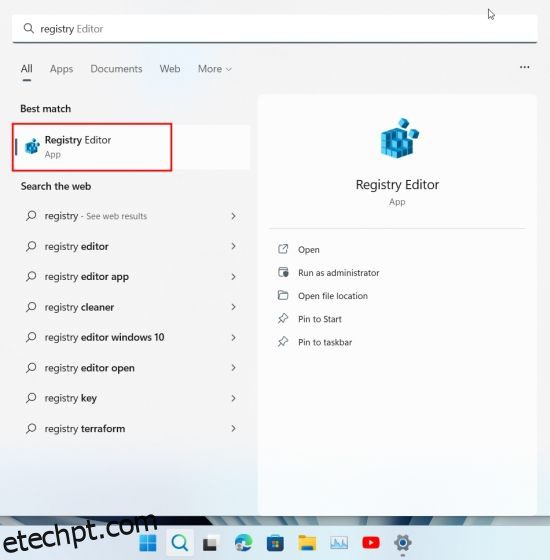A Microsoft está fazendo um grande esforço para tornar o Windows 11 mais personalizado e personalizável para o usuário. Anteriormente, a empresa lançou um conjunto de papéis de parede Pantone para o Windows 11, que são particularmente agradáveis. Mais tarde, a empresa adicionou um recurso do Windows Spotlight para trazer os papéis de parede do Bing para o Windows 11 e dar aos usuários mais opções para personalizar a área de trabalho. E agora, graças a Usuário do Twitter PhantomOcean3, você pode acessar vários temas e papéis de parede ocultos destinados a alunos que usam dispositivos escolares. Este novo conjunto de papéis de parede tem uma boa aparência e suporta temas escuros e claros. Portanto, se você deseja ativar os temas de educação no Windows 11, siga nosso guia abaixo.
últimas postagens
Novos temas de educação no Windows 11 (2022)
Neste tutorial, mencionamos como habilitar e aplicar temas de educação em PCs com Windows 11. Também incluímos etapas para obter os novos papéis de parede e as etapas para desativá-los se você não quiser mais usar os novos temas.
Como habilitar temas educacionais no Windows 11
Antes de ativar os temas de educação no Windows 11, verifique se você atualizou para o Windows 11 22H2. Os temas de educação estão disponíveis apenas nas compilações do Windows 11 22H2. Você não precisa estar no canal beta ou dev para experimentar esses temas, pois também pode obtê-los em versões estáveis. Portanto, siga nosso guia no link acima para instalar a atualização do Windows 11 22H2 (se ainda não o fez) e prossiga com as etapas abaixo.
1. Para ativar os temas educacionais no Windows 11, clique no botão de pesquisa na barra de tarefas e procure por “registro“. Agora, abra o “Editor de Registro” nos resultados da pesquisa.
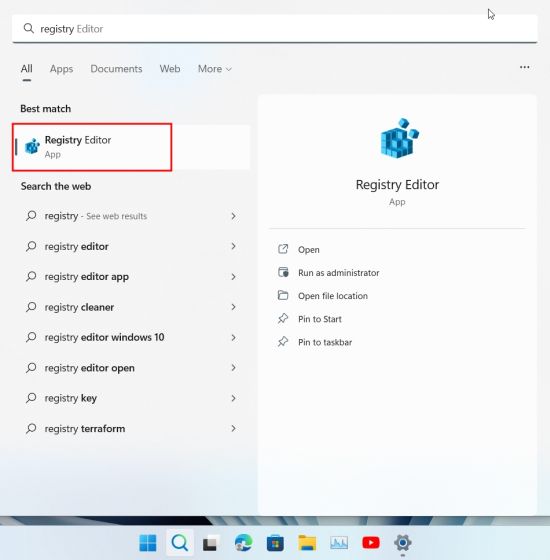
2. Em seguida, copie o caminho abaixo e cole-o na barra de endereços do Editor do Registro. Isso o levará diretamente para a pasta apropriada.
ComputerHKEY_LOCAL_MACHINESOFTWAREMicrosoftPolicyManagercurrentdevice

3. Aqui, clique com o botão direito do mouse em “dispositivo” no painel esquerdo e escolha Novo -> Chave.
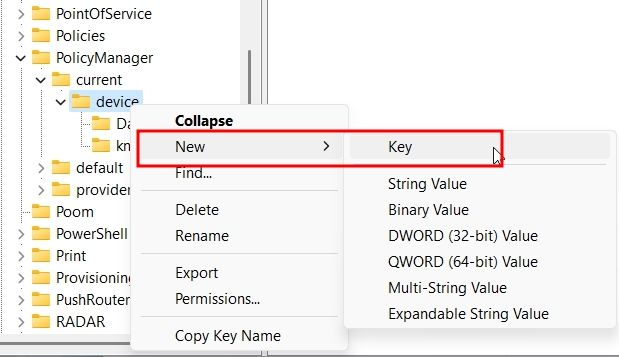
4. Renomeie a chave recém-criada como “Educação“.
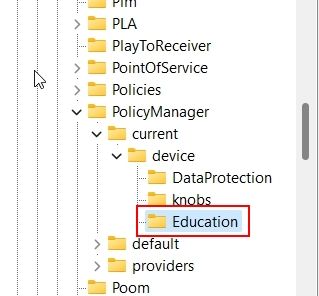
5. Agora, selecione a chave Education e clique com o botão direito do mouse no espaço vazio à direita. Em seguida, selecione Novo -> Valor DWORD (32 bits).
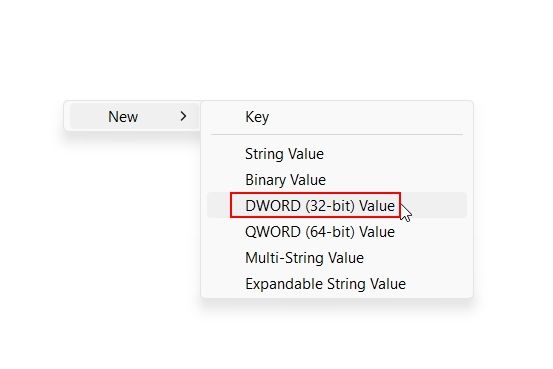
6. Defina o nome do novo Valor DWORD como “EnableEduThemes“.
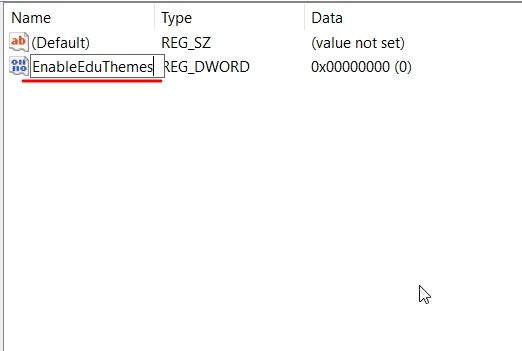
7. Agora, clique duas vezes em “EnableEduThemes” e defina “Value data” para “1” para habilitar o recurso.
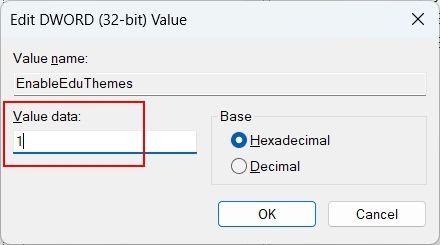
8. Finalmente, reinicie o seu PC. Verifique se você está conectado à Internet e aguarde alguns minutos. O Windows 11 fará o download dos novos temas educacionais ocultos em seu PC em segundo plano.
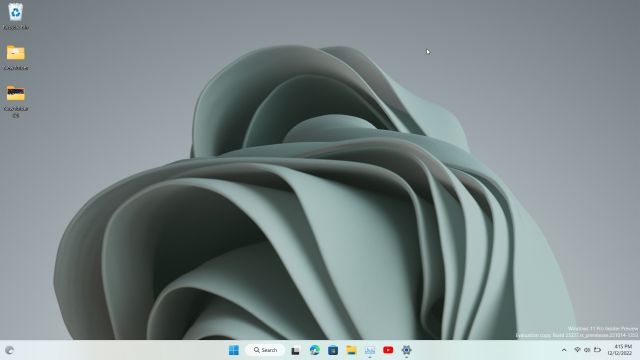
Como aplicar temas de educação no Windows 11 22H2
1. Agora, abra o aplicativo Configurações usando o atalho de teclado do Windows 11 “Windows + I”. Aqui, vá para “Personalização” no menu à esquerda.
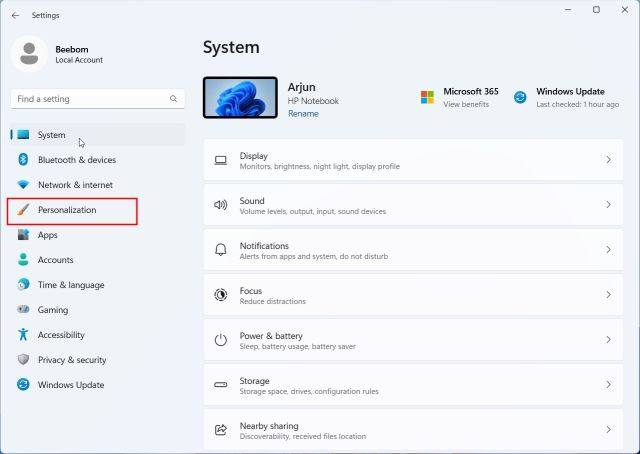
2. Você encontrará os novos temas de Educação em seu computador com Windows 11. Basta selecionar o que deseja aplicar e ver o papel de parede e o tema mudarem imediatamente. Apreciar!
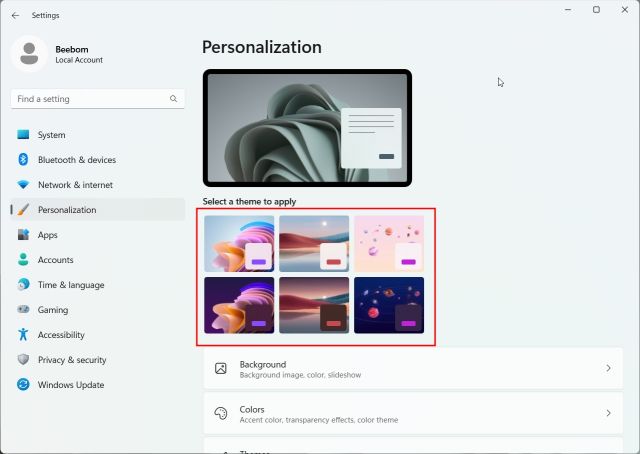
3. Aqui estão alguns dos temas da Educação em ação. Eles parecem tão quentes, aconchegantes e coloridos. Os alunos vão gostar do papel de parede da galáxia de sorvete derretendo mostrado no tema abaixo.
4. Se você quiser apenas os papéis de parede, pressione “Windows + R” para abrir o prompt Executar. E cole o caminho abaixo e pressione Enter.
%localappdata%MicrosoftWindowsThemes
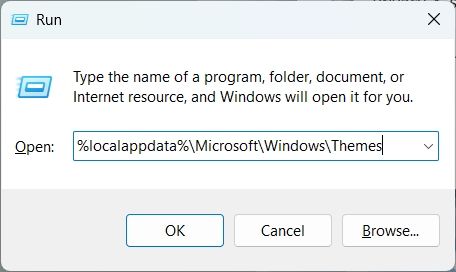
13. Aqui, você encontrará todos os novos papéis de parede do Windows 11 Education. Copie-os para sua pasta pessoal se desejar usá-los separadamente ou compartilhá-los.
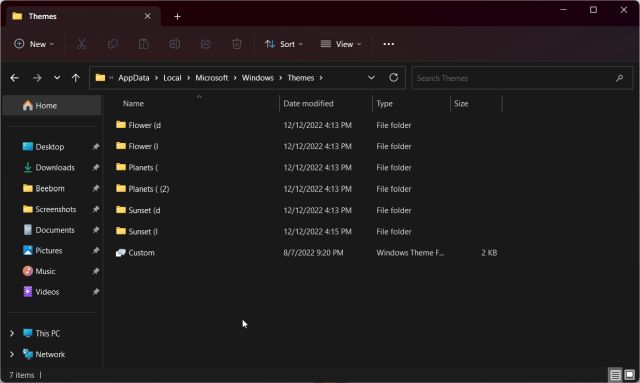
Como desativar os temas educacionais no Windows 11
Se o tema Educação quebrou algo no seu PC e você deseja desativá-lo, pode fazê-lo facilmente. Siga atentamente os passos abaixo:
1. Abra o Editor do Registro usando o Menu Iniciar. Em seguida, cole o caminho abaixo.
ComputerHKEY_LOCAL_MACHINESOFTWAREMicrosoftPolicyManagercurrentdevice

2. Aqui, clique com o botão direito do mouse na tecla “Educação” e “Excluir”.
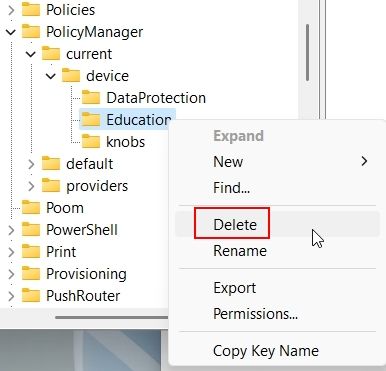
3. Agora, reinicie o seu PC e os novos temas serão desativados.
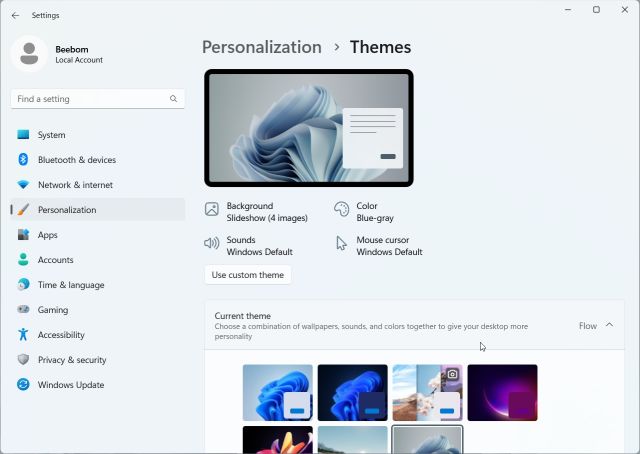
Desfrute de vários novos temas ocultos no Windows 11
Então é assim que você pode experimentar os novos temas de educação em seu PC com Windows 11. Gostei muito dos novos papéis de parede e do tema claro no Windows 11. E se você quiser acessar apenas os papéis de parede coloridos, pode obtê-los usando as instruções acima. De qualquer forma, isso é tudo para este guia. Para personalizar a barra de tarefas no Windows 11, siga nosso tutorial detalhado vinculado aqui. Além disso, para personalizar o menu Iniciar do Windows 11, temos um guia dedicado para você. Finalmente, se você tiver alguma dúvida, informe-nos na seção de comentários abaixo.