Ultimamente, muitos usuários têm se deparado com um erro de atualização bastante comum, o 0xc004f075, em computadores com Windows 10 e Windows 11. Esse código de erro surge quando o sistema operacional detecta algum problema de ativação. É uma questão séria, especialmente quando se tenta instalar novas atualizações, pois impede a atualização do sistema. Felizmente, existem diversas soluções que podem ajudar a resolver o erro 0xc004f075 em computadores Windows 10/11. Então, vamos direto ao assunto e descobrir como corrigir este erro de atualização ou ativação.

Como Corrigir o Erro 0xc004f075 no Windows 10
Diversos fatores podem levar ao surgimento desse código de erro. Para solucionar o problema de forma eficaz, é importante identificar as causas subjacentes:
-
Arquivos de sistema ausentes ou danificados no Windows 10.
-
Infecção por vírus ou malware.
-
Componentes do Windows Update incompletos ou corrompidos.
-
Aplicativos em segundo plano que interferem no processo de atualização.
-
Conflito com antivírus ou firewall.
-
Conexão de internet instável.
-
Espaço insuficiente em disco para novas atualizações.
Além dessas causas comuns, outros fatores também podem desencadear este erro. No entanto, as soluções a seguir ajudarão a resolver qualquer código de erro 0xc004f075 relacionado à ativação ou atualização do Windows.
Soluções Básicas de Problemas
Antes de tentar métodos mais complexos, é aconselhável começar com algumas soluções básicas. Muitas vezes, um simples ajuste pode resolver o problema rapidamente.
A seguir, apresentamos uma sequência de métodos eficazes, começando pelas soluções mais simples e comuns. Se você está enfrentando o código de erro de atualização no Windows 10, é hora de experimentar as abordagens detalhadas abaixo.
Método 1: Executar a Solução de Problemas do Windows Update
A ferramenta de solução de problemas do Windows é uma excelente aliada para resolver questões relacionadas a atualizações. Ela examina automaticamente os problemas e tenta corrigi-los. Veja como executar a solução de problemas do Windows Update:
1. Pressione a tecla Windows. Digite “Solução de Problemas” na barra de pesquisa e clique em “Abrir”.
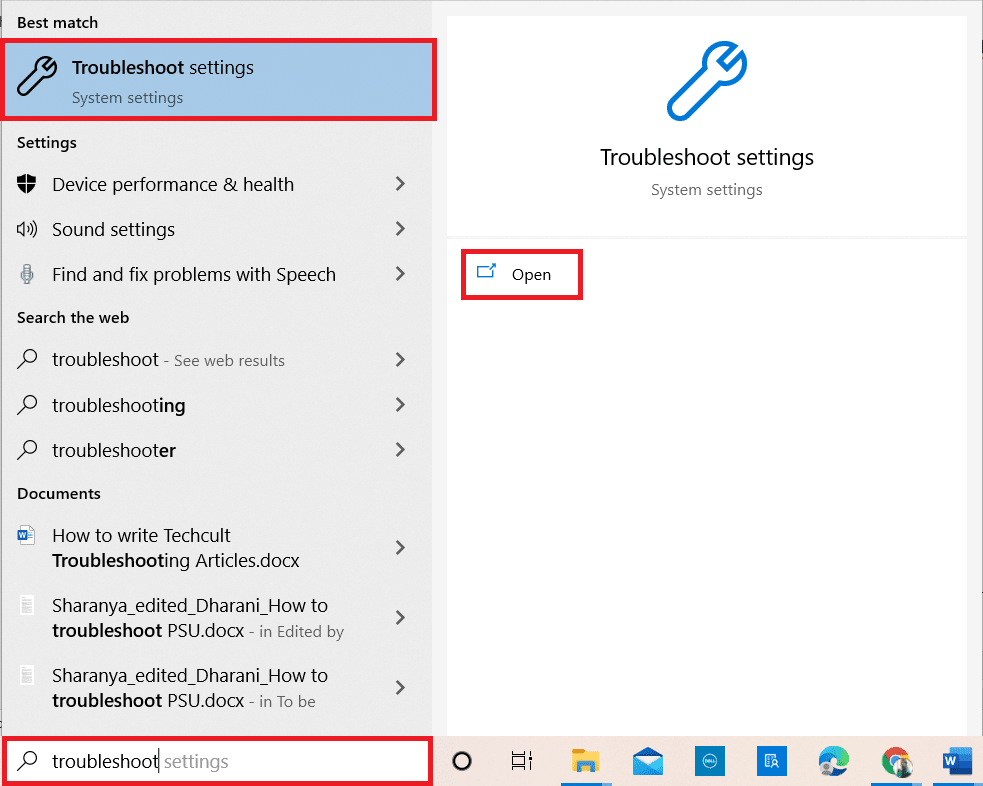
2. Clique em “Soluções de Problemas Adicionais”.
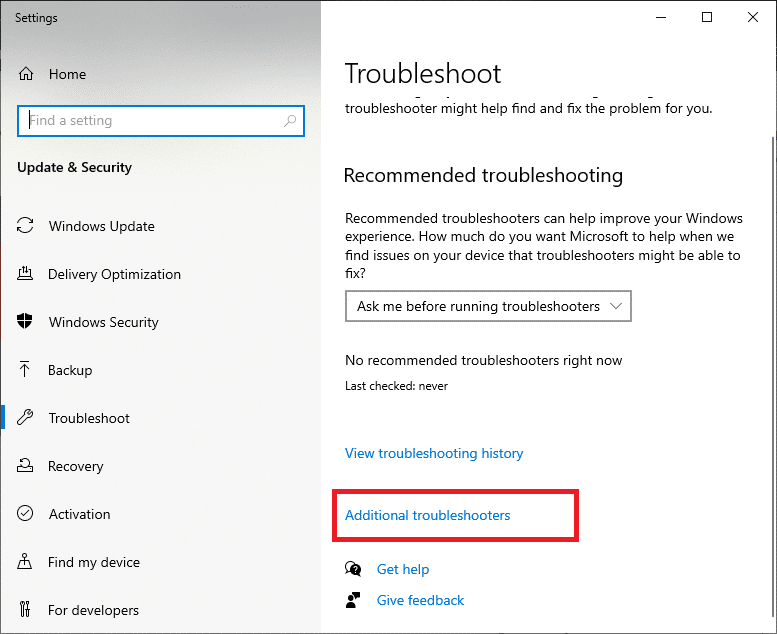
3. Selecione “Windows Update” na seção “Colocar tudo em funcionamento”.
4. Clique em “Executar a solução de problemas”.
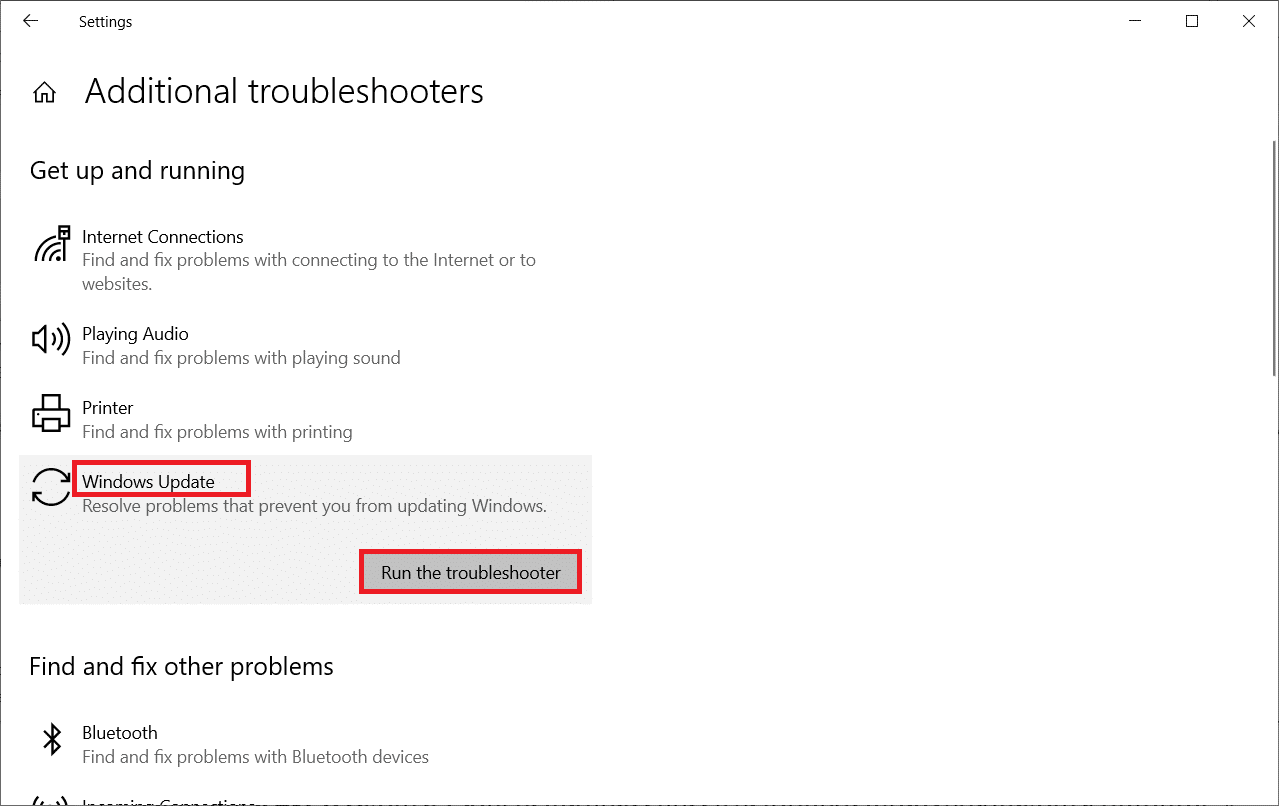
5. Reinicie o PC após a aplicação e correção dos problemas.
Método 2: Redefinir Componentes do Windows Update
Uma alternativa para resolver problemas de atualização é redefinir manualmente os componentes do Windows Update. Este procedimento reinicia serviços como BITS, Criptografia, Instalador MSI e Windows Update, além de pastas de atualização como SoftwareDistribution e Catroot2. Siga os passos abaixo para corrigir o erro 0xc004f075:
1. Digite “Prompt de Comando” na barra de pesquisa do Windows e selecione “Executar como administrador”.
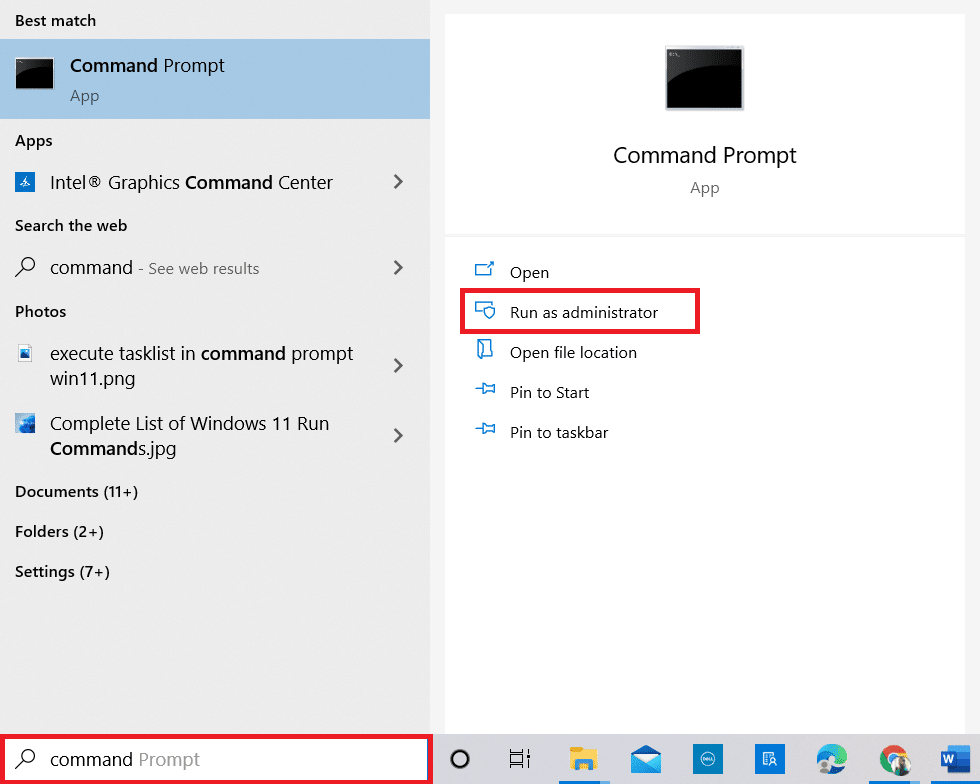
2. Clique em “Sim” no Controle de Conta de Usuário.
3. Digite os seguintes comandos um por um, pressionando Enter após cada um:
net stop wuauserv net stop cryptSvc net stop bits net stop msiserver ren C:WindowsSoftwareDistribution SoftwareDistribution.old ren C:WindowsSystem32catroot2 Catroot2.old net start wuauserv net start cryptSvc net start bits net start msiserver
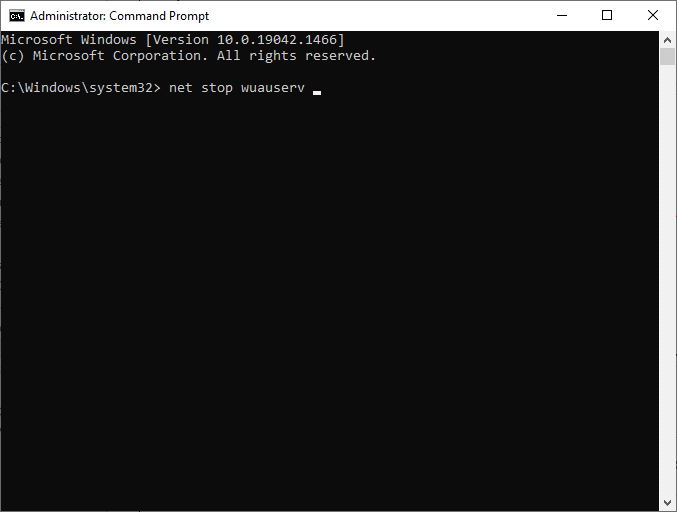
4. Aguarde a execução dos comandos, e isso deverá ajudar a resolver o erro.
Método 3: Reparar Arquivos de Sistema Corrompidos
O código de erro 0xc004f075 pode surgir quando arquivos essenciais para as atualizações estão danificados, corrompidos ou ausentes. Você pode usar as ferramentas SFC (Verificador de Arquivos do Sistema) e DISM (Serviço e Gerenciamento de Imagens de Implantação) para verificar e remover arquivos corrompidos no Windows 10.
1. Digite “Prompt de Comando” na barra de pesquisa do Windows e clique em “Executar como administrador”.
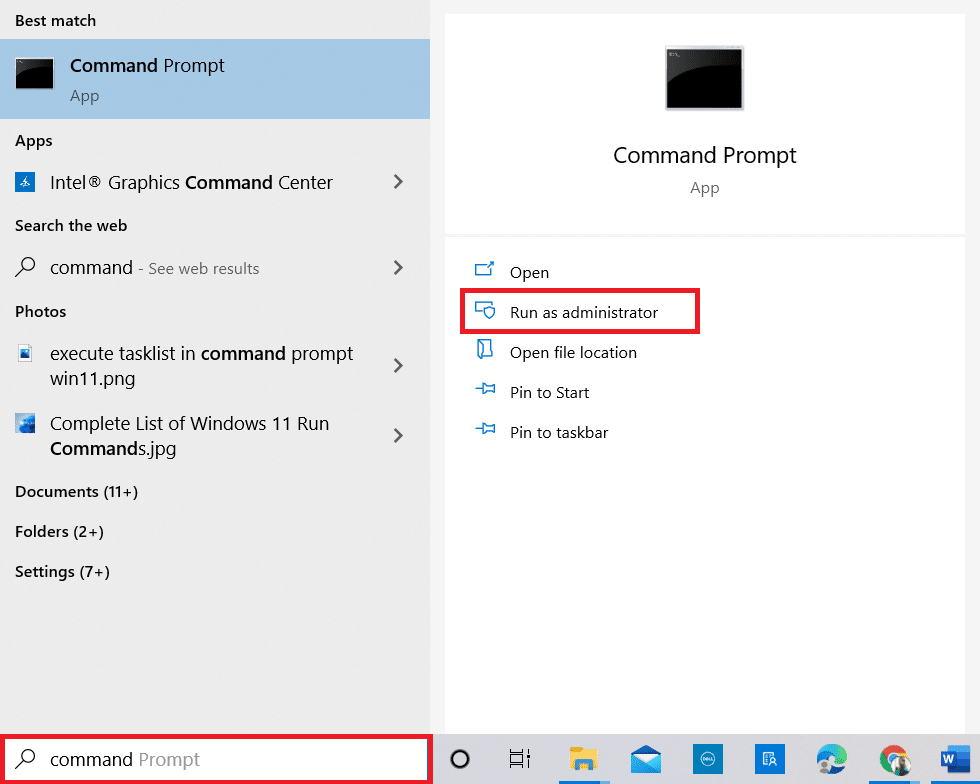
2. Clique em “Sim” no prompt do Controle de Conta de Usuário.
3. Digite o comando “chkdsk C: /f /r /x” e pressione Enter.
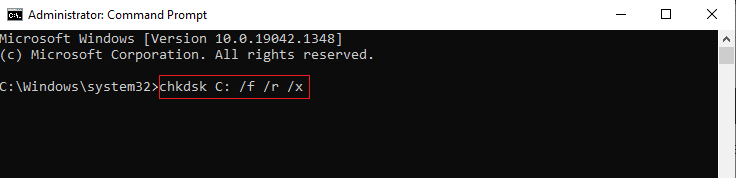
Nota: Se aparecer uma mensagem indicando que o “Chkdsk não pode ser executado… o volume está em uso”, pressione a tecla “Y” e reinicie o PC.
4. Digite o comando “sfc /scannow” e pressione Enter para iniciar a verificação SFC.
Nota: O verificador de arquivos do sistema irá verificar todos os programas e corrigi-los automaticamente em segundo plano. Você pode continuar suas atividades enquanto a verificação é executada.
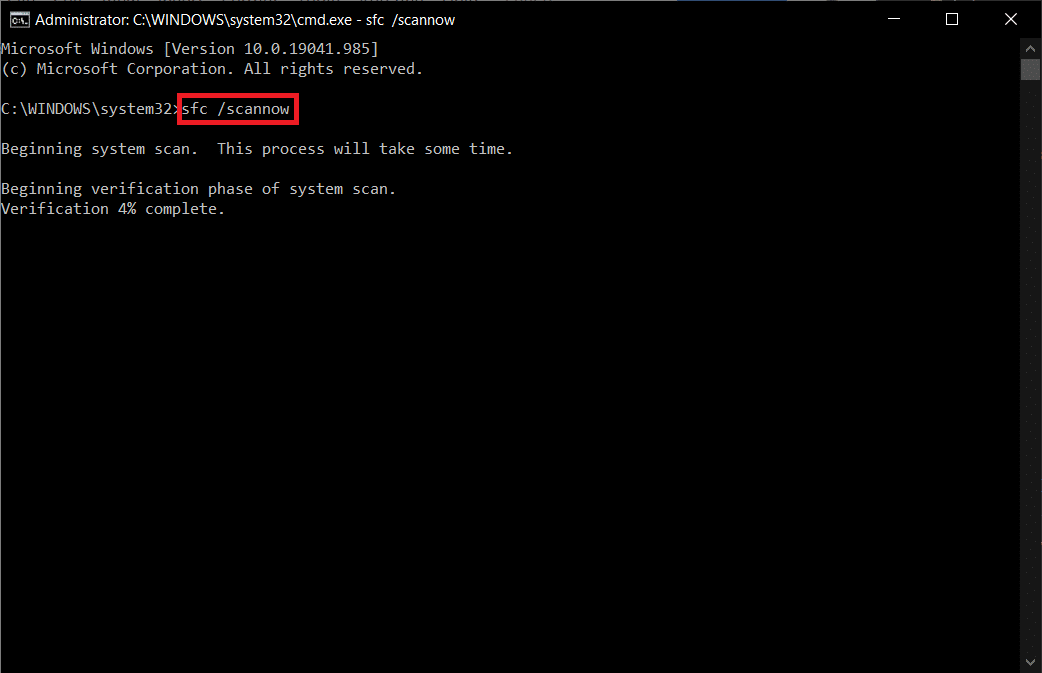
5. Após a conclusão da verificação, uma das seguintes mensagens será exibida:
- A Proteção de Recursos do Windows não encontrou nenhuma violação de integridade.
- A Proteção de Recursos do Windows não pôde executar a operação solicitada.
- A Proteção de Recursos do Windows encontrou arquivos corrompidos e os reparou com êxito.
- A Proteção de Recursos do Windows encontrou arquivos corrompidos, mas não conseguiu corrigir alguns deles.
6. Reinicie o computador.
7. Abra novamente o prompt de comando como feito anteriormente.
8. Digite os seguintes comandos, um por um, pressionando Enter após cada um:
DISM.exe /Online /cleanup-image /scanhealth DISM.exe /Online /cleanup-image /restorehealth DISM /Online /cleanup-Image /startcomponentcleanup
Observação: É necessário estar conectado à internet para executar o DISM corretamente.
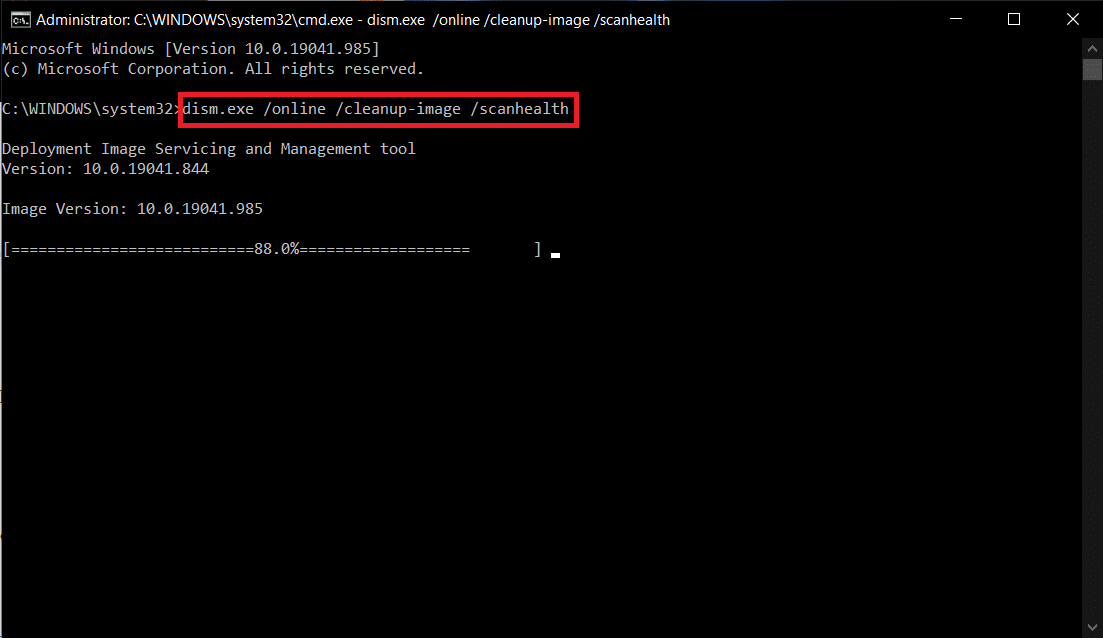
9. Aguarde a conclusão do processo e feche a janela.
Método 4: Modificar Serviços Essenciais
Serviços essenciais do Windows podem ser interrompidos acidentalmente, impedindo a atualização do sistema. Para corrigir isso, verifique se esses serviços estão em execução e, caso contrário, reative-os seguindo as instruções abaixo:
1. Abra a caixa de diálogo “Executar” pressionando as teclas Windows + R simultaneamente.
2. Digite “services.msc” e clique em “OK”.
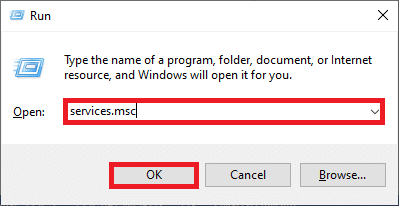
3. Na janela “Serviços”, role para baixo até encontrar “Windows Update Services” e clique nele.
4. Clique em “Propriedades”.
Nota: Você também pode clicar duas vezes em “Windows Update Services” para abrir a janela de propriedades.
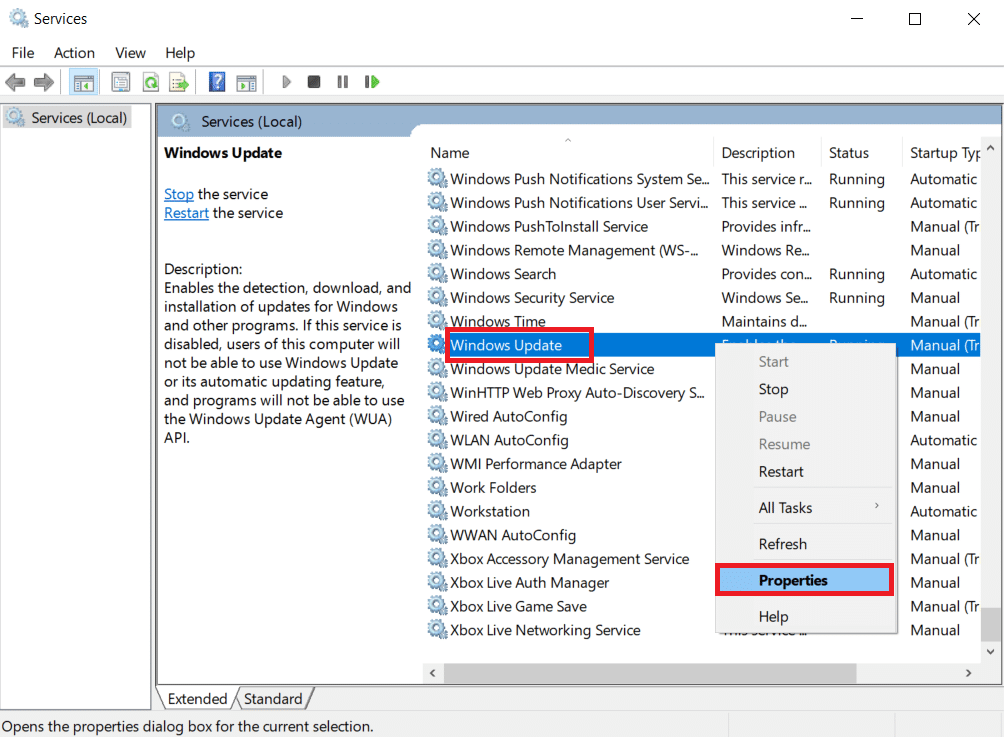
5. Defina o tipo de inicialização como “Manual”.
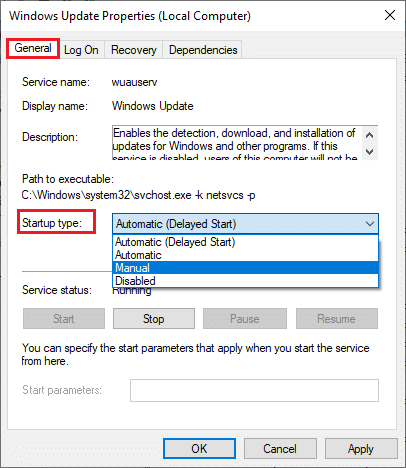
6. Clique em “Aplicar” e “OK” para salvar as alterações.
7. Repita o mesmo processo para os seguintes serviços, habilitando-os de acordo com as instruções:
- Serviços de Integridade do Windows Update: Manual
- Serviços de Criptografia: Automático
- Serviço de Transferência Inteligente em Segundo Plano: Manual
- DCOM Server Process Launcher: Automático
- Mapeador de Ponto Final RPC: Automático
- Instalador do Windows: Manual
Método 5: Usar a Ferramenta Microsoft Update
A ferramenta da Microsoft permite atualizar a versão do Windows sem excluir arquivos. Siga os passos abaixo para corrigir o erro 0xc004f075:
1. Acesse a página de download de software da Microsoft.
2. Clique em “Baixar ferramenta agora”.
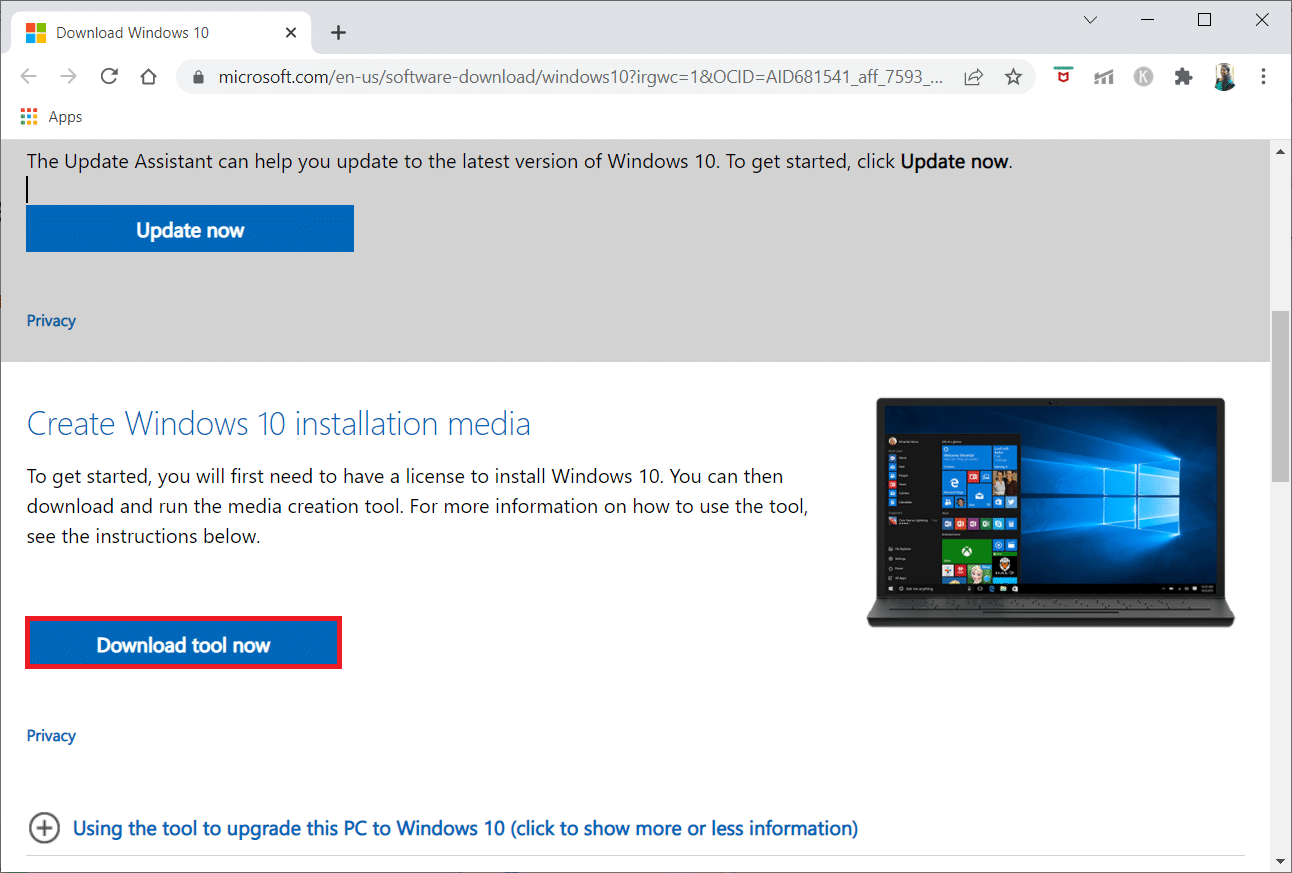
3. Clique no arquivo de inicialização baixado na parte inferior da tela.
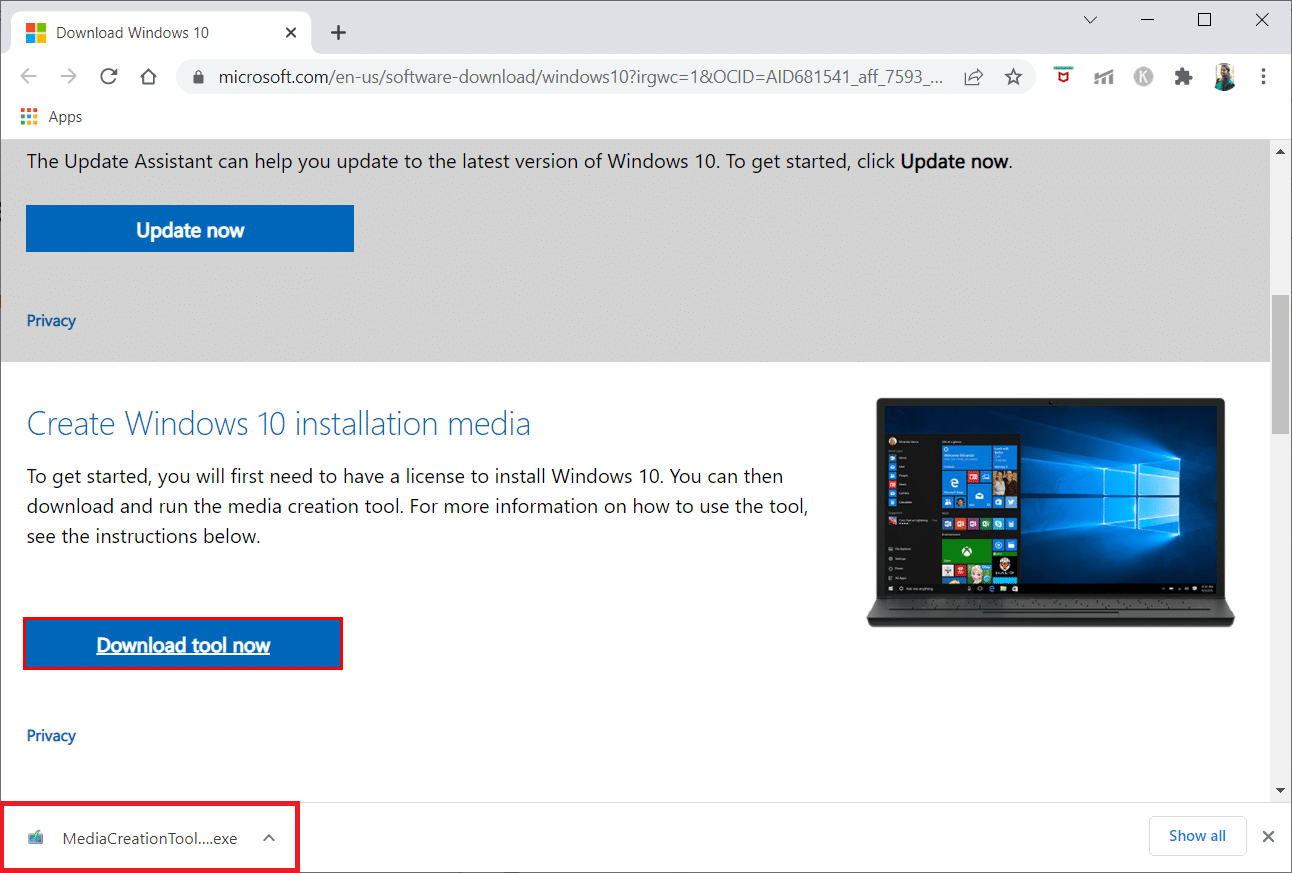
4. Clique em “Sim” no prompt.
5. Clique em “Aceitar” na página de termos de licença.
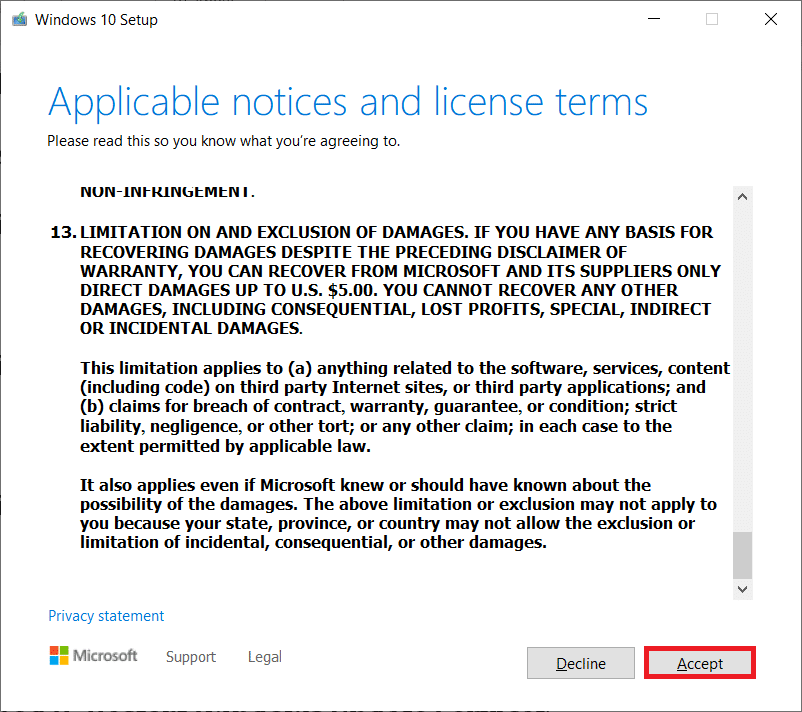
6. Selecione “Atualizar este PC agora” e clique em “Avançar”.
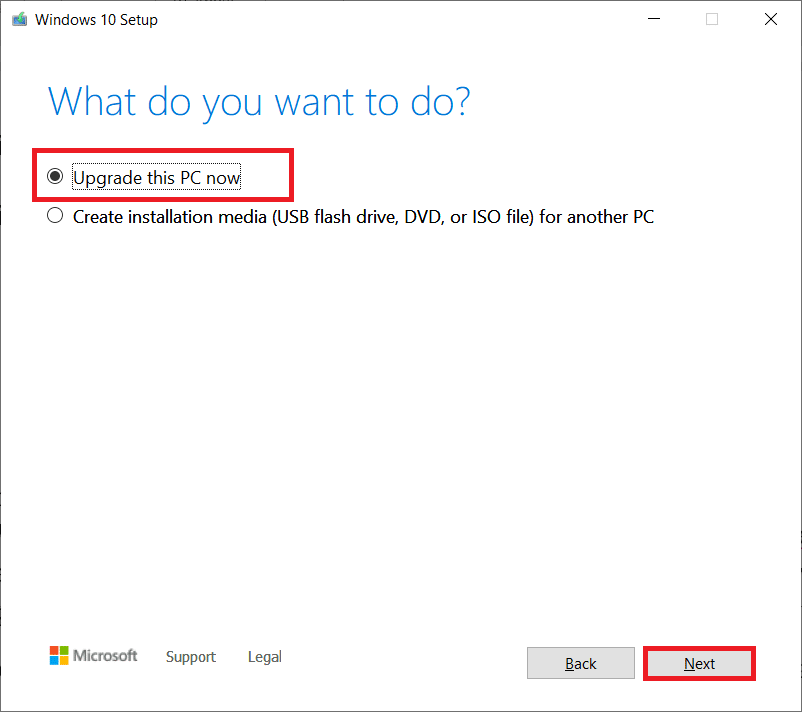
Nota: Se você receber um erro indicando que o PC não pode ser atualizado, vá para o caminho “C:$WINDOWS.~BTSourcesPanther” no Explorador de Arquivos. Exclua o arquivo “compatscancache.dat” pressionando Shift + Delete. Tente instalar a atualização novamente.
Método 6: Reiniciar o Serviço de Atualização do Windows
Os arquivos de atualização do Windows são armazenados na pasta “SoftwareDistribution”. Esses arquivos são cruciais para as atualizações e geralmente não devem ser excluídos. No entanto, em caso de problemas, tente excluí-los para resolver a questão.
1. Abra a caixa de diálogo “Executar” pressionando as teclas Windows + R.
2. Digite “services.msc” e clique em “OK” para abrir a janela “Serviços”.
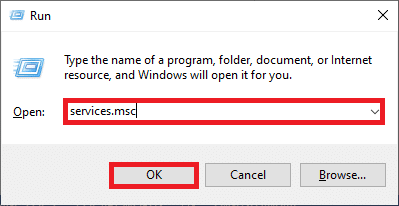
3. Role a tela e clique com o botão direito em “Windows Update”.
Nota: Se o status atual não for “Em Execução”, pule para o passo 5.
4. Clique em “Parar” se o status atual exibir “Em Execução”.
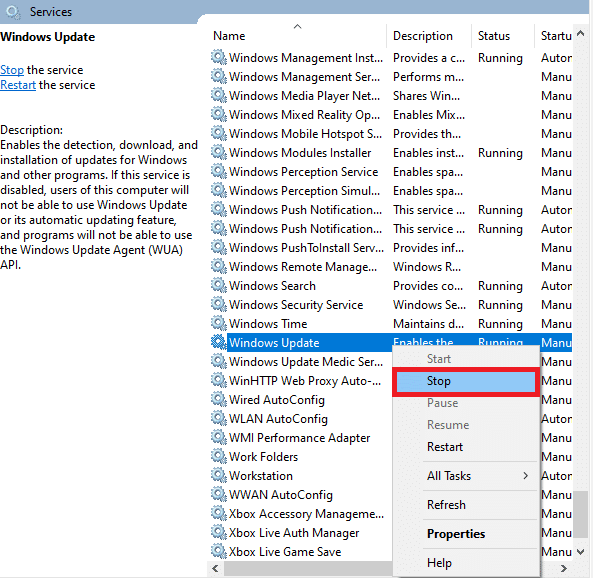
5. Abra o Explorador de Arquivos pressionando Windows + E.
6. Acesse o seguinte caminho:
C:WindowsSoftwareDistributionDataStore
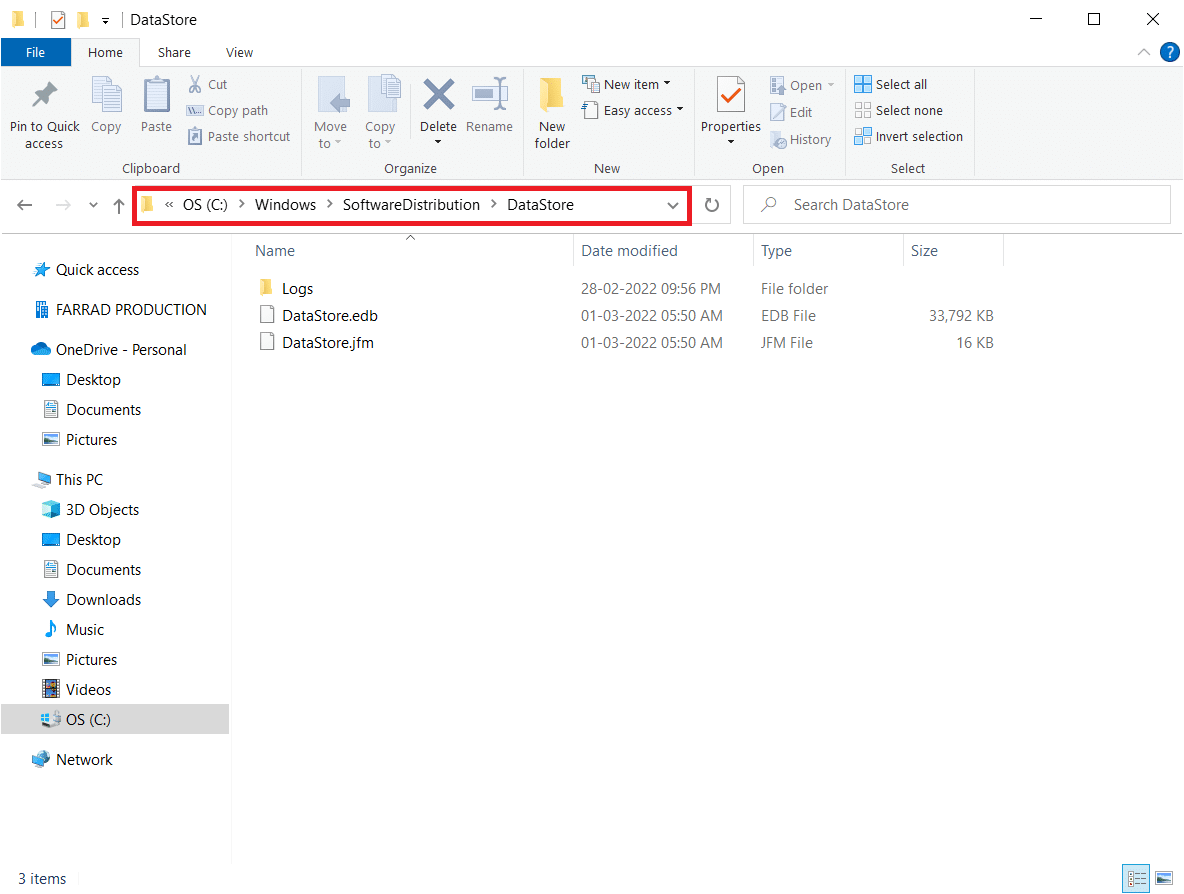
7. Selecione todos os arquivos e pastas (Ctrl + A) e clique com o botão direito.
Observação: Só é possível excluir esses arquivos com uma conta de usuário administrador.
8. Selecione “Excluir” para remover todos os arquivos e pastas do local “DataStore”.
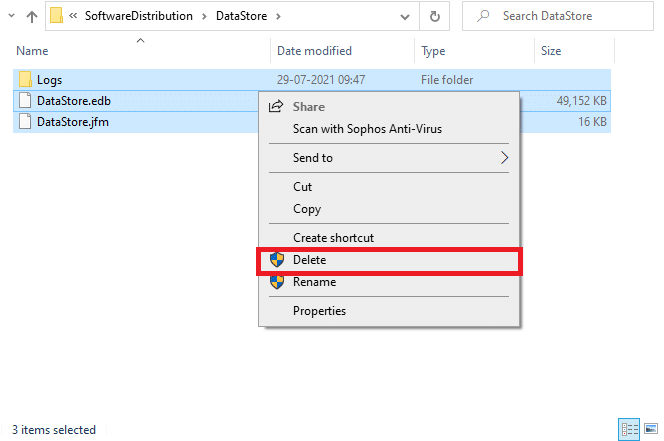
9. Acesse o caminho: “C:WindowsSoftwareDistributionDownload”.
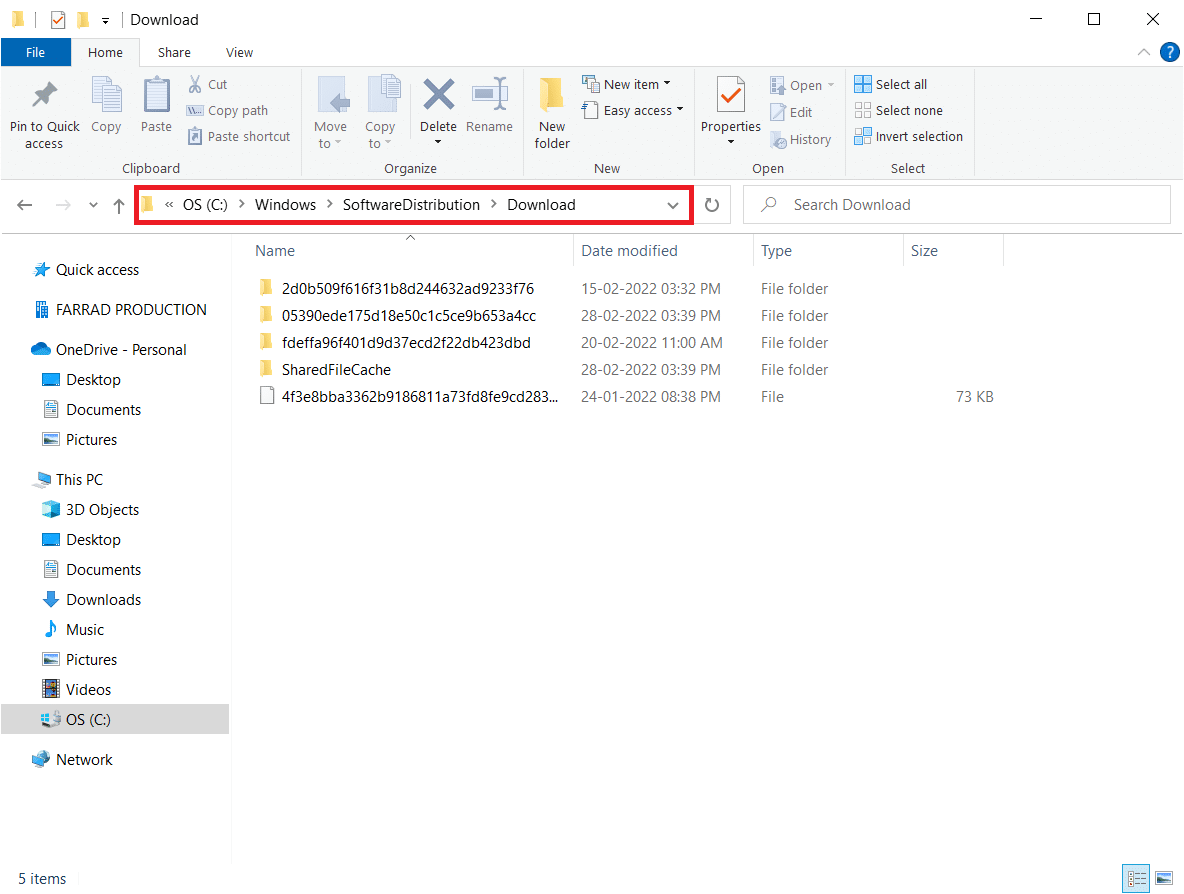
10. Exclua todos os arquivos no local de download, conforme feito anteriormente.
Observação: Só é possível excluir esses arquivos com uma conta de usuário administrador.
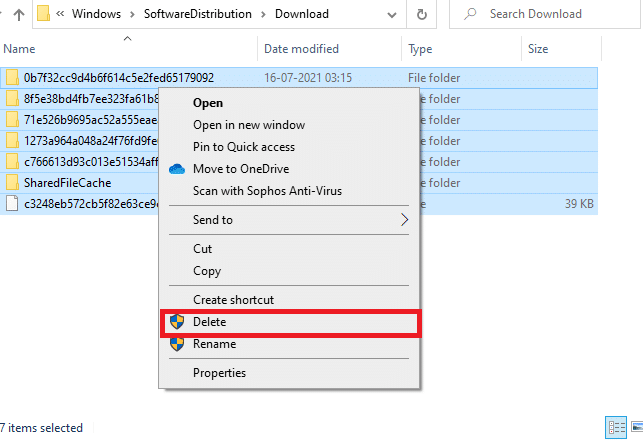
11. Volte para a janela “Serviços” e clique com o botão direito em “Windows Update”.
12. Selecione “Iniciar”, conforme mostrado na imagem abaixo.
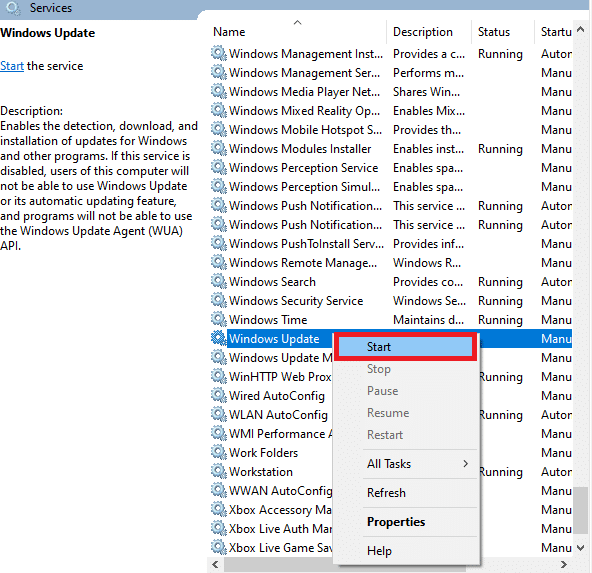
Método 7: Excluir Arquivos da Pasta Software Distribution em Modo de Segurança
Se houver problemas para redefinir os componentes de atualização do Windows, iniciar o computador no modo de recuperação poderá ajudar. Você pode excluir a pasta “SoftwareDistribution” que causa erros durante a atualização no modo de segurança.
1. Pressione a tecla Windows e digite “Opções de recuperação”. Abra o melhor resultado.
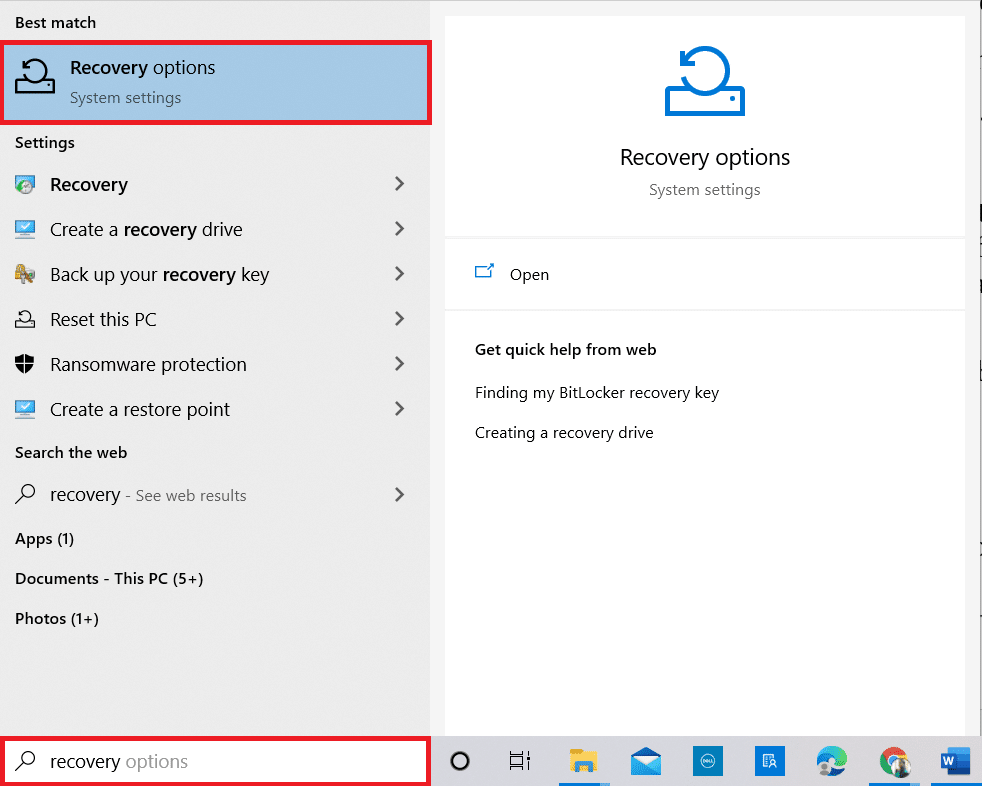
2. Na janela “Configurações”, clique em “Reiniciar agora” em “Inicialização avançada”.
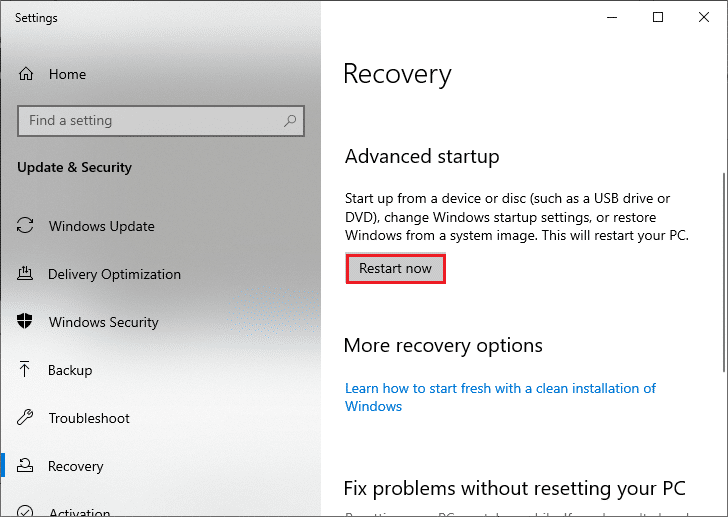
3. O PC será reiniciado. Clique em “Solução de problemas” na janela “Escolher uma opção”.
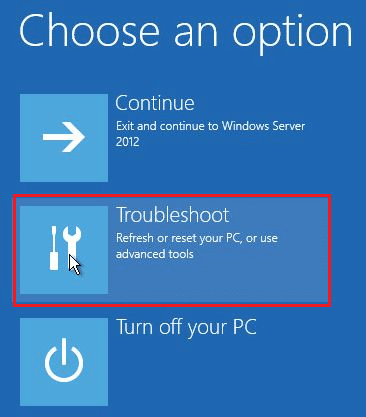
4. Em seguida, clique em “Opções avançadas”.
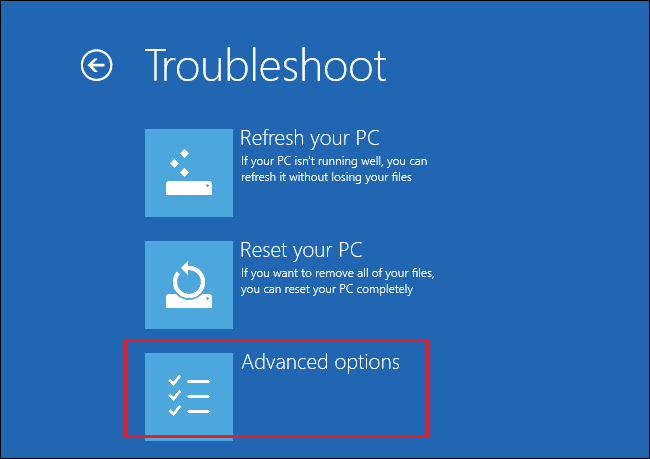
5. Clique em “Configurações de inicialização”.
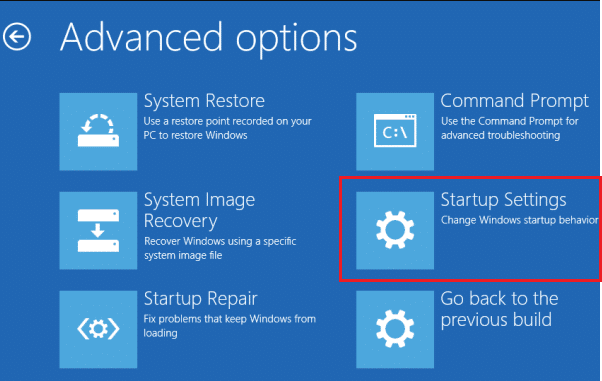
6. Na janela “Configurações de inicialização”, clique em “Reiniciar”.
7. Quando o PC reiniciar, pressione F5 para habilitar o modo de segurança com rede.
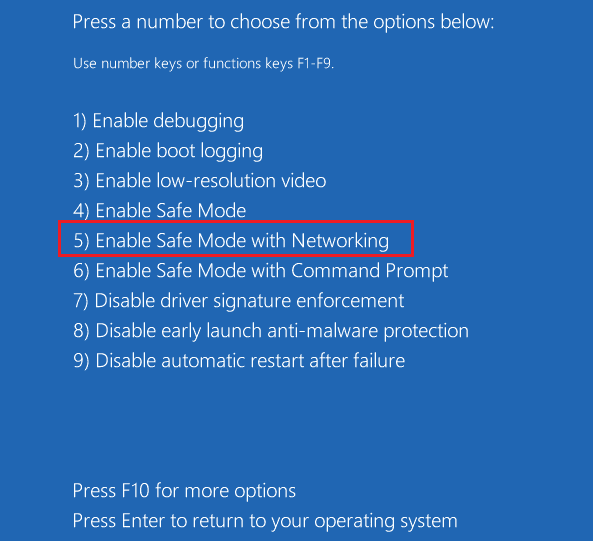
8. Abra o Explorador de Arquivos (Windows + E) e acesse:
C:WindowsSoftwareDistribution
9. Selecione todos os arquivos na pasta “Software Distribution” e exclua-os.
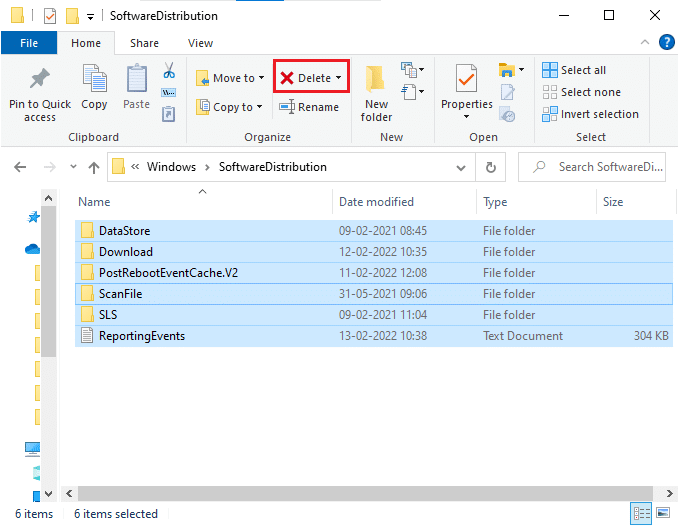
10. Reinicie o PC.
Método 8: Remover Atualização Recente do Windows
Atualizações do Windows conflitantes podem interferir nos componentes de atualização. Antes de instalar qualquer nova atualização, remova a atualização anterior seguindo os passos abaixo:
1. Abra a caixa de diálogo “Executar” pressionando as teclas Windows + R.
2. Digite “appwiz.cpl” e pressione Enter.
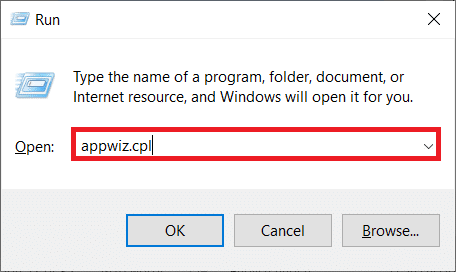
3. Clique em “Exibir atualizações instaladas” no painel esquerdo.
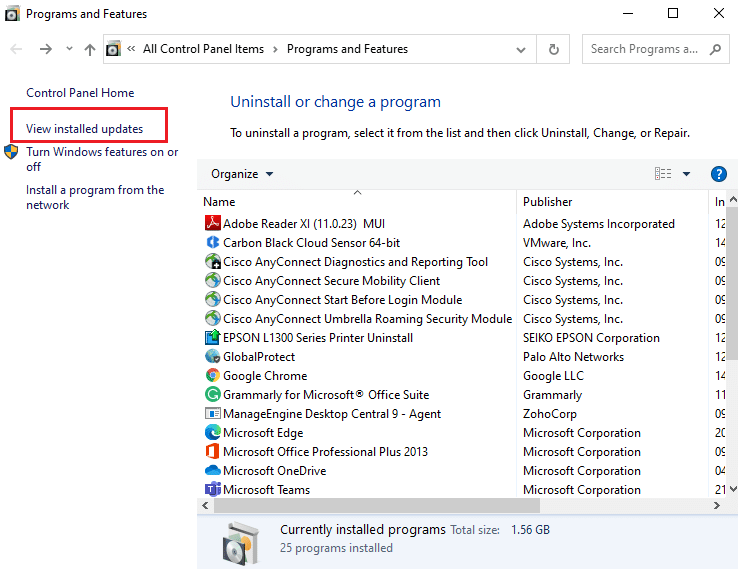
4. Selecione a atualização mais recente e clique em “Desinstalar”.
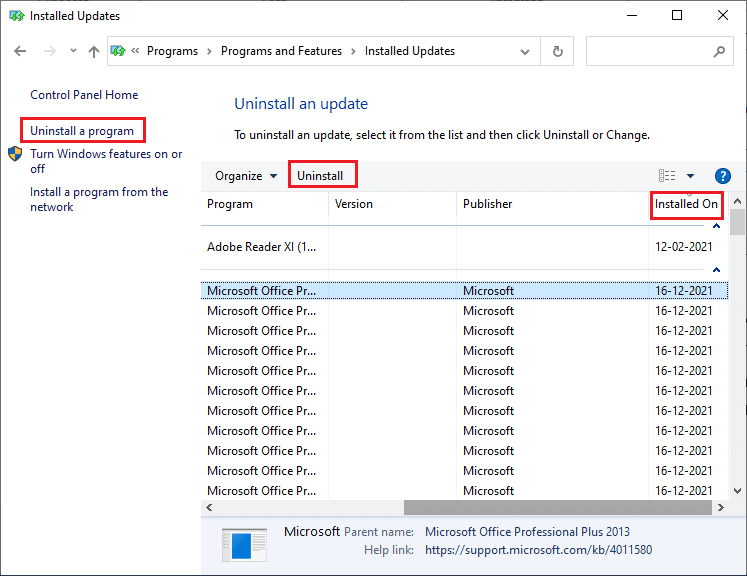
5. Confirme, se solicitado, e reinicie o PC.
Método 9: Baixar a Atualização Manualmente
Quando o computador não possui componentes essenciais do Windows Update, as atualizações podem falhar. No entanto, você pode instalar manualmente a atualização 21H1 seguindo estas instruções:
1. Pressione as teclas Windows + I para abrir “Configurações”.
2. Selecione “Atualização e Segurança”.
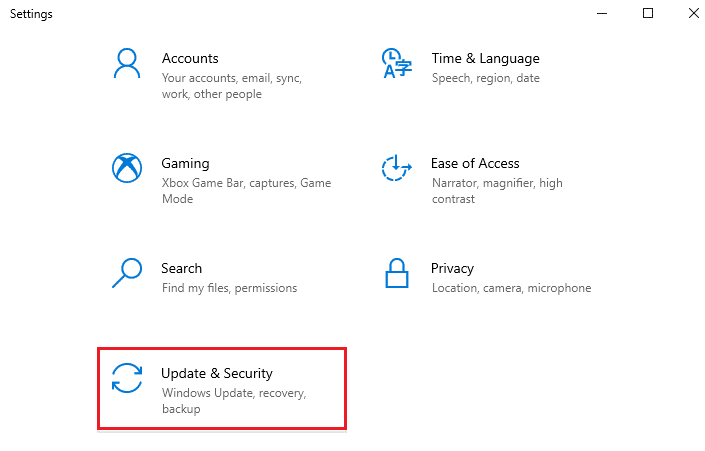
3. Clique em “Exibir histórico de atualizações”.
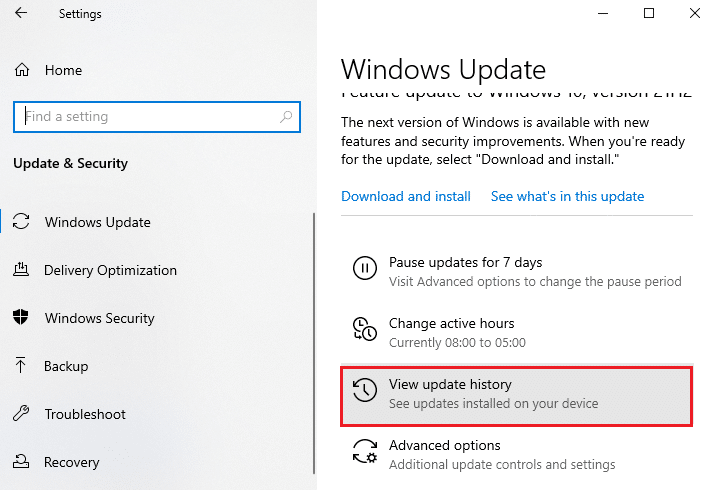
4. Anote o número da KB cuja instalação está pendente devido a um erro.
5. Digite o número KB na barra de pesquisa do Catálogo do Microsoft Update.
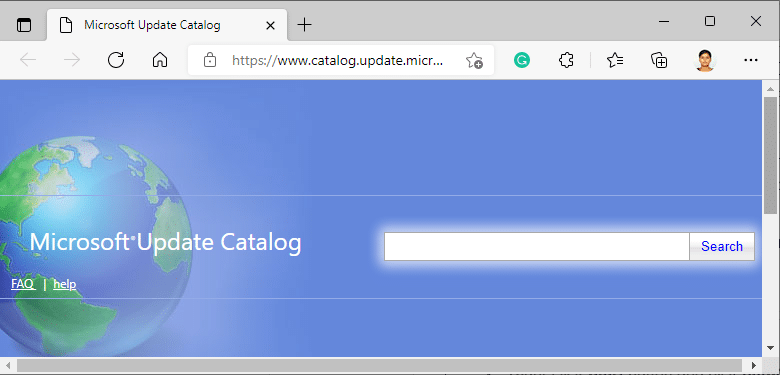
6. Siga as instruções para baixar e instalar a atualização manualmente.
7. Execute o arquivo instalado como administrador para corrigir o erro 0xc004f075.
Método 10: Redefinir o PC
Se a atualização manual dos componentes não ajudar, há chances de que seu sistema esteja corrompido. Redefinir o PC pode corrigir o erro. Siga as instruções abaixo:
1. Pressione Windows + I para abrir “Configurações”.
2. Selecione “Atualização e Segurança”.
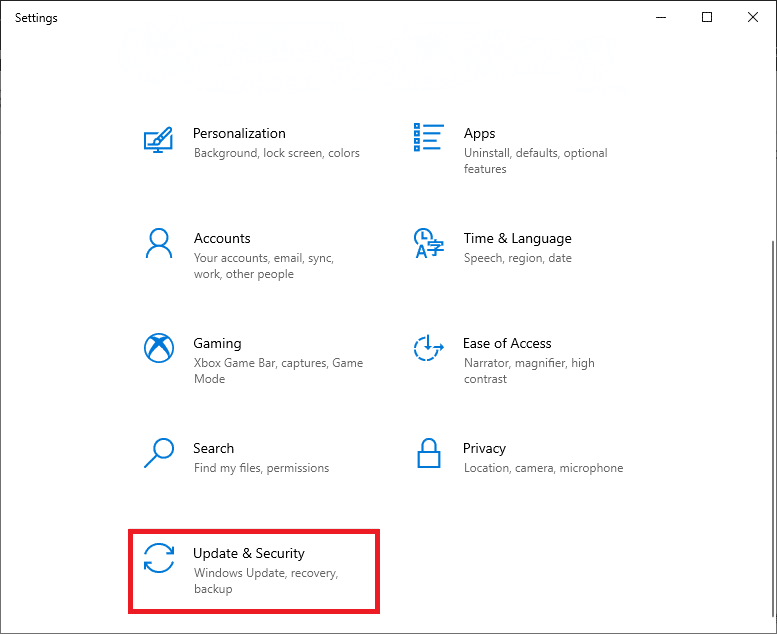
3. Selecione “Recuperação” e clique em “Começar”.
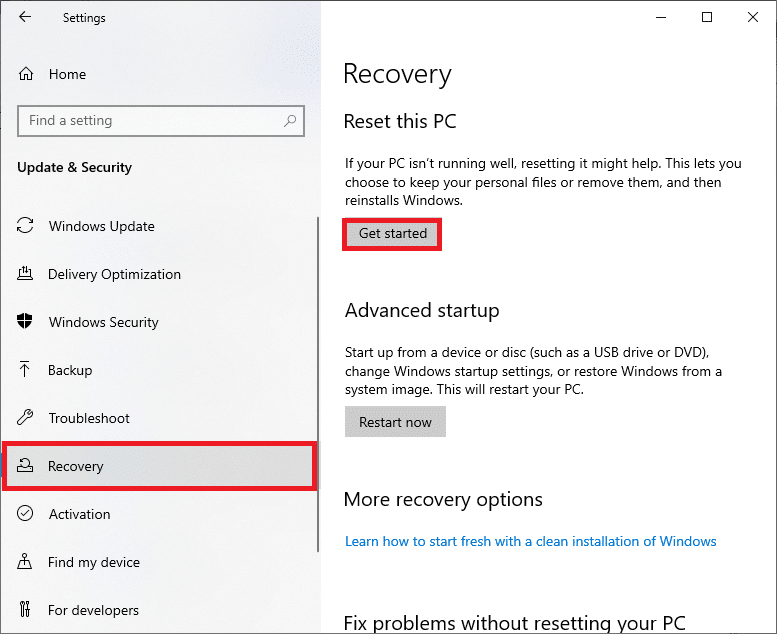
4A. Para manter os seus arquivos pessoais, mas remover aplicativos e configurações, escolha “Manter meus arquivos”.
4B. Para remover todos os seus arquivos, aplicativos e configurações, escolha “Remover tudo”.
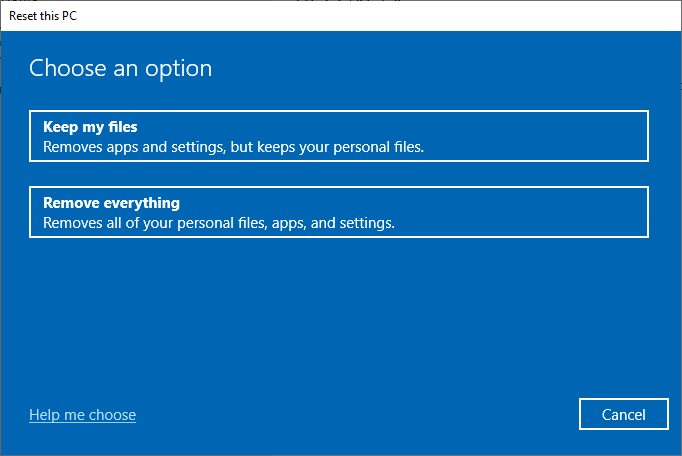
5. Siga as instruções na tela para concluir o processo de redefinição.
Nota: Se o problema persistir, você pode restaurar o sistema para uma versão anterior. Isso pode resolver conflitos com o software.