Vamos explorar como otimizar sua experiência de multitarefa no Windows 10/11 através do recurso de divisão de tela, elevando sua produtividade a um novo patamar.
Muitos usuários desconhecem a funcionalidade de tela dividida, um recurso valioso do Windows.
Pessoalmente, essa ferramenta se tornou indispensável, especialmente quando meu filho de dois anos quer assistir vídeos no YouTube.
Antes, eu precisava recorrer a um dos meus notebooks antigos, que inevitavelmente acabava sendo “atacado” pelo seu entusiasmo.
Felizmente, o recurso de tela dividida do Windows transformou essa dinâmica. 😉
Em termos mais práticos, a divisão de tela evita a necessidade constante de alternar entre janelas, permitindo que você trabalhe de forma mais eficiente.
Então, vamos descobrir como usar a divisão de tela no Windows 10/11.
Este artigo detalha três métodos para dividir sua tela no Windows:
- Arraste as janelas manualmente (Windows 10/11)
- Utilize atalhos de teclado (Windows 10/11)
- Aproveite a opção de divisão nativa do Windows (Exclusivo para Windows 11)
Primeiramente, certifique-se de que o recurso “Ajustar janelas” esteja ativado nas configurações do seu sistema:
Usuários do Windows 10 podem ativar essa função em Configurações > Multitarefa, garantindo que o botão de alternância “Ajustar janelas” esteja habilitado.
No Windows 11, o mesmo pode ser feito através de Configurações > Sistema > Multitarefa, verificando se a opção “Ajustar janelas” está ligada.
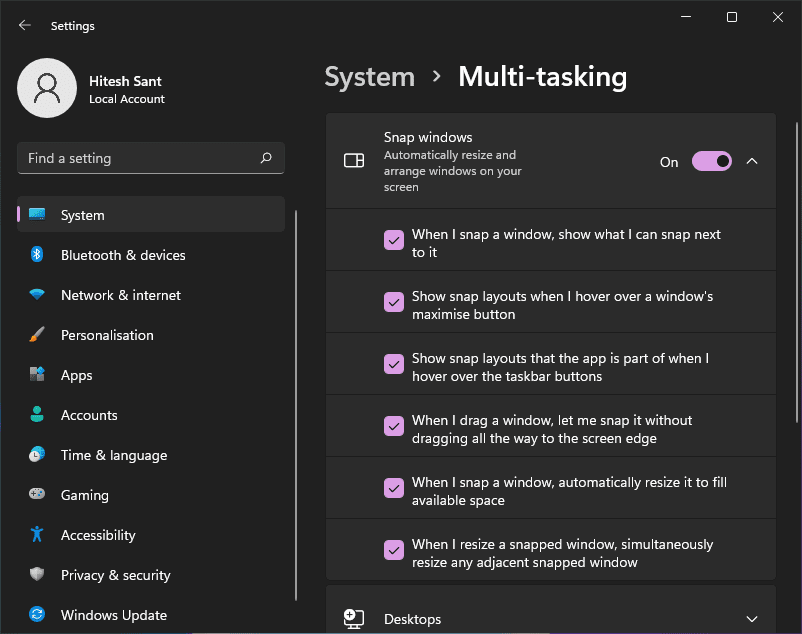
Agora, vamos explorar como dividir a tela em duas, três e quatro seções.
Dividindo a tela em duas no Windows 10/11
O processo é bem simples. Basta clicar e arrastar a janela para uma das laterais da tela até que a indicação de divisão apareça.
Em seguida, repita o processo com outra janela para preencher a outra metade da tela. Você também pode ajustar o tamanho da divisão arrastando a borda entre as janelas.
No entanto, existe um limite mínimo para o tamanho de cada janela. No meu teste, o aplicativo Slack, por exemplo, não permitiu que eu o diminuísse mais do que cerca de 25% da tela.
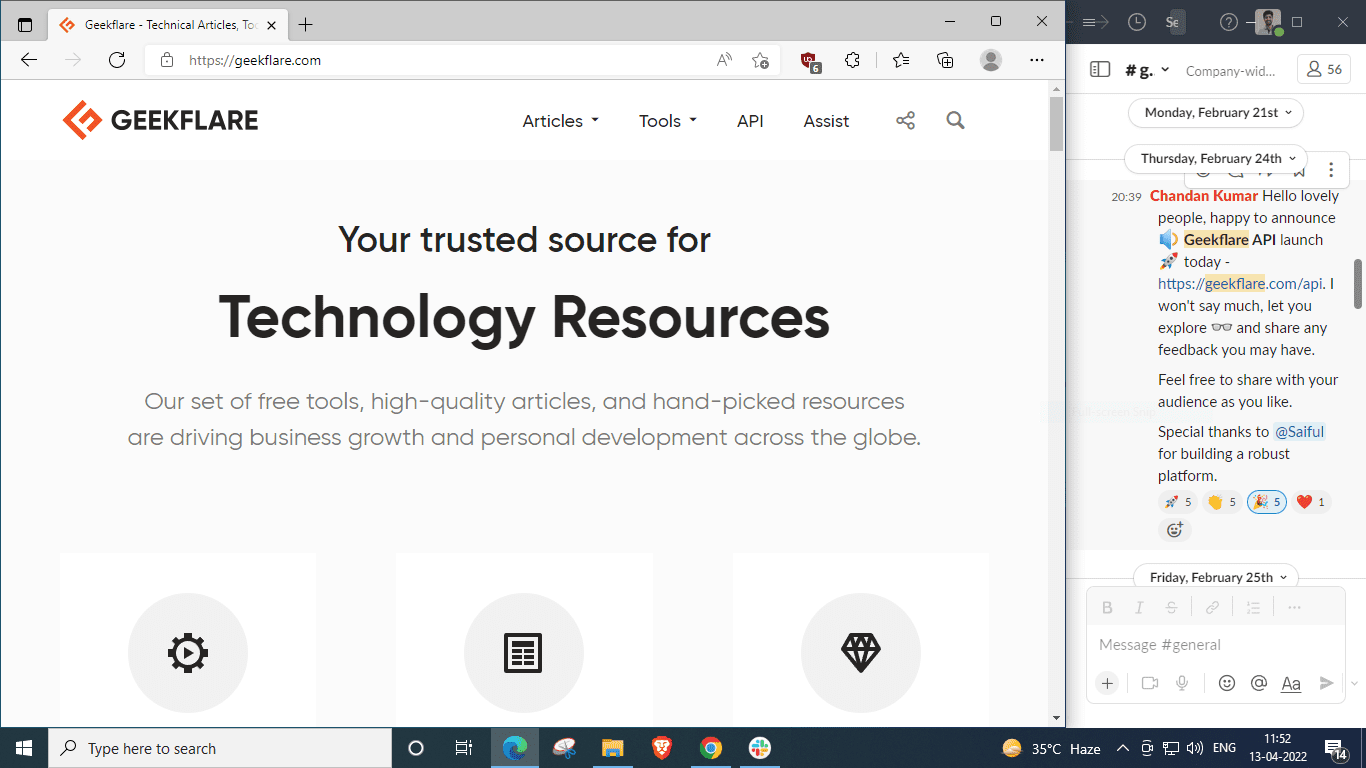
Outra opção é usar atalhos de teclado.
Abra a janela desejada, pressione e segure a tecla Windows ⊞ e, em seguida, pressione a seta para a esquerda ⬅️ para posicioná-la na metade esquerda da tela. Para a outra janela, utilize a combinação ⊞ + ➡️.
Dividindo a tela em três no Windows 10/11
A divisão da tela em três seções resulta em uma organização como esta:
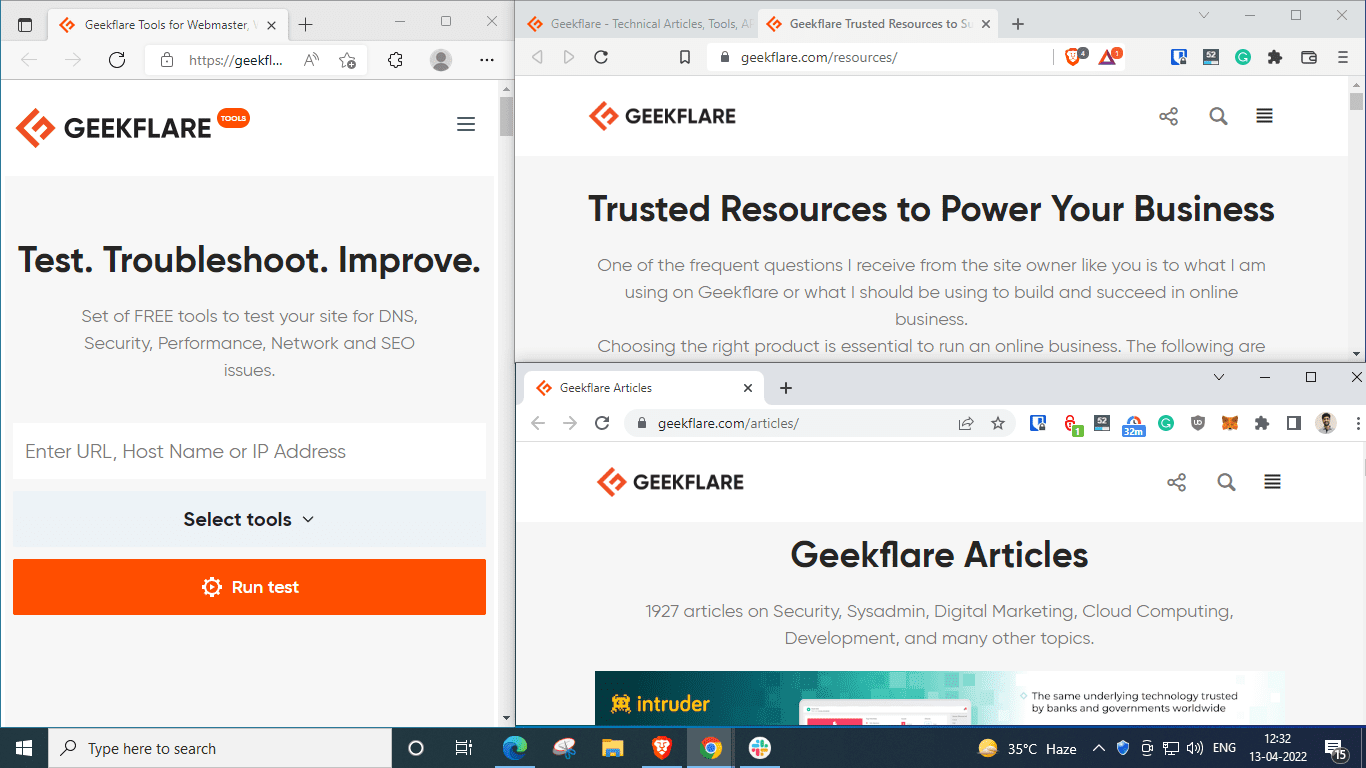
A maneira mais fácil de obter essa configuração é arrastar cada janela para o seu respectivo lugar.
Vamos também replicar essa configuração utilizando atalhos de teclado.
Abra a primeira janela e mova-a para a metade esquerda da tela utilizando a combinação ⊞ + ⬅️:
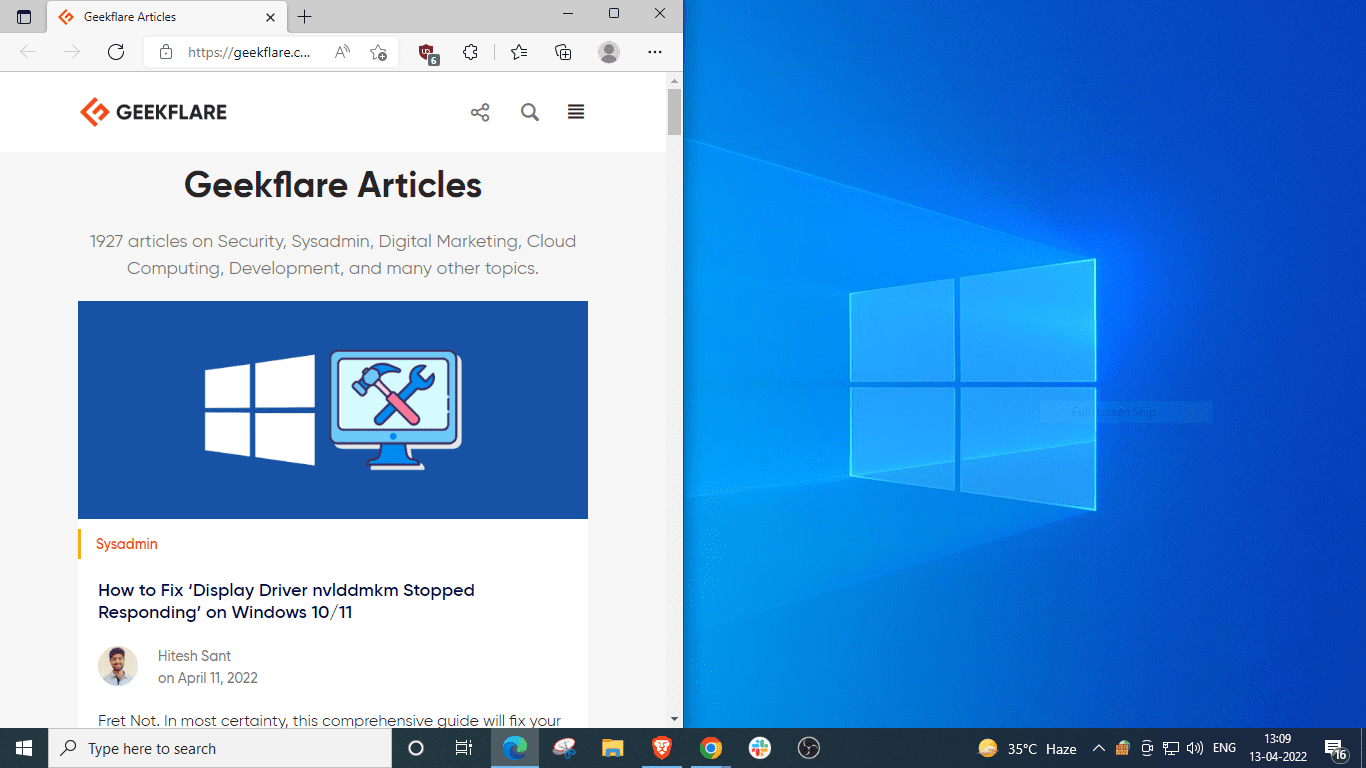
Em seguida, abra a segunda janela, segure a tecla ⊞, pressione ➡️ e, depois, ⬆️.
É importante notar que as setas para cima/baixo combinadas com a tecla Windows também funcionam para maximizar/restaurar janelas.
Portanto, evite maximizar as janelas que você deseja posicionar nos cantos. Deixe-as em um tamanho intermediário e utilize as combinações de teclas acima.
Veja:
O Windows irá sugerir janelas para preencher o canto inferior direito, mas se você não vir as opções, utilize a combinação ⊞, depois ➡️ e, por fim, ⬇️.
Dividindo a tela em quatro no Windows 10/11
Para finalizar, vamos dividir a tela em quatro partes, arrastando cada janela para um canto:
Também podemos alcançar esse resultado usando atalhos de teclado do Windows. Lembre-se de não maximizar nenhuma janela.
Siga os passos:
- Abra a primeira janela. Segure ⊞, pressione ⬅️ e depois ⬆️ para posicioná-la no canto superior esquerdo.
- Em seguida, abra a próxima janela. Segure ⊞, pressione ⬅️ e depois ⬇️ para colocá-la abaixo da primeira.
- Coloque a terceira janela no quadrante superior direito usando ⊞, depois ➡️ e, em seguida, ⬆️.
- Por fim, posicione a última janela no espaço restante com ⊞, depois ➡️ e ⬇️.
Esses métodos são válidos para o Windows 10 e 11. A próxima seção aborda uma técnica exclusiva do Windows 11.
Divisão de tela exclusiva para Windows 11
No Windows 11, ao passar o mouse sobre o ícone de maximizar/restaurar, você pode selecionar um layout (2, 3 ou 4 divisões) e começar a preencher as posições na ordem desejada.
É essencial manter o mesmo layout para todas as suas seleções. Caso contrário, o layout será alterado a cada passo e você não obterá o resultado desejado.
O processo é como montar um quebra-cabeça, colocando as peças uma a uma.
Conclusão
Este artigo explorou como dividir a tela em 2, 3 ou 4 seções no Windows 10 e 11.
Usuários do Windows 11 podem executar essa ação de forma mais rápida, sem a necessidade de arrastar janelas ou usar atalhos. É lamentável que a Microsoft tenha restringido a atualização do sistema para alguns hardwares.
Não se preocupe! Existem métodos para instalar o Windows 11 em hardwares não suportados. 🥂