O erro BAD SYSTEM CONFIG INFO é uma tela azul da morte (BSOD) que pode surgir no Windows 10 e em versões anteriores. Ele sinaliza que dados cruciais para a configuração do sistema estão corrompidos ou ausentes, impossibilitando o uso do computador.
O código de parada BAD SYSTEM CONFIG INFO pode ser desencadeado por problemas no BCD (Dados de Configuração de Inicialização), falhas no registro do sistema, problemas com a memória RAM, drivers de dispositivos desatualizados, falta de espaço no disco rígido, entre outros fatores.
Antes de buscar assistência técnica profissional, explore as soluções abaixo. Além de economizar custos, você poderá resolver esse problema sem a necessidade de restaurar o sistema operacional para as configurações de fábrica.
Como solucionar o erro BAD SYSTEM CONFIG INFO
Se você não possui um ponto de restauração do sistema criado recentemente, é altamente recomendado criar um agora. Isso evitará a necessidade de reinstalar o sistema operacional por completo, caso algo dê errado durante o processo de solução de problemas.
Após criar o ponto de restauração, siga as próximas soluções propostas.
1. Examine a memória RAM do seu computador
O erro BAD SYSTEM CONFIG INFO frequentemente aponta para problemas com a memória RAM, como a alocação insuficiente de recursos. Felizmente, é possível verificar isso de forma rápida com uma ferramenta integrada ao sistema operacional.
Feche todos os aplicativos em execução no seu PC
Clique no botão Iniciar, digite “Diagnóstico de Memória do Windows” e pressione Enter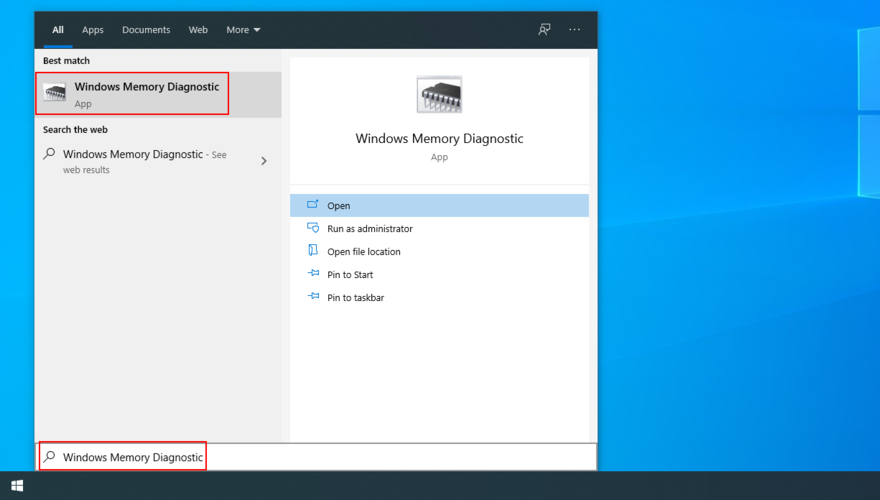
Clique em “Reiniciar agora e verificar se há problemas”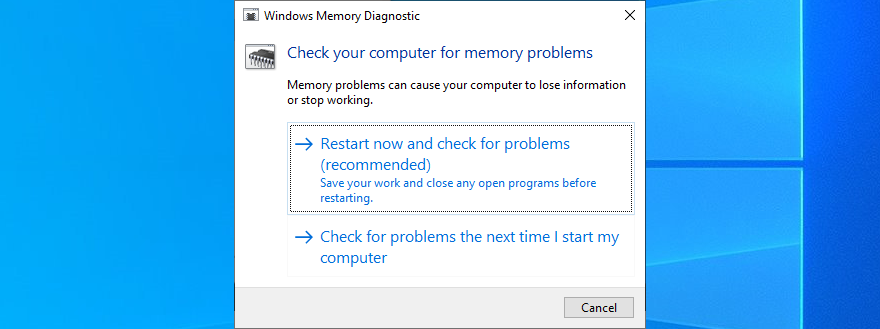
A ferramenta irá analisar o computador e corrigir qualquer problema encontrado na memória RAM durante a inicialização do Windows. Basta aguardar a conclusão do processo.
Para usuários mais avançados, que necessitam de uma análise mais aprofundada da memória, a ferramenta MemTest pode ser uma opção mais adequada, oferecendo recursos mais avançados que o Diagnóstico de Memória do Windows.
2. Repare o disco rígido e os arquivos de sistema
Um disco rígido com problemas ou arquivos de sistema corrompidos podem ser a causa do erro BAD SYSTEM CONFIG INFO. Portanto, é crucial reparar esses problemas para restaurar o funcionamento correto do sistema operacional.
O Windows 10 oferece três utilitários poderosos para essa finalidade: CHKDSK (Verificar Disco), SFC (Verificador de Arquivos do Sistema) e DISM (Gerenciamento e Manutenção de Imagens de Implantação).
Como usar o CHKDSK:
Pressione as teclas Win + R, digite “cmd” e pressione Ctrl + Shift + Enter para abrir o Prompt de Comando como administrador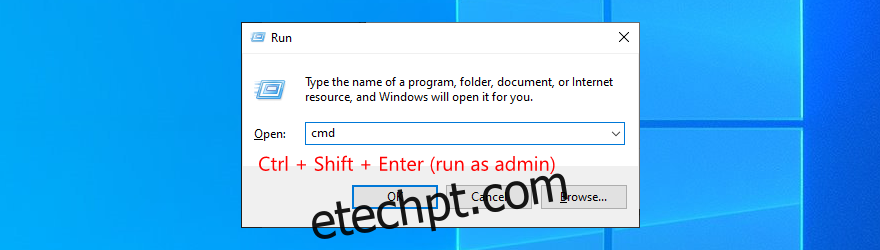
Se o sistema operacional estiver instalado na unidade C:, digite “chkdsk c: /f” e pressione Enter. Caso contrário, substitua “c:” pela letra da unidade correta. 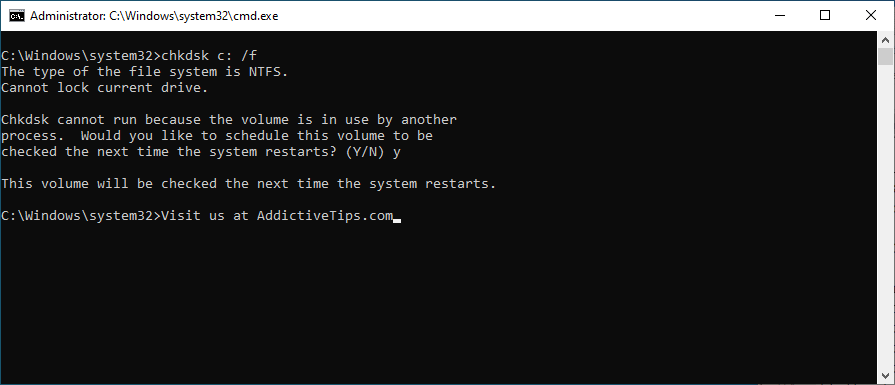
Digite “y” para confirmar o agendamento da verificação de disco para a próxima inicialização do sistema
Reinicie o computador e aguarde a conclusão do CHKDSK
Se o erro BAD SYSTEM CONFIG INFO persistir após a execução do CHKDSK, o problema pode estar relacionado aos arquivos do sistema.
Como executar o SFC:
Abra o Prompt de Comando com direitos administrativos e digite “sfc /scannow”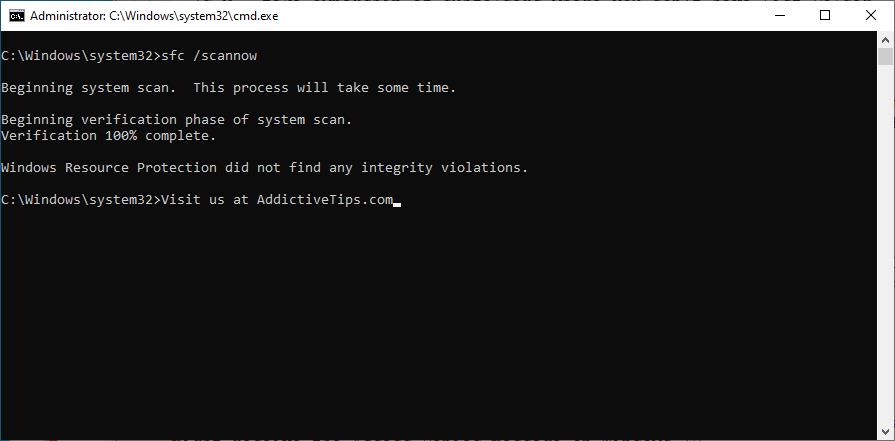
Aguarde a correção dos problemas
Reinicie o computador
O SFC irá corrigir arquivos de sistema corrompidos que podem estar causando o erro BAD SYSTEM CONFIG INFO. Se o SFC não resolver o problema, o DISM deve ser utilizado.
Como usar o DISM:
Abra o Prompt de Comando como administrador e digite “DISM /online /cleanup-image /scanhealth”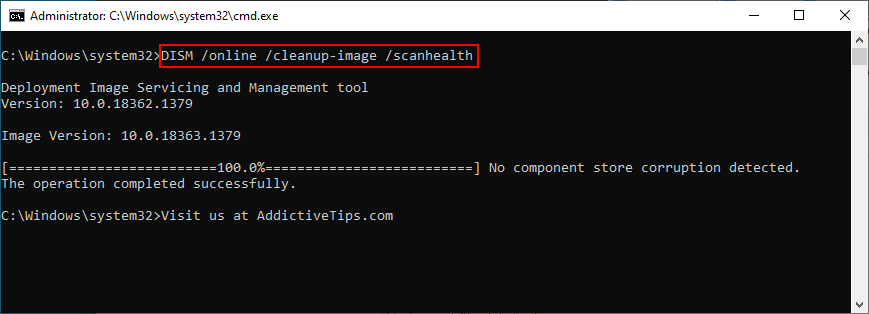
Se forem detectados erros, utilize o comando “DISM /online /cleanup-image /restorehealth” para corrigi-los
Reinicie o computador e abra o Prompt de Comando novamente com direitos administrativos
Digite “sfc /scannow” e pressione Enter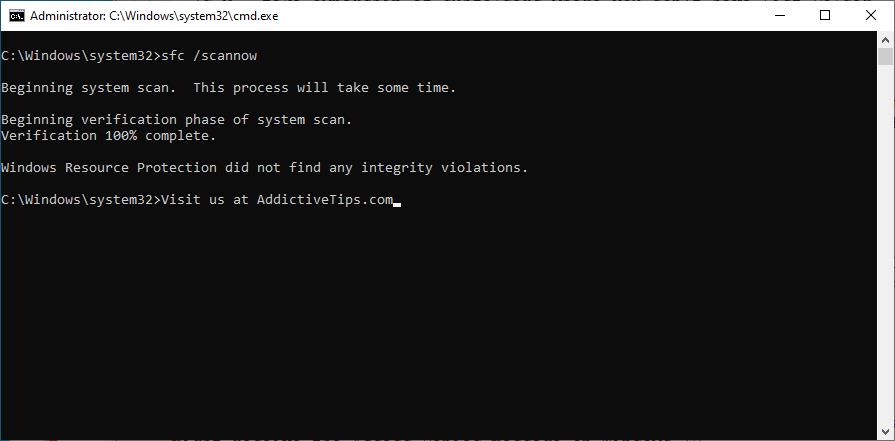
Reinicie o computador
O DISM verifica a integridade do armazenamento de componentes da imagem do sistema operacional e pode ser muito eficaz na correção de erros BSOD.
3. Atualize seus drivers
Drivers desatualizados ou incompatíveis podem causar erros BSOD, como o BAD SYSTEM CONFIG INFO. A solução envolve reinstalar e atualizar seus drivers de dispositivo.
Como reinstalar seus drivers:
Clique com o botão direito no botão Iniciar e abra o “Gerenciador de Dispositivos”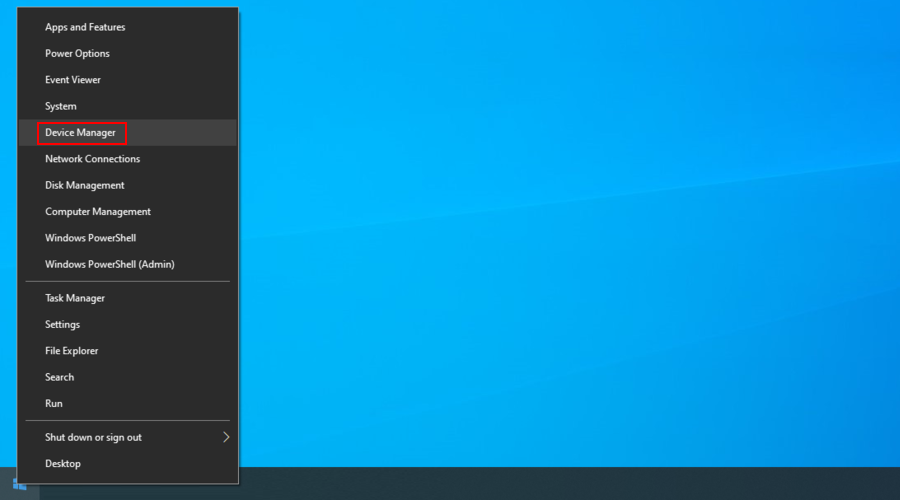
Selecione um dispositivo, clique com o botão direito e escolha “Desinstalar dispositivo”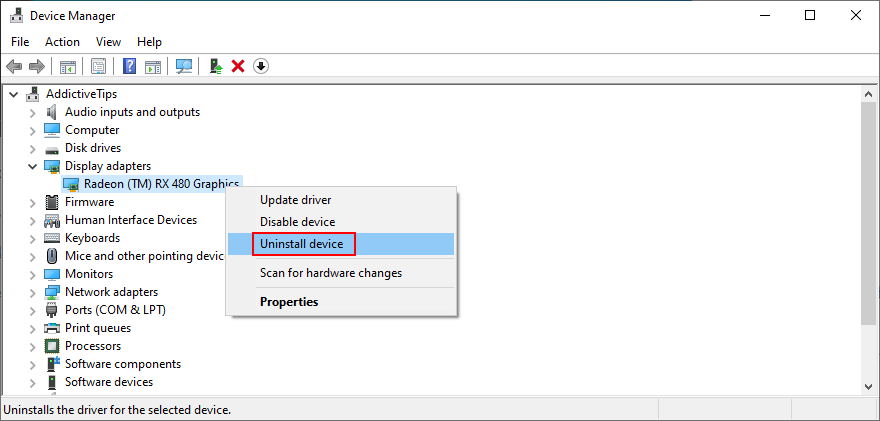
Siga as instruções e reinicie o computador. O sistema operacional reinstalará os drivers compatíveis automaticamente.
Para identificar drivers problemáticos, a ferramenta DriverVerifier da Microsoft pode ser útil.
Como atualizar os drivers:
Abra o “Gerenciador de Dispositivos”, clique com o botão direito em um dispositivo e selecione “Atualizar driver”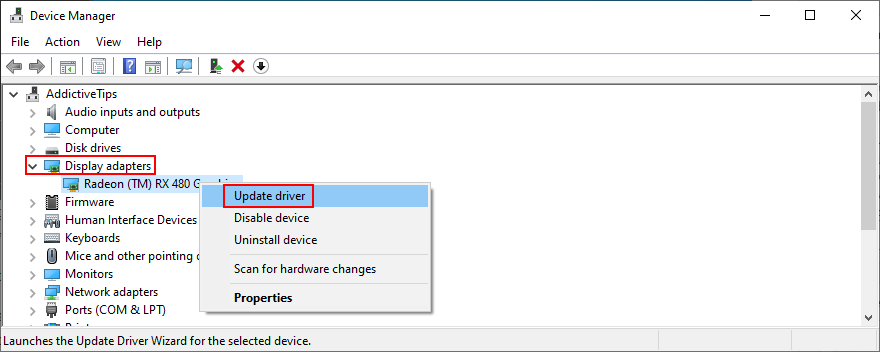
Clique em “Pesquisar automaticamente software de driver atualizado”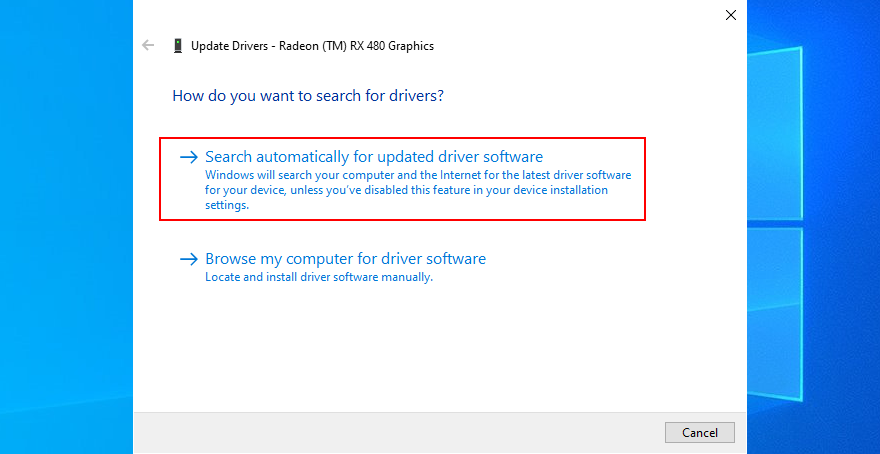
Se o Windows informar que “Os melhores drivers para o seu dispositivo já estão instalados”, selecione “Pesquisar drivers atualizados no Windows Update”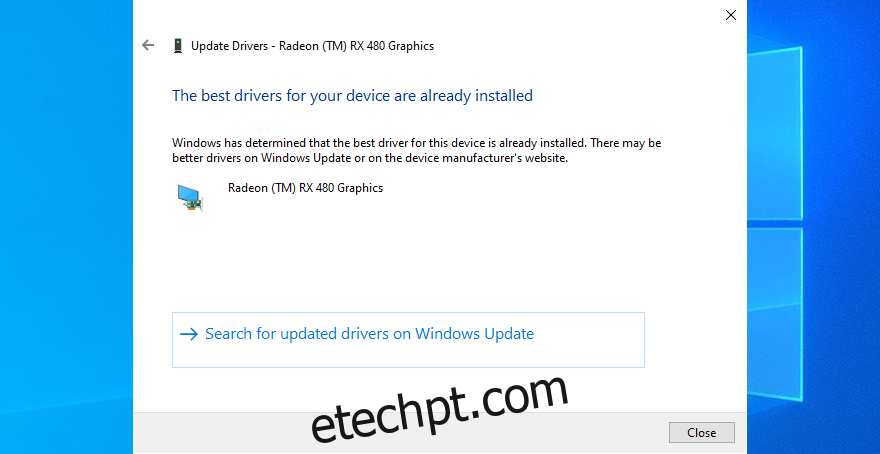
Reinicie o computador
Caso o Windows Update não encontre um driver mais recente, é possível que ele esteja disponível no site do fabricante do dispositivo. Baixar e instalar o driver correto manualmente pode ser arriscado, especialmente para usuários menos experientes. Nesses casos, um atualizador de drivers automático pode ser uma solução mais segura.
Essas ferramentas identificam os drivers instalados, encontram e instalam automaticamente as versões mais recentes.
4. Utilize o comando BCD
O comando BCD (Boot Configuration Data) pode auxiliar na correção de erros BSOD. É possível corrigir o BCD usando ferramentas internas do Windows.
Pressione a tecla Win, clique no botão Liga/desliga e mantenha pressionada a tecla Shift enquanto clica em “Reiniciar”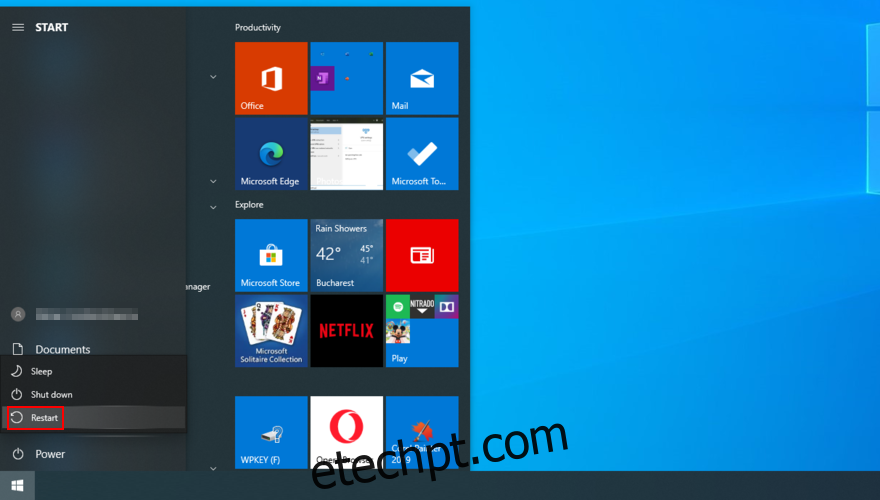
Após a reinicialização, selecione “Solucionar problemas” e acesse as “opções avançadas”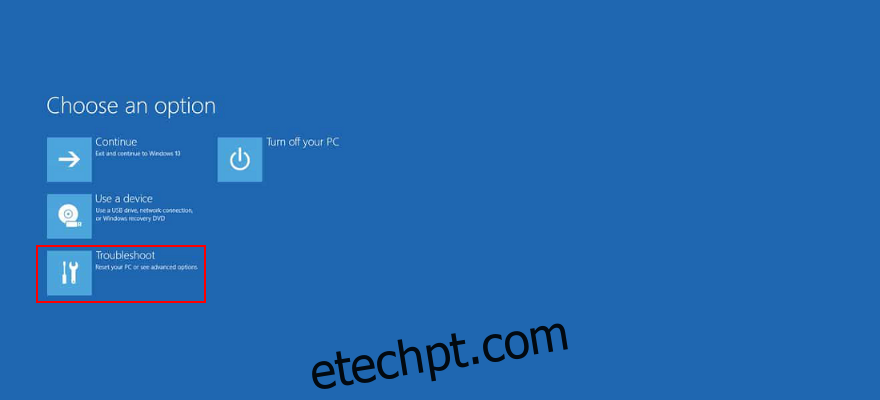
Clique em “Prompt de Comando” para reiniciar o PC novamente e acessar a linha de comando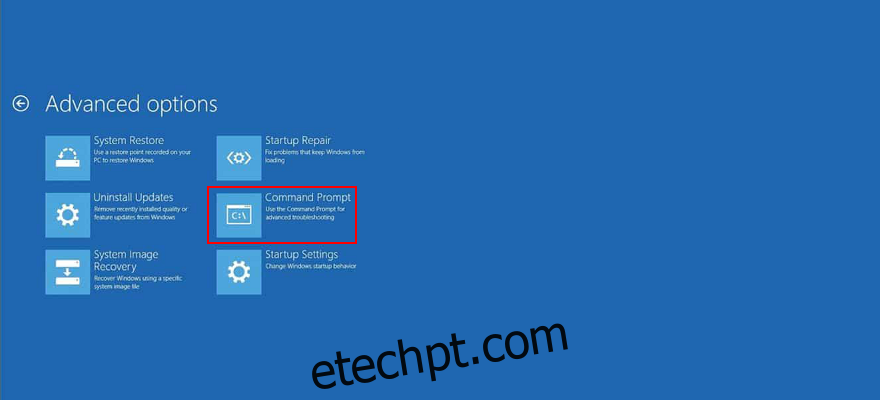
Selecione sua conta e digite sua senha
Digite os seguintes comandos, pressionando Enter após cada linha:
bcdedit /deletevalue {default} numproc
bcdedit /deletevalue {default} truncatememory
Saia do Prompt de Comando e reinicie o Windows.
5. Repare o BCD
Se o BCD estiver corrompido, o Windows não inicializará e nem mesmo o modo de segurança poderá ser acessado. Nesses casos, um disco flash USB ou DVD inicializável com os arquivos de instalação do Windows é necessário.
Se você não tiver um, precisará criá-lo em outro computador usando a Ferramenta de criação de mídia.
Inicialize o Windows a partir do USB ou DVD
Pressione a tecla Win, clique no botão Liga/desliga e mantenha pressionada a tecla Shift enquanto clica em “Reiniciar”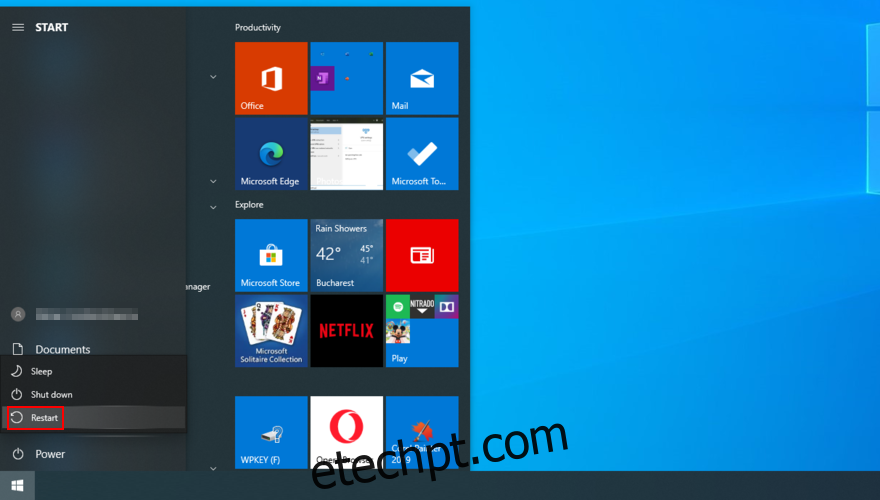
Vá para “Solução de problemas” > “Opções avançadas” > “Prompt de Comando”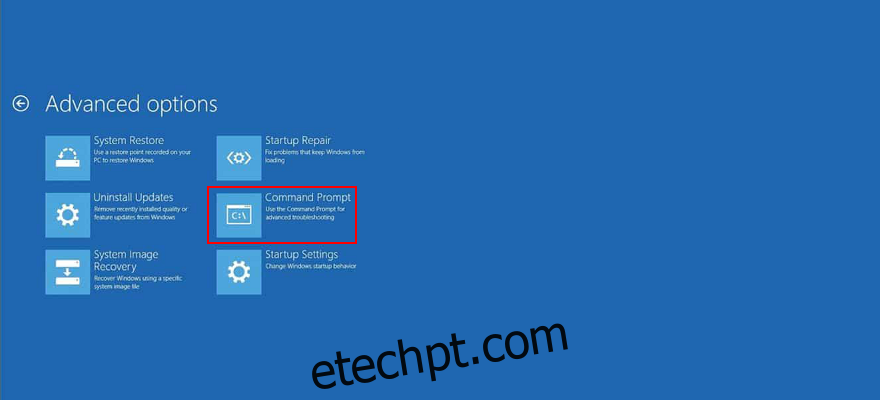
Digite os seguintes comandos, pressionando Enter após cada linha:
bootrec /repairbcd
bootrec /ossan
bootrec /repairmbr
Saia do Prompt de Comando e reinicie o computador.
6. Corrija o registro do sistema
Valores incorretos no registro do Windows podem causar o erro BAD SYSTEM CONFIG INFO. Para corrigir, você precisará de um disco inicializável do Windows e iniciar o Prompt de Comando a partir da inicialização, como descrito na solução anterior.
No Prompt de Comando, insira os seguintes comandos (pressione Enter após cada linha):
cd c: WindowsSystem32config
ren c: WindowsSystem32configDEFAULT DEFAULT.old
ren c: WindowsSystem32configSAM SAM.old
ren c: WindowsSystem32configSECURITY SECURITY.old
ren c: WindowsSystem32configSOFTWARE SOFTWARE.old
ren c: WindowsSystem32configSYSTEM SYSTEM.old
copiar c: WindowsSystem32configRegBackDEFAULT c: WindowsSystem32config
copiar c: WindowsSystem32configRegBackDEFAULT c: WindowsSystem32config
copiar c: WindowsSystem32configRegBackSAM c: WindowsSystem32config
copiar c: WindowsSystem32configRegBackSECURITY c: WindowsSystem32config
copiar c: WindowsSystem32configRegBackSYSTEM c: WindowsSystem32config
copiar c: WindowsSystem32configRegBackSOFTWARE c: WindowsSystem32config
Saia do Prompt de Comando e reinicie o computador. Verifique se o erro BSOD foi resolvido.
7. Utilize a Restauração do Sistema
A Restauração do Sistema pode desfazer alterações recentes no sistema, corrigindo problemas causados por software. Se o erro BAD SYSTEM CONFIG INFO foi causado por alguma alteração no nível do software, este pode ser um método eficaz de correção.
Todos os programas instalados após o ponto de restauração selecionado serão removidos.
Certifique-se de estar logado como administrador do computador
Pressione Ctrl + R, digite “painel de controle” e pressione Enter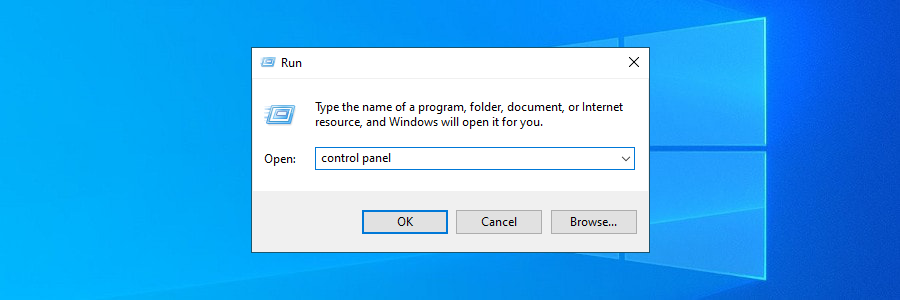
Clique em “Recuperação”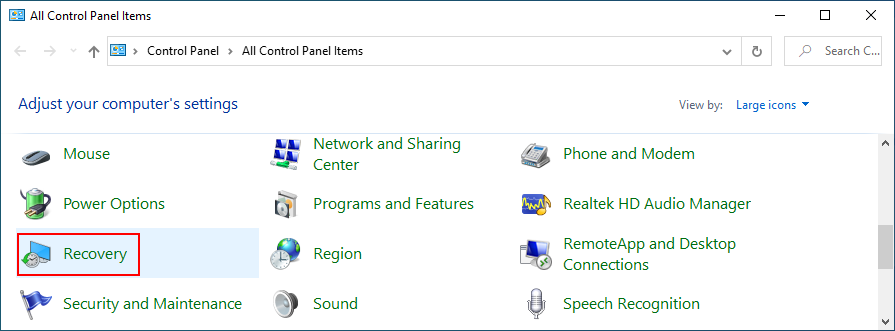
Clique em “Abrir Restauração do Sistema”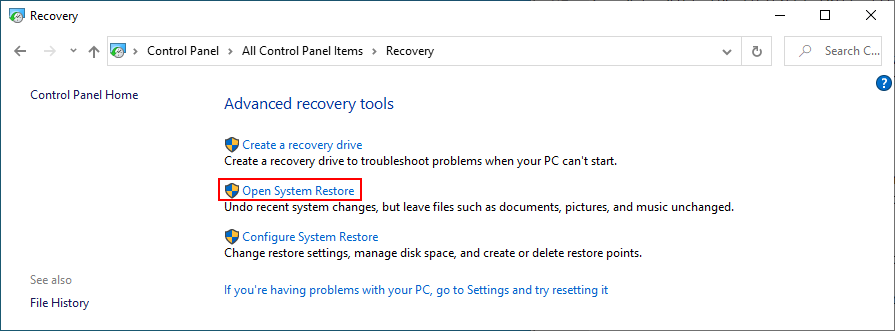
Selecione um ponto de restauração, clique em “Avançar” e siga as instruções na tela.
Reinicie o computador.
8. Desconecte e reconecte seus dispositivos de hardware
Erros BSOD podem ser causados por hardware defeituoso ou portas USB com problemas. Para testar essa hipótese, desconecte todos os periféricos e conecte-os a portas USB diferentes.
Se isso não resolver, remova todos os cabos e equipamentos e reconecte-os. Preste atenção às placas de BIOS, GPU e RAM durante este processo.
Inicialize o PC para verificar se o erro BAD SYSTEM CONFIG INFO persiste.
9. Execute uma inicialização limpa
Uma inicialização limpa pode ser útil na solução de problemas do sistema operacional. Ela inicia o Windows apenas com drivers, serviços e processos essenciais.
Clique no botão Iniciar, digite “Configuração do sistema” e abra o aplicativo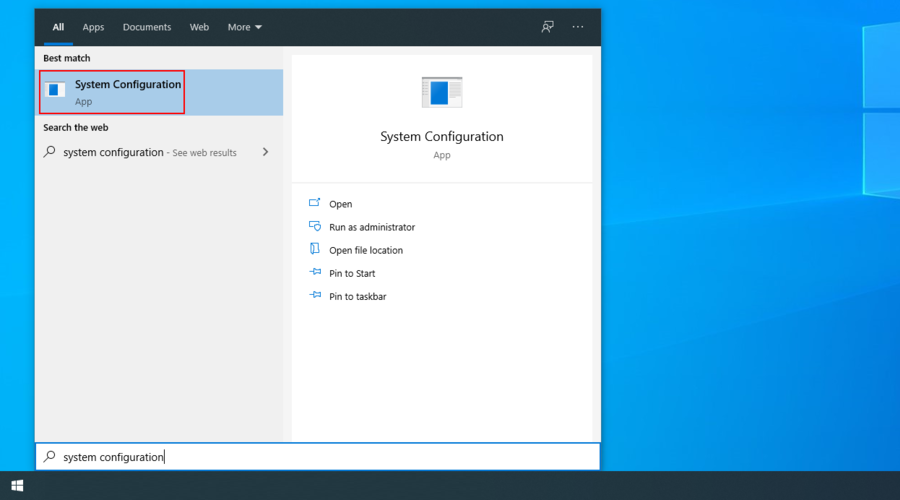
Selecione a aba “Serviços”, marque “Ocultar todos os serviços Microsoft” e clique em “Desativar tudo”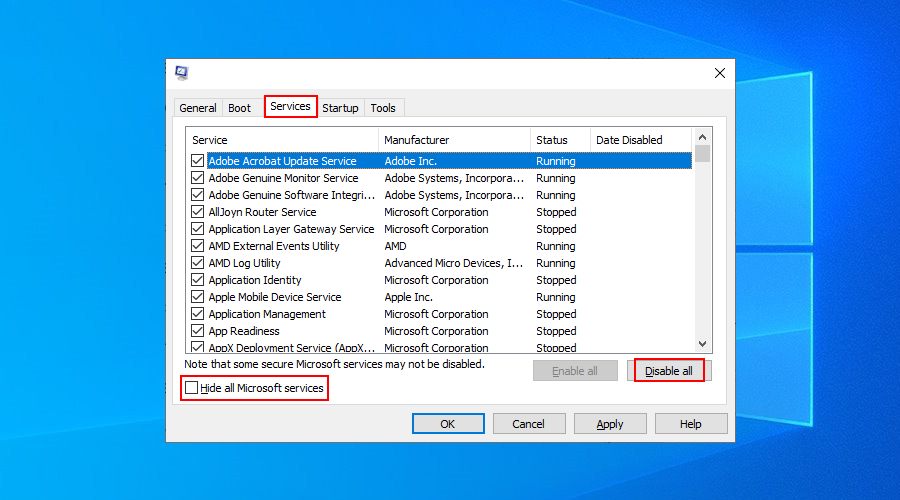
Vá para a aba “Inicializar” e clique em “Abrir Gerenciador de Tarefas”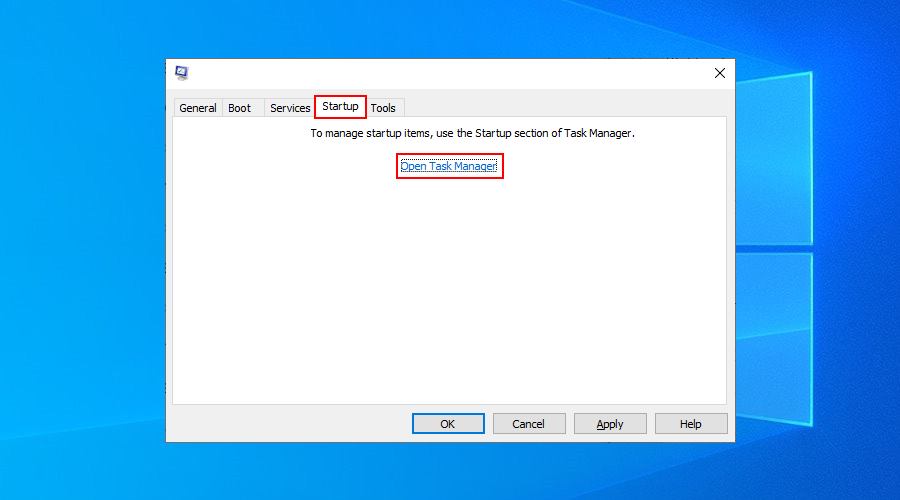
Na seção “Inicializar”, clique em “Status” para ordenar todos os processos por “Ativado”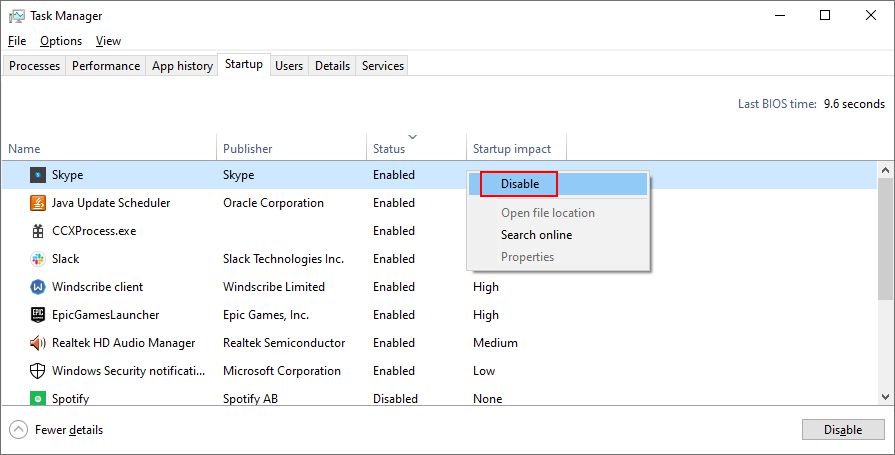
Clique com o botão direito em cada aplicativo com status “Ativado”, selecione “Desativar” e repita o processo para todos.
Reinicie o computador.
10. Libere espaço em disco
A falta de espaço em disco pode causar diversos problemas, incluindo o erro BAD SYSTEM CONFIG INFO. A solução é remover arquivos desnecessários para liberar espaço no disco rígido. É possível fazer isso excluindo arquivos não utilizados, fazendo backup de dados importantes em discos externos ou enviando informações para a nuvem.
O Windows oferece a ferramenta “Limpeza de Disco” para auxiliar na remoção de arquivos desnecessários.
Como utilizar a Limpeza de Disco:
Certifique-se de estar logado como administrador do sistema
Abra o Explorador de Arquivos com Win + E, clique com o botão direito na unidade C: e selecione “Propriedades”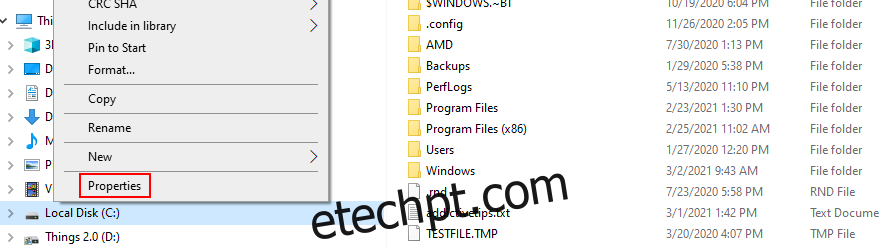
Selecione a aba “Geral” e clique em “Limpeza de Disco”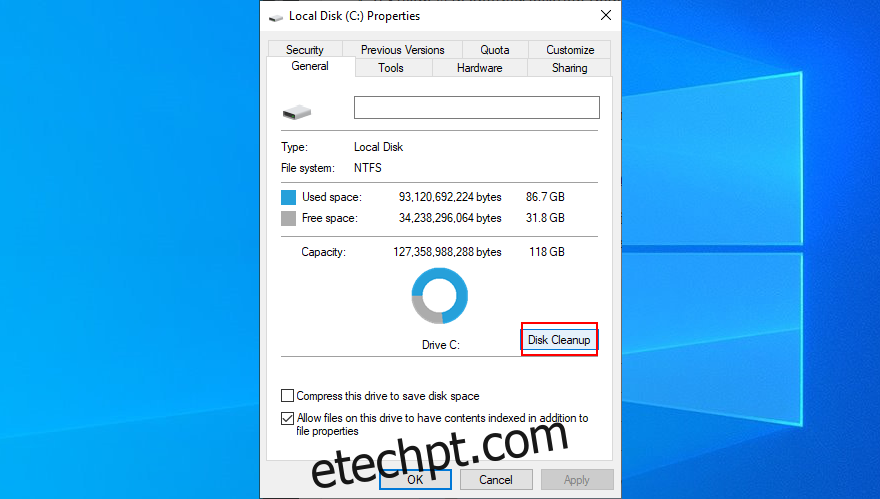
Marque todos os itens em “Arquivos a serem excluídos” e clique em “Limpar arquivos do sistema”
Após a verificação dos arquivos, selecione todos os itens novamente, clique em “OK” e depois em “Excluir Arquivos”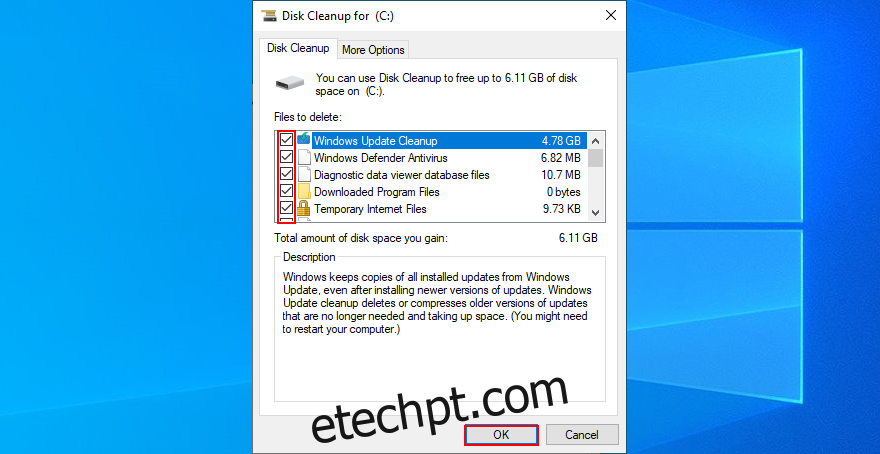
Reinicie o computador.
Resumo das soluções rápidas para o erro BAD SYSTEM CONFIG INFO
Em resumo, se o erro BSOD BAD SYSTEM CONFIG INFO persistir, você pode tentar corrigir o problema verificando a memória RAM, reparando o disco rígido e os arquivos de sistema, e atualizando os drivers.
Também é recomendado utilizar o comando BCD ou reparar o BCD, corrigir o registro do sistema e usar a Restauração do Sistema para reverter o Windows a um ponto anterior.
Desconectar e reconectar dispositivos de hardware, executar uma inicialização limpa e liberar espaço em disco também podem ser soluções eficazes. Caso nenhuma dessas opções funcione, considere atualizar o Windows.
Alguma dessas soluções foi útil para você?
Quais outras tentativas você fez para reparar o erro BAD SYSTEM CONFIG INFO? Compartilhe suas experiências na seção de comentários abaixo.