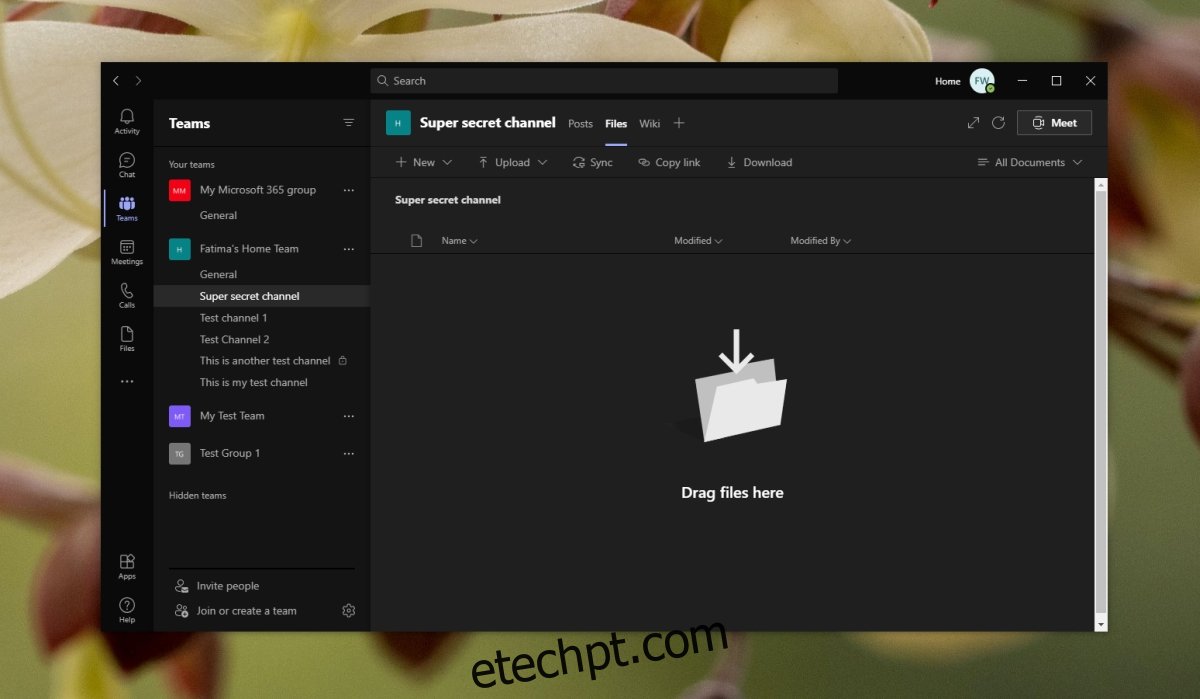O Microsoft Teams oferece suporte ao compartilhamento de arquivos no bate-papo. Você pode enviar qualquer tipo de arquivo diretamente em uma conversa e ele será listado na guia Arquivos do canal em que você o compartilhou. É bastante simples, mas se você precisar encontrar um arquivo mais tarde, encontrá-lo em um thread será incrivelmente difícil.
O Microsoft Teams não carece de ferramentas de gerenciamento para arquivos compartilhados, mas essas ferramentas não podem ser acessadas na guia Postagens de um canal. As ferramentas de conversação não incluem nada para o gerenciamento de arquivos. Se você carregar várias imagens, elas nem mesmo serão agrupadas em uma pasta. Se quiser gerenciar arquivos do Microsoft Teams, você precisa se familiarizar com a guia Arquivos.
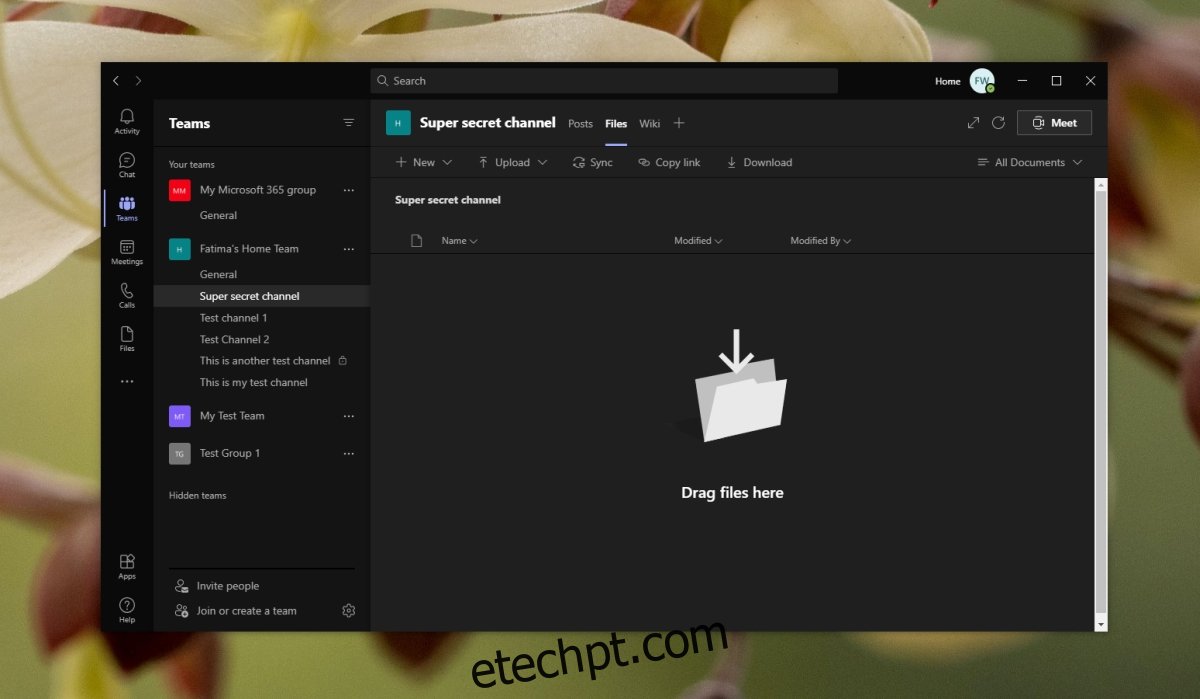
últimas postagens
Arquivos do Microsoft Teams
A guia de arquivos do Microsoft Teams é uma guia que está presente em todos os canais criados por uma equipe. Cada canal tem sua própria pasta criada para ele no site do SharePoint ao qual uma equipe do Microsoft Teams está conectada. Os arquivos carregados em um canal podem ser acessados na pasta SharePoint de um canal.
A guia Arquivos do Microsoft Teams permite que os usuários;
Carregue qualquer tipo de arquivo de seu disco local.
Faça upload de uma pasta de seu disco local.
Crie uma nova pasta na guia Arquivos.
Crie um novo Microsoft Word, Planilha, PowerPoint, Bloco de Notas ou Formulário diretamente no aplicativo.
1. Crie pastas em arquivos do Microsoft Teams
Para criar pastas na guia de arquivos do Microsoft Teams, siga estas etapas.
Abra o Microsoft Teams.
Vá para a equipe e o canal para os quais deseja criar uma pasta.
Selecione a guia Arquivos.
Clique no botão Novo.
Selecione Pasta no menu.
Dê um nome à pasta.
Clique em Criar.
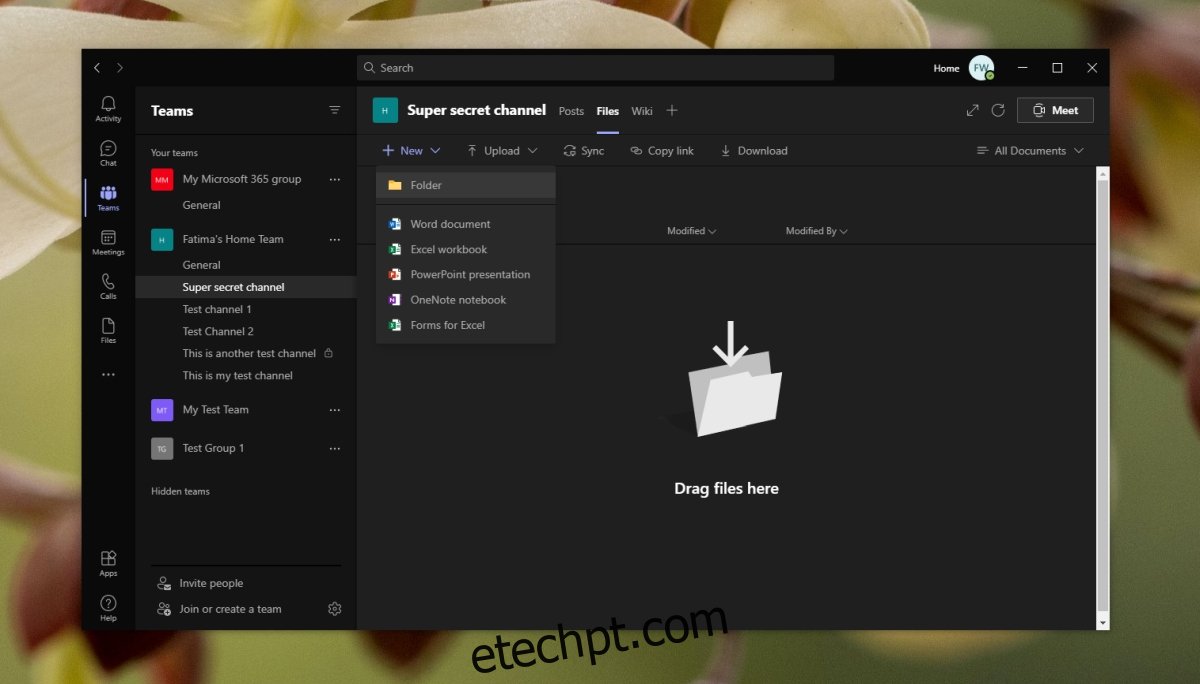
2. Adicionar arquivos à pasta
Depois de criar uma pasta, você pode fazer upload de arquivos para ela mais ou menos da mesma maneira como faria para carregá-los para a guia Arquivos principal,
Abra o Microsoft Teams.
Vá para a equipe e o canal em que você criou a pasta.
Vá para a guia Arquivos.
Selecione a pasta para abri-la.
Clique no botão Upload.
Selecione Arquivo para fazer upload dos arquivos.
Selecione Pasta para criar uma pasta / subpasta na pasta atual.
3. Carregue a pasta para o Microsoft Teams
O Microsoft Teams permite que os usuários carreguem uma pasta inteira de arquivos diretamente para um canal. A pasta retém seu nome e todos os arquivos da pasta são carregados nela.
Abra o Microsoft Teams.
Vá para a equipe e o canal para o qual deseja enviar a pasta.
Selecione a guia Arquivos.
Clique em Upload e selecione Pasta no menu.
Selecione uma pasta em seu disco local e clique em Upload.
Permita que a pasta e os arquivos sejam carregados.
Observação: o upload pode demorar dependendo do número de arquivos e do tamanho deles.

4. Compartilhar link para arquivos / pastas
Os arquivos e pastas compartilhados com um canal do Microsoft Teams são carregados em um site do SharePoint e têm um link direto que você pode usar para compartilhá-los. O acesso é restrito, ou seja, você não pode compartilhar um arquivo com alguém que não faça parte de uma equipe, portanto, este não é um compartilhamento público. É privado e limitado aos membros da equipe.
Abra o Microsoft Teams e vá para a equipe e o canal de onde deseja compartilhar arquivos.
Vá para a guia Arquivos.
Selecione um arquivo ou pasta e clique no link Copiar.
Compartilhe o link para compartilhar o arquivo ou pasta.
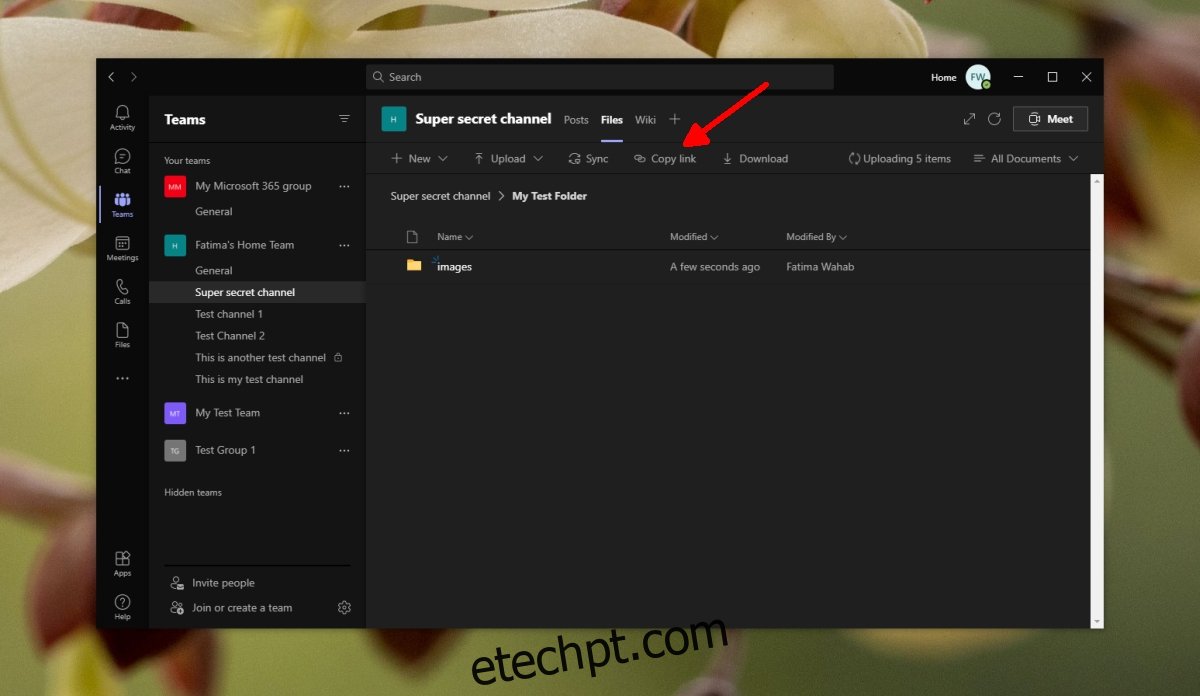
5. Fixar no topo
Se você tiver um arquivo ou pasta importante, poderá fixá-lo no topo de uma pasta ou na guia Arquivos. Isso tornará mais fácil encontrar.
Vá para a guia Arquivos de um canal.
Clique no botão de mais opções próximo a um arquivo ou pasta.
Selecione Fixar no topo.
Uma nova seção será criada no topo e o item aparecerá lá.
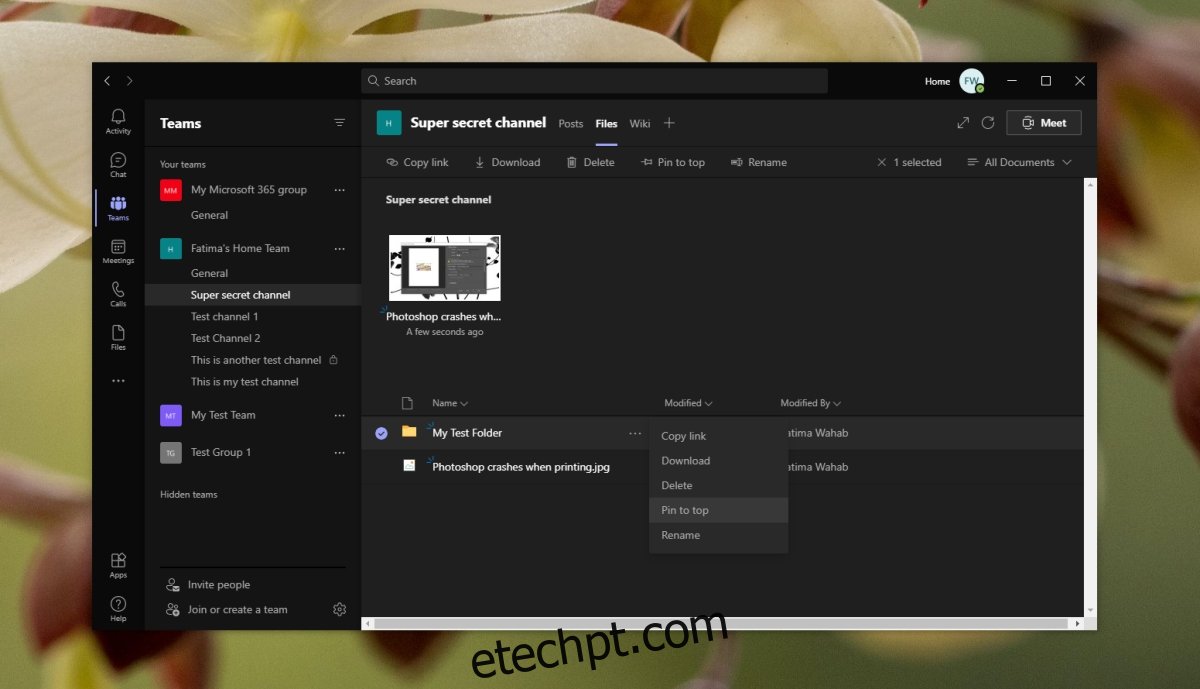
6. Sincronizar novos arquivos e pastas
Novos arquivos e pastas carregados para um canal são sincronizados automaticamente e aparecem na guia Arquivos; no entanto, se não aparecerem, você pode clicar no botão Sincronizar agora e forçá-los a sincronizar.
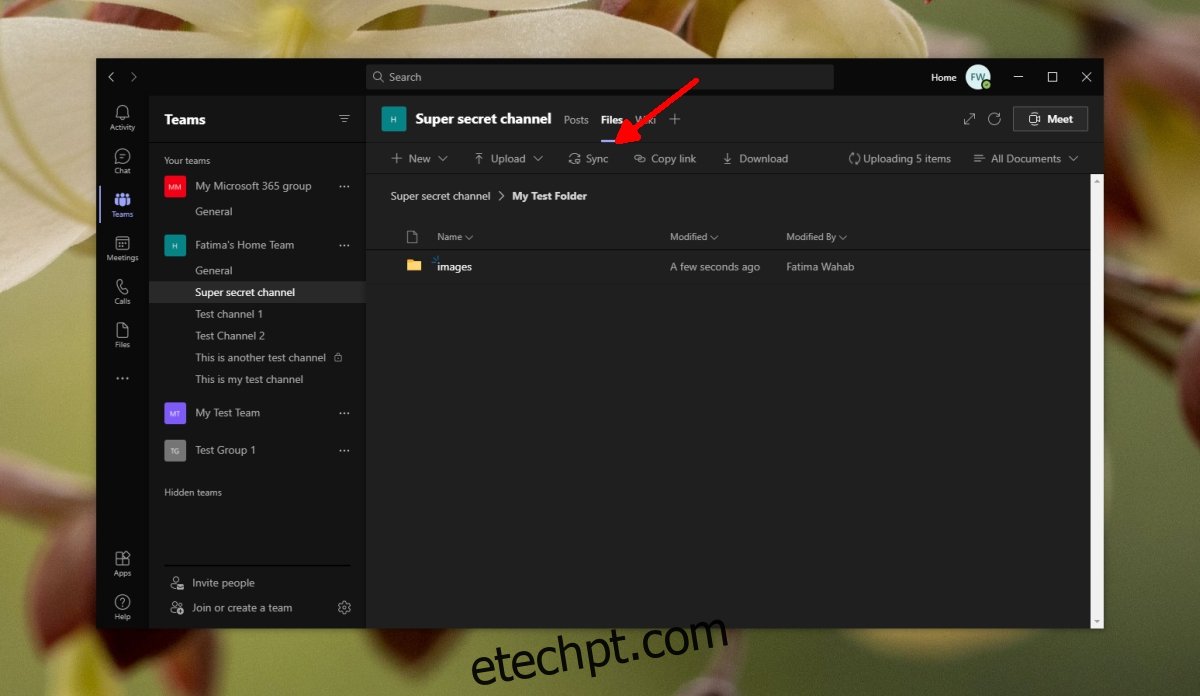
Conclusão
O Microsoft Teams oferece um recurso abrangente de compartilhamento de arquivos para compartilhamento privado de arquivos. Você pode limitar seu público com base em quem faz ou não parte de um canal ou equipe. Os arquivos podem ser adicionados, movidos, fixados no topo e removidos de dentro do Microsoft Teams.