O conhecido jogo GTA (Grand Theft Auto) 5 dispensa apresentações, com certeza é um dos melhores jogos disponíveis no mercado. É um videogame combinado repleto de ação e aventura desenvolvido e lançado pela Rockstar Games em 2013. Muitos usuários relataram recentemente que estão enfrentando problemas com este jogo travando no meio ou no início. Tenha em mente que o GTA 5 travando no erro de inicialização é limitado apenas aos usuários de PC. Se você é um desses usuários com esse problema, siga o guia para encontrar sua possível correção.
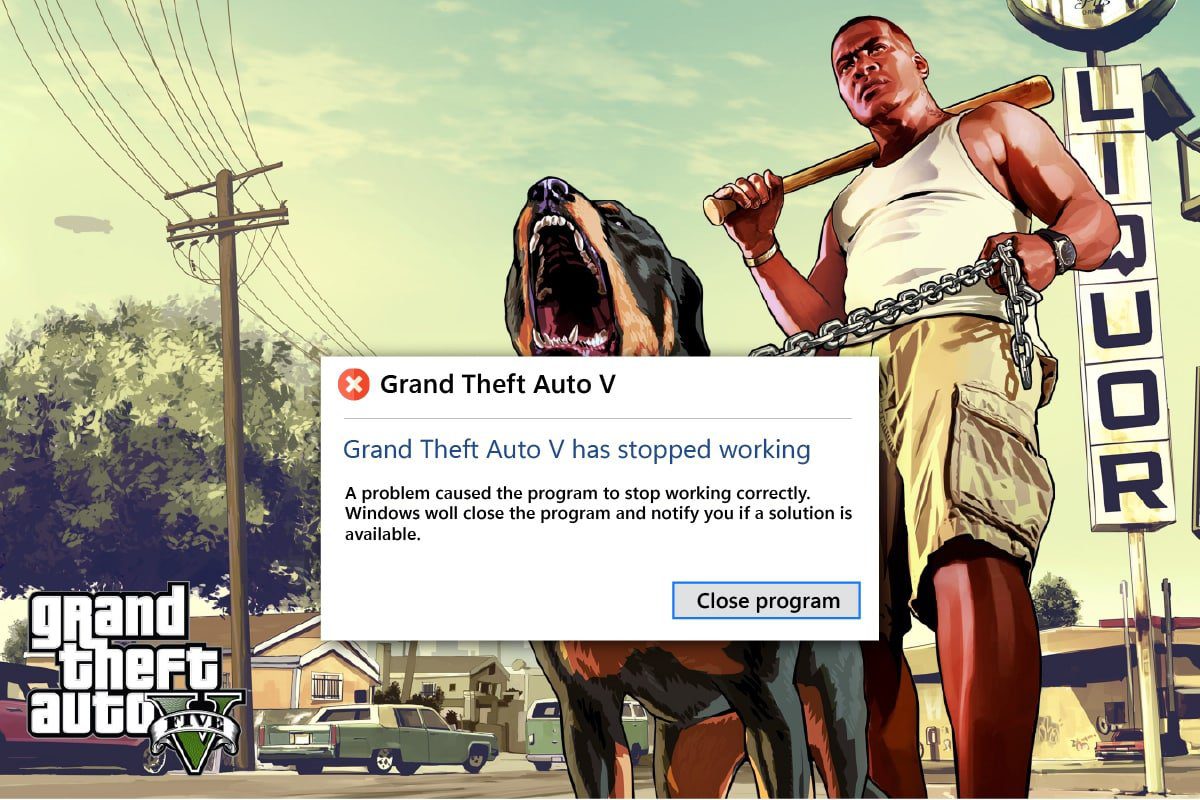
últimas postagens
Como corrigir GTA 5 travando na inicialização no Windows 10
Há sempre uma causa raiz por trás de qualquer erro de jogo. Tais motivos estão listados abaixo. Portanto, confira para obter uma compreensão geral antes de se aprofundar diretamente nas soluções.
- Usando uma versão desatualizada do sistema operacional Windows, drivers gráficos, DirectX ou GTA 5
- Se os requisitos do sistema não forem atendidos, isso afetará o bom funcionamento do jogo GTA 5
- Interferência de aplicativos ou programas em segundo plano
- Menos espaço de memória virtual
- Evite overclocking da GPU e superaquecimento da CPU
- Modo gráfico incompatível nas configurações do jogo
- A intervenção de aplicativos de sobreposição populares afeta o desempenho do jogo
- Presença de arquivos de jogo corrompidos ou ausentes no cliente-servidor
- Se o modo VSync estiver desativado nas configurações do jogo, isso fará com que o jogo trave
- Existência de opções de energia irrelevantes
Agora, experimente todos os métodos até obter uma possível correção para o erro GTA 5 travando na inicialização.
Requisitos do sistema para rodar GTA 5
Certifique-se de que os requisitos de sistema do jogo GTA 5 sejam atendidos. Essa verificação é necessária porque surgem problemas de compatibilidade entre o seu PC e o jogo, o que aciona o GTA V travando na inicialização. Assim, confira a tabela de requisitos mencionada abaixo e certifique-se de que esses componentes sejam atendidos. Caso contrário, atualize seu PC com recursos relevantes para executar o jogo sem problemas.
1. Requisitos Mínimos do Sistema
Os requisitos mínimos abaixo são os componentes básicos necessários obrigatoriamente para jogar o jogo. Assim, certifique-se de verificar se todos os componentes são atendidos conforme o requisito.
SO
Windows 8.1 64 bits, Windows 8 64 bits, Windows 7 64 bits Service Pack 1
Processador
Intel Core 2 Quad CPU Q6600 @ 2,40 GHz (4 CPUs) / Processador AMD Phenom 9850 Quad-Core (4 CPUs) @ 2,5 GHz
Memória
4GB
Cartão de vídeo
NVIDIA 9800 GT 1 GB / AMD HD 4870 1 GB (DX 10, 10.1, 11)
Placa de som
100% compatível com DirectX 10
Espaço no disco rígido
65 GB
2. Requisitos de Sistema Recomendados
Se você quiser experimentar e jogar o jogo no modo de jogo completo, confira os componentes fornecidos abaixo e atualize seu sistema de acordo.
Nota: Esses componentes não são obrigatórios, no entanto, se você deseja obter uma jogabilidade perfeita, esses são os recursos necessários.
SO
Windows 8.1 64 bits, Windows 8 64 bits, Windows 7 64 bits Service Pack 1
Processador
Intel Core i5 3470 @ 3.2GHZ (4 CPUs) / AMD X8 FX-8350 @ 4GHZ (8 CPUs)
Memória
8 GB
Cartão de vídeo
NVIDIA GTX 660 2GB / AMD HD7870 2GB
Placa de som
100% compatível com DirectX 10
Espaço no disco rígido
65 GB
Método 1: Métodos básicos de solução de problemas
Antes de ir para os métodos avançados, siga estes métodos básicos de solução de problemas para corrigir o problema de travamento do GTA V no seu PC
1. Evite o overclock da GPU
O overclocking da GPU remove a limitação da placa gráfica e permite que ela funcione acima do seu limite de segurança. Assim, este processo pode causar um erro às vezes. Portanto, é necessário não ultrapassar o limite. Isso ocorre porque daqui para frente a limitação pode interromper o funcionamento da sua placa gráfica. E essa GPU com overclock pode ser o motivo do GTA V travar na inicialização. Embora a causa direta não seja encontrada, muitos usuários divulgaram que a redução do overclock da GPU resolveu o GTA 5 travando no problema de inicialização.
2. Evite o superaquecimento da CPU
O superaquecimento da CPU sempre causa problemas. Isso ocorre porque quando seu sistema fica superaquecido, ele não pode funcionar normalmente e até afeta o desempenho do jogo. Portanto, certifique-se de verificar o superaquecimento do seu PC seguindo os pontos fornecidos.
- Se estiver superaquecendo, limpe o gabinete do computador.
- E certifique-se de que seu PC esteja com ventilação adequada.
- Em seguida, desligue o computador. Aguarde até que seu computador entre em um estado normal.
- Por fim, inicie o seu PC e inicie o jogo.
3. Execute a inicialização limpa
Às vezes, vários outros aplicativos presentes em seu sistema entram em uma briga com o jogo de inquisição da era do dragão. Isso pode afetar o jogo travando-o durante o processo de inicialização. Essa zona de conflito pode ser complicada às vezes e, portanto, requer a execução de um processo de inicialização limpa para aliviar o problema. Uma inicialização limpa é um método que detecta o aplicativo causador da falha em execução em segundo plano. Portanto, você pode desativar o aplicativo conflitante para resolver o travamento do GTA 5 na inicialização. Leia nosso guia sobre Como executar a inicialização limpa no Windows 10 para fazer o mesmo.
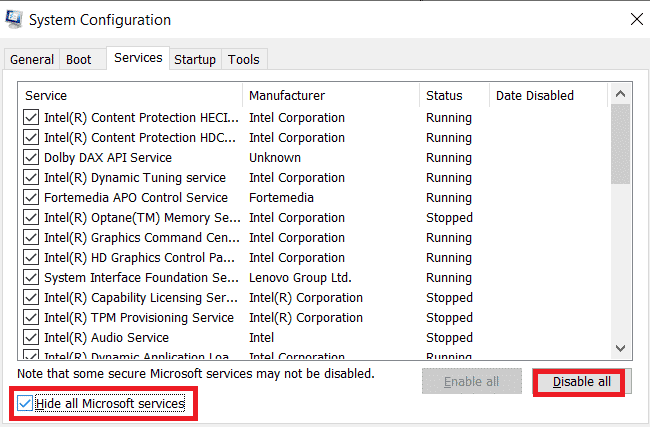
4. Execute o jogo como administrador
Se o GTA 5 travar na inicialização ainda existir no Windows 10, tente executar o jogo no modo de compatibilidade uma vez. Este método é altamente recomendado, pois iniciar o jogo no modo de administrador dá acesso total a ele, o que, por sua vez, pode resolver o problema. Para executar o jogo no modo de compatibilidade, siga as etapas abaixo.
1. Clique com o botão direito do mouse no atalho do jogo GTA 5 na área de trabalho e selecione Propriedades no menu de contexto.
2. Alterne para a guia Compatibilidade. Em seguida, ative a seção Executar este programa em modo de compatibilidade na seção Modo de compatibilidade e selecione o sistema operacional relevante no menu suspenso.
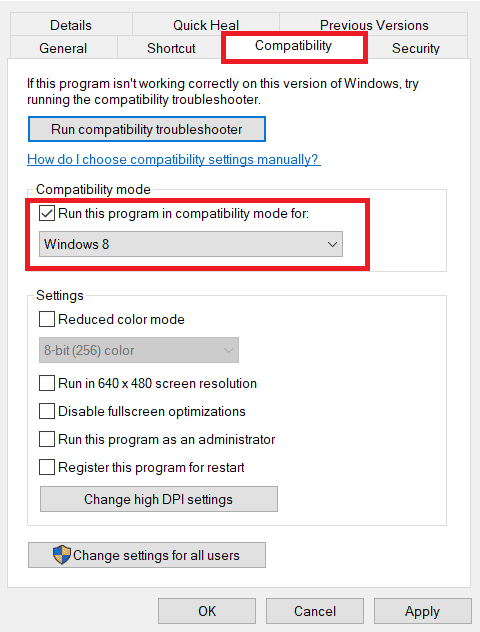
3. Em seguida, marque a opção Executar este programa como administrador na seção Configurações. Por fim, selecione Aplicar e clique em OK para salvar as alterações feitas.
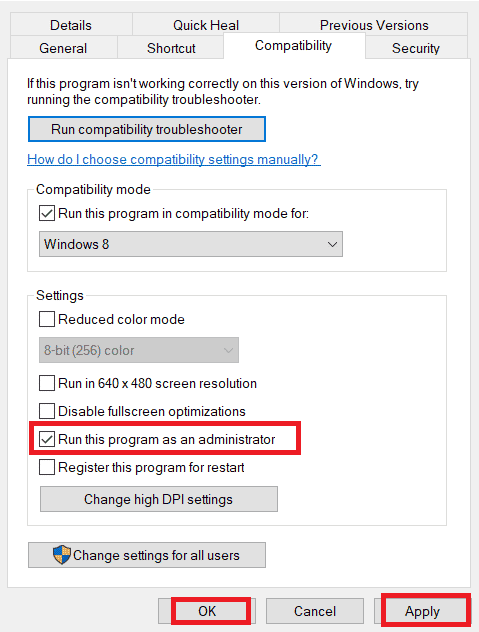
4. Verifique se o problema de travamento do GTA V na inicialização foi resolvido. Caso contrário, tente executar as mesmas etapas para o Steam e o inicializador de jogos Epic de forma relevante e execute-os no modo de administrador.
5. Fechar processos em segundo plano
Aplicativos ou programas não essenciais executados em segundo plano consomem muitos recursos do sistema, como CPU ou memória. Ele diminui o desempenho do sistema e causa problemas de carregamento e travamento, como o GTA 5 continua travando o PC. Para esses casos, é necessário fechar as tarefas executadas em segundo plano. Leia nosso guia sobre Como finalizar a tarefa no Windows 10.
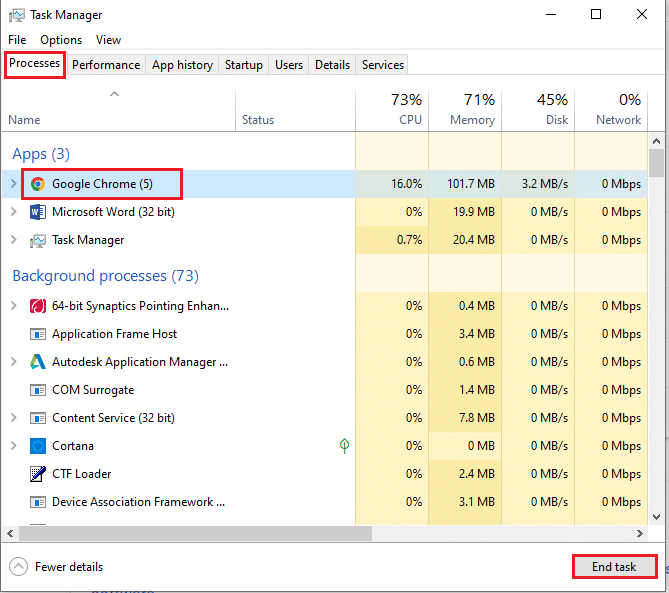
Quando todos os aplicativos desnecessários terminarem, feche o gerenciador de tarefas. Inicie o jogo e verifique se o problema de travamento do GTA V na inicialização foi resolvido.
6. Atualize o Windows
OS é o coração do software. Assim, é necessário verificar se está funcionando sem problemas. Erros e bugs sempre devem acontecer no sistema operacional Windows. Para corrigi-lo, a Microsoft, proprietária do Windows, geralmente lança uma versão atualizada do sistema operacional corrigindo esses bugs e erros. Se o Windows não estiver atualizado, o GTA 5 trava na inicialização. Portanto, verifique se o seu sistema operacional está atualizado para a versão mais recente. Caso contrário, atualize-o e inicie o jogo. Leia ou guia sobre Como baixar e instalar a atualização mais recente do Windows 10.
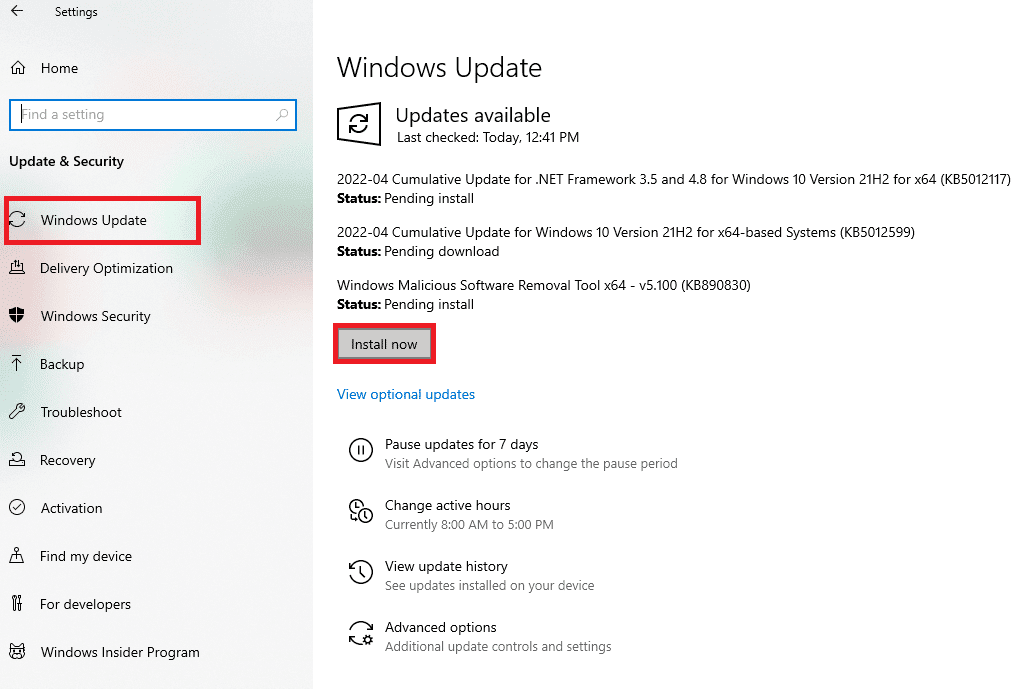
7. Atualize os drivers gráficos
O driver gráfico é um recurso essencial de qualquer jogo online ou computador em si. Os fabricantes de GPU geralmente lançam atualizações e recursos. Além disso, para evitar qualquer tipo de problema técnico, como tela piscando, funcionamento incorreto da tela, ativação/desativação da tela e assim por diante, é necessário atualizar o driver gráfico, pois ele é responsável pela eficiência e desempenho do computador. Então, atualize o driver gráfico e veja se o GTA 5 continua travando o pc é resolvido. Leia nosso guia sobre 4 maneiras de atualizar drivers gráficos no Windows 10.
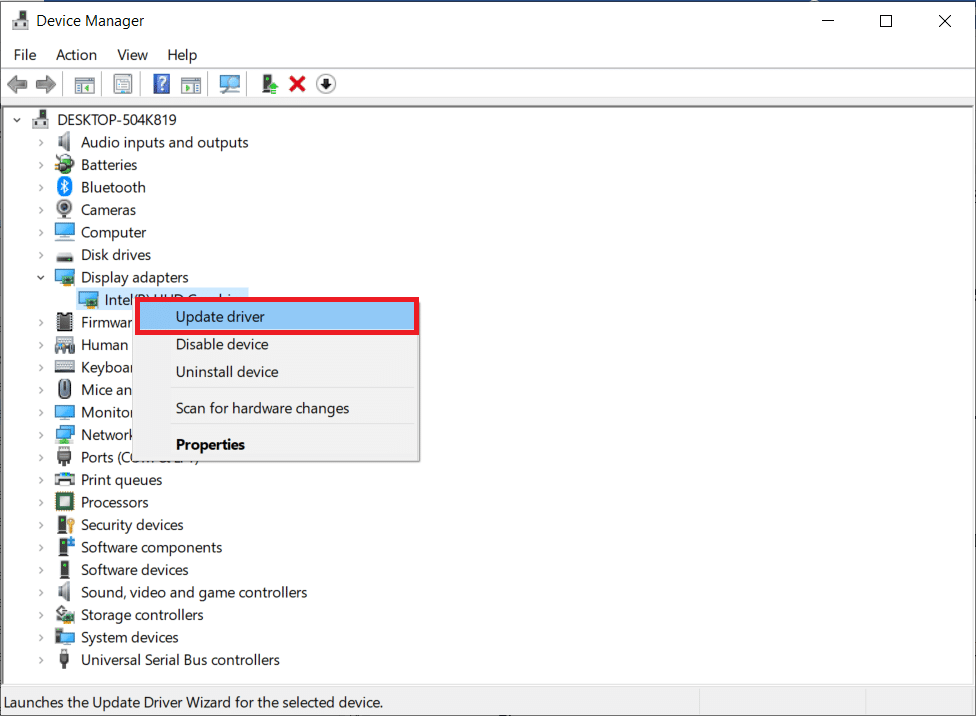
8. Desative o antivírus temporariamente (se aplicável)
O fato amplamente conhecido que todos sabem sobre qualquer antivírus é que ele protege o computador de qualquer tipo de ameaça maliciosa. No entanto, suas restrições podem ser esmagadoras às vezes. Nesse cenário, há uma grande possibilidade de que esses programas antivírus ou firewall estejam afetando o desempenho dos arquivos do jogo. Portanto, você precisa desabilitar o antivírus ou o Windows Defender Firewall imediatamente por algum tempo para resolver o problema do GTA 5 travando na inicialização. Leia nosso guia sobre Como desativar o antivírus temporariamente no Windows 10 para desativar o antivírus por um determinado período.
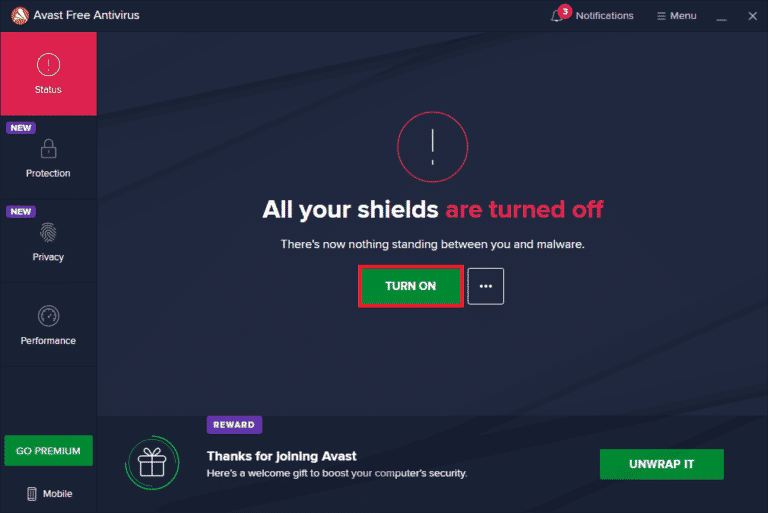
Além disso, se o Windows Defender estiver bloqueando o jogo, siga nosso guia sobre como desabilitar o firewall do Windows 10 para desativar o firewall do Windows Defender.
Nota: A desativação do Firewall do Windows Defender pode ser prejudicial para o seu PC, portanto, não é recomendável desativá-lo.
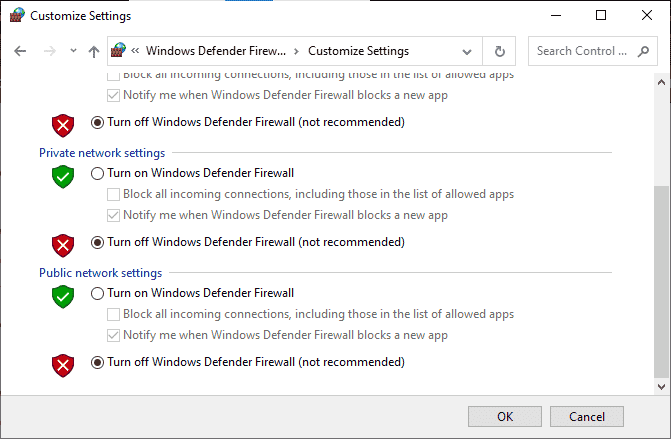
Método 2: Atualize os arquivos do jogo GTA 5
Se você não atualizou o jogo GTA 5 há algum tempo, chegou a hora de fazê-lo. É imperativo verificar e atualizar o jogo GTA 5, se o patch mais recente estiver disponível. Aqui está como fazê-lo.
Opção I: Através do Steam
1. Pressione a tecla Windows, digite steam e clique em Abrir.

2. Na página inicial do Steam, vá para Biblioteca.
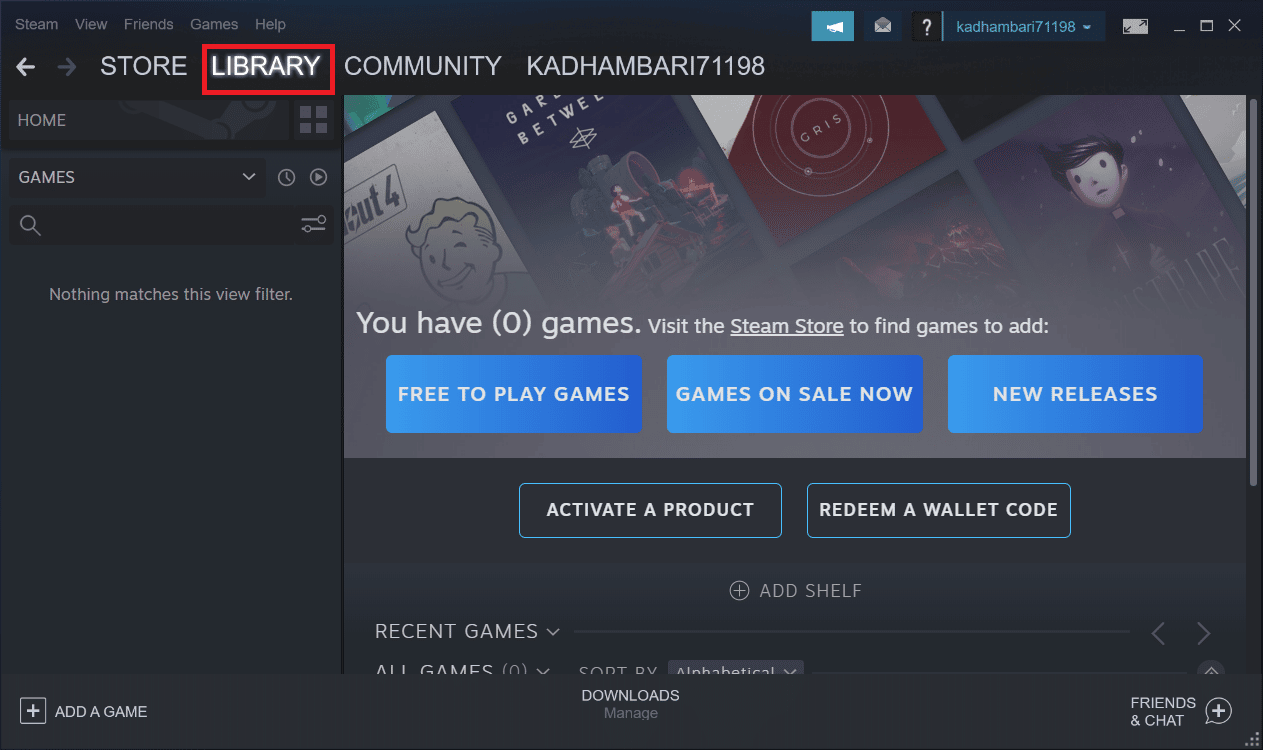
3. Selecione GTA 5 no painel esquerdo. Aqui, ele procurará automaticamente por atualizações. Se uma atualização estiver disponível, você clicará no botão Atualizar. Clique nele para atualizar o jogo.
4. Aguarde até que o jogo seja instalado com a versão mais recente. Quando terminar, feche o servidor do cliente Steam.
5. Por fim, reinicie o PC para aplicar as alterações. Em seguida, inicie o jogo novamente e veja se o GTA 5 continua travando o problema do PC foi resolvido.
Opção II: através do Epic Launcher
1. Inicie o aplicativo Epic Launcher.
2. Na página inicial do Epic Games Launcher, selecione Configurações.
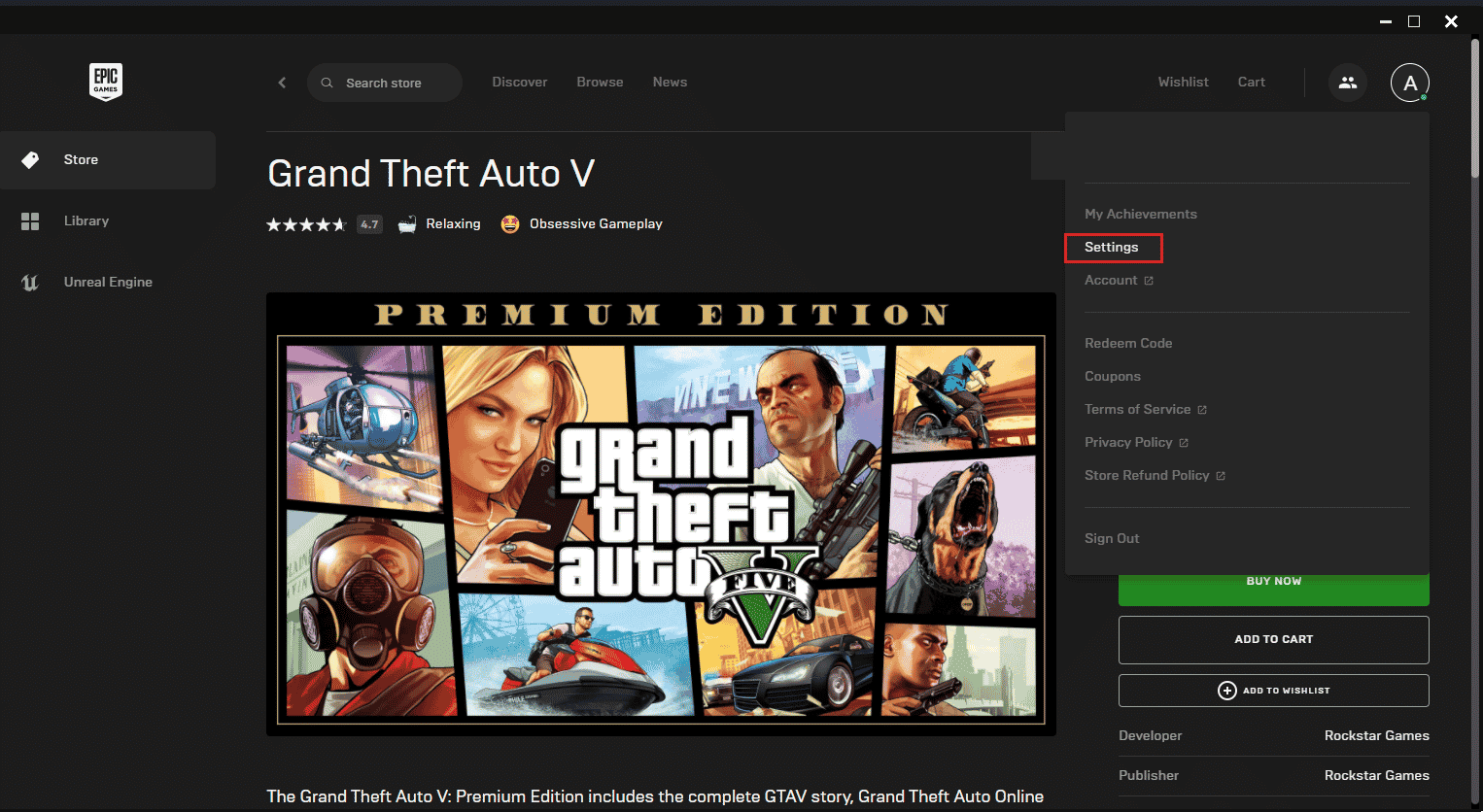
3. Role para baixo e selecione a seção Gerenciar jogos. Em seguida, marque a opção Permitir atualizações automáticas.
4. Expanda o menu de cada jogo e verifique se a caixa Atualização automática está marcada.
5. Feche o inicializador de jogos da Epic e abra-o novamente. O jogo será atualizado automaticamente se houver uma atualização disponível para o jogo GTA 5.
Método 3: Defina o processo do GTA 5 para alta prioridade
A execução de jogos com poucos recursos de RAM afeta seu bom desempenho. Para resolvê-lo, você precisa definir o jogo como alta prioridade por meio do gerenciador de tarefas para ver se o GTA V travando na inicialização foi corrigido. Aqui está como fazê-lo.
1. Pressione as teclas Ctrl + Shift + Esc simultaneamente para abrir o Gerenciador de Tarefas.
2. Na guia Processos, clique com o botão direito do mouse na tarefa do jogo GTA 5 e selecione Definir prioridade como alta.
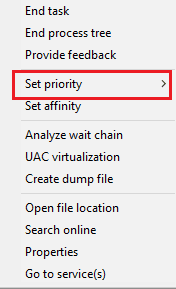
3. Por fim, feche o Gerenciador de Tarefas. Agora, execute o jogo GTA 5 e verifique se o GTA 5 travando na inicialização foi corrigido.
Método 4: Mudar para o plano de energia de alto desempenho
Normalmente, o modo balanceado é definido como o plano de energia por padrão em qualquer PC com Windows 10. A característica distinta deste modo é que ele economizará o máximo de energia possível, o que, por sua vez, diminui o consumo de recursos. Tal caso pode fazer com que o GTA V falhe na inicialização. Portanto, é recomendável modificar o plano de energia para o modo de alto desempenho. Leia nosso guia sobre Como alterar o plano de energia no Windows 10 e implemente as instruções fornecidas nele.
Nota: Certifique-se de que seu PC esteja conectado antes de qualquer modificação.
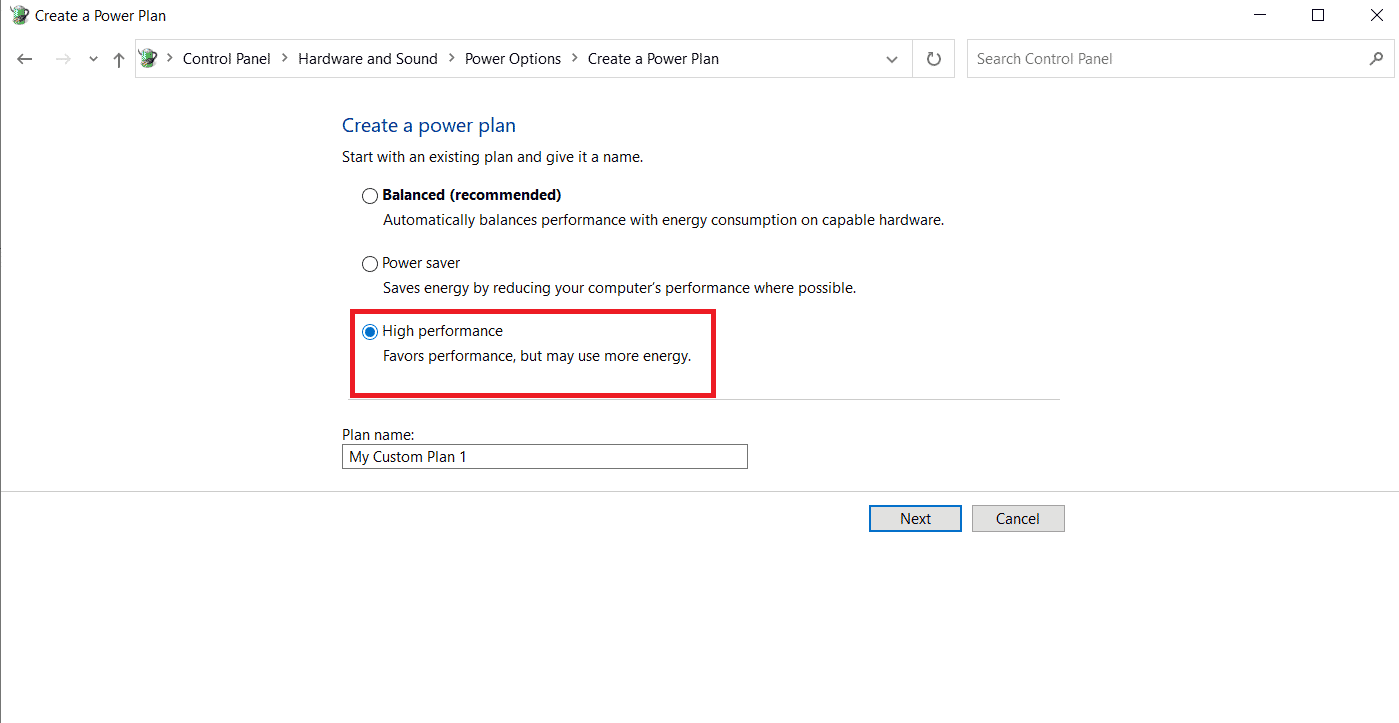
Método 5: Aumente a Memória Virtual
Cada partição do disco rígido possui uma memória virtual que atua como uma RAM temporária. Quando esse espaço de memória é menor do que eles causam, o GTA 5 continua travando o pc. Para esses casos, você precisa aumentar a memória virtual. Siga os passos para fazê-lo.
1. Pressione as teclas Windows + R juntas para iniciar a caixa de diálogo Executar.
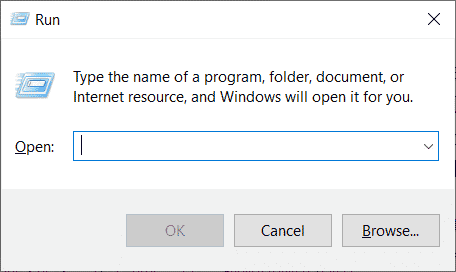
2. Digite systempropertiesadvanced na caixa de diálogo Run e pressione a tecla Enter.
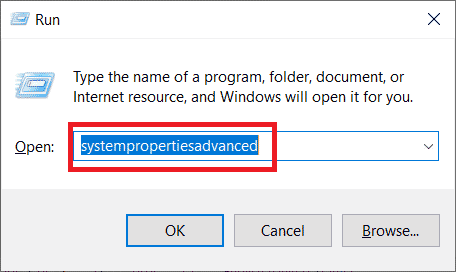
3. Na janela Propriedades do sistema, alterne para a guia Avançado. Em seguida, selecione o botão Configurações na seção Desempenho.
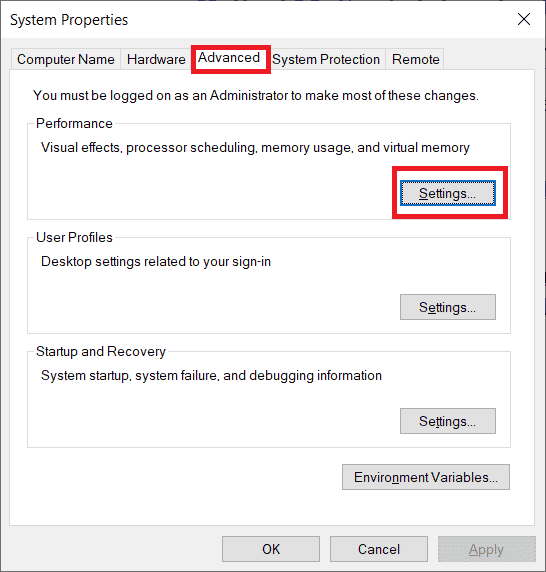
4. Na janela Opções de Desempenho, selecione a guia Avançado novamente. Em seguida, clique no botão Alterar na seção Memória virtual.
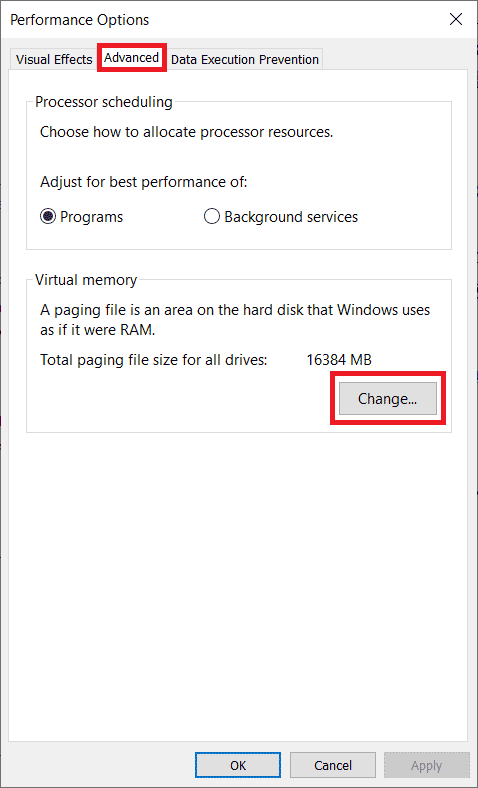
5. Desmarque a opção Gerenciar automaticamente o tamanho do arquivo de paginação para todas as unidades no prompt da Memória Virtual.
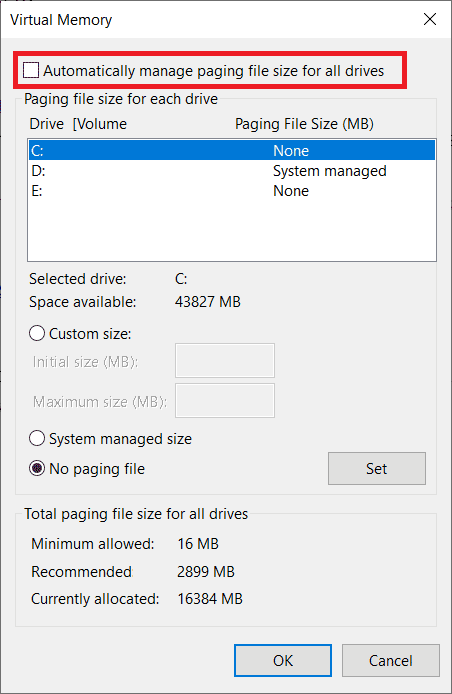
6. Em seguida, selecione a opção Tamanho personalizado para definir o tamanho da memória manualmente. Agora, digite 4096 e 8192 na caixa Tamanho Inicial e Tamanho Máximo, respectivamente.
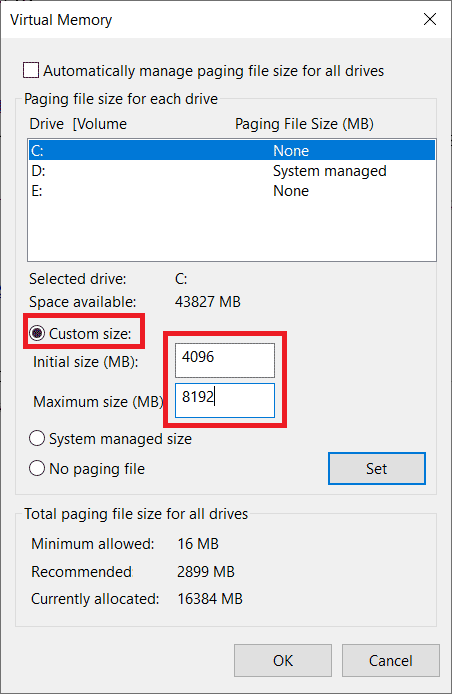
7. Por fim, clique em OK para salvar as alterações feitas. Por fim, reinicie o seu PC. Em seguida, reinicie o jogo GTA V e veja se o travamento do GTA V na inicialização foi resolvido.
Método 6: Verifique a integridade dos arquivos do jogo
Se os arquivos do jogo GTA V estiverem ausentes ou corrompidos em seu sistema, você poderá experimentar o GTA V travando em problemas de inicialização. Agora, se você tiver um aplicativo Steam ou um iniciador Epic como cliente-servidor para jogar o jogo, precisará verificar a integridade do arquivo do jogo por meio de seu servidor.
Opção I: Através do Steam
Confira nosso guia sobre Como verificar a integridade dos arquivos do jogo no Steam.
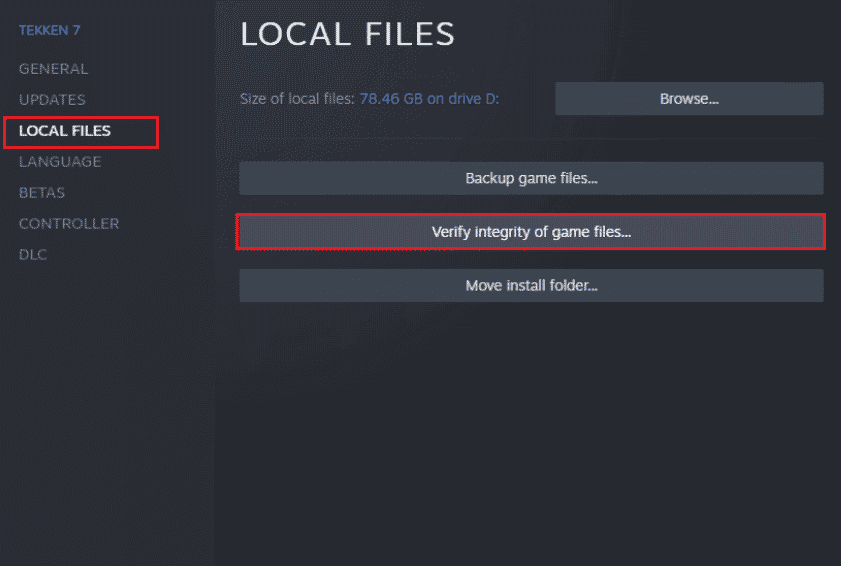
Opção II: através do prompt de comando
1. Pressione a tecla Windows e digite cmd, depois clique em Executar como administrador.
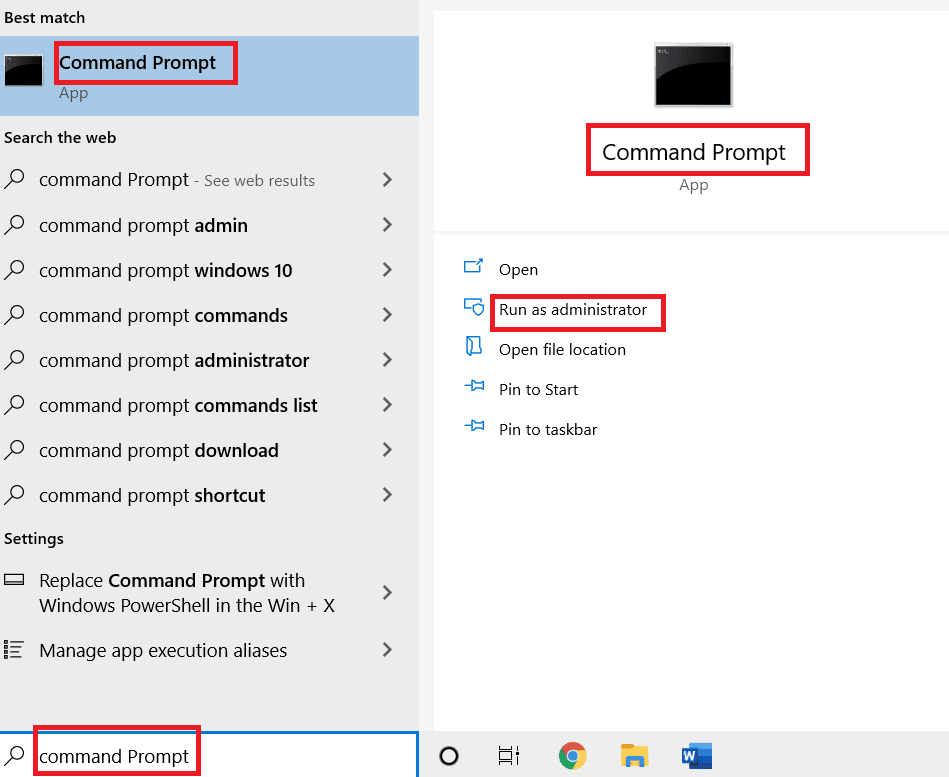
2. Digite o seguinte comando e pressione a tecla Enter.
cd c:Program FilesRockstar GamesGrand Theft Auto V
Nota: Se você tiver uma pasta de instalação diferente do jogo, digite o endereço relevante no comando.
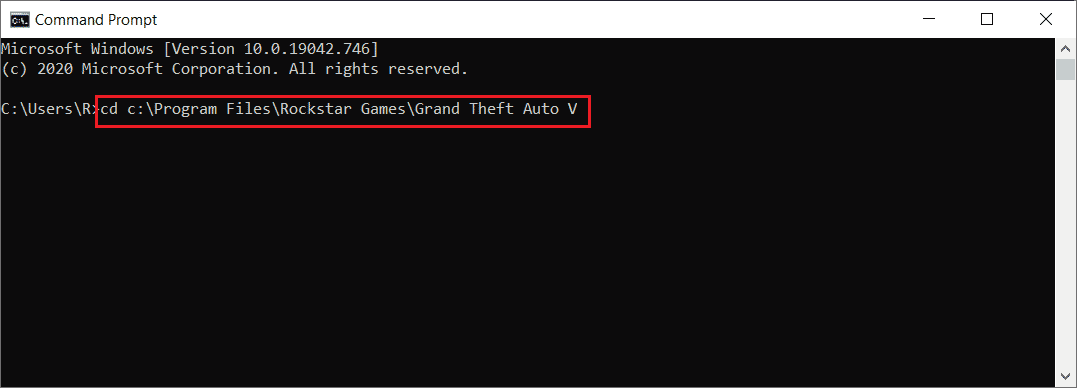
3. Em seguida, execute o seguinte comando.
GTAVLauncher.exe-verify
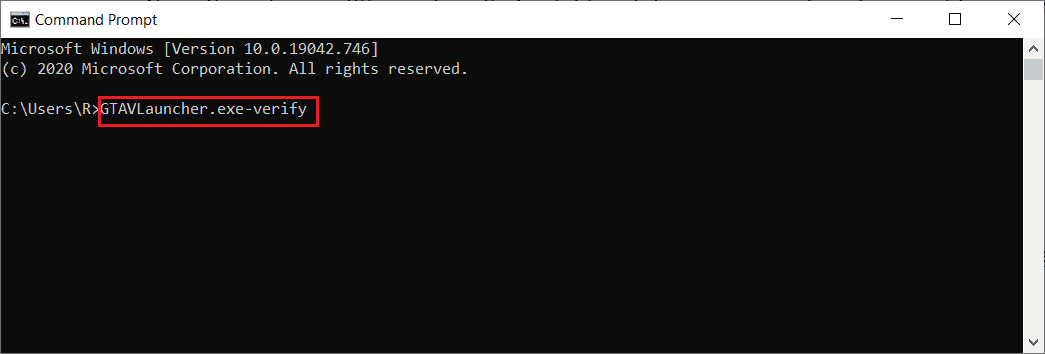
4. Assim que o comando for executado, o inicializador do jogo será aberto e começará a verificar os arquivos do jogo.
5. Uma vez que os arquivos são verificados, reinicie o jogo e verifique se GTA 5 continua travando o problema do PC foi corrigido.
Opção III: através do Epic Launcher
1. Abra o aplicativo Epic Game Launcher.
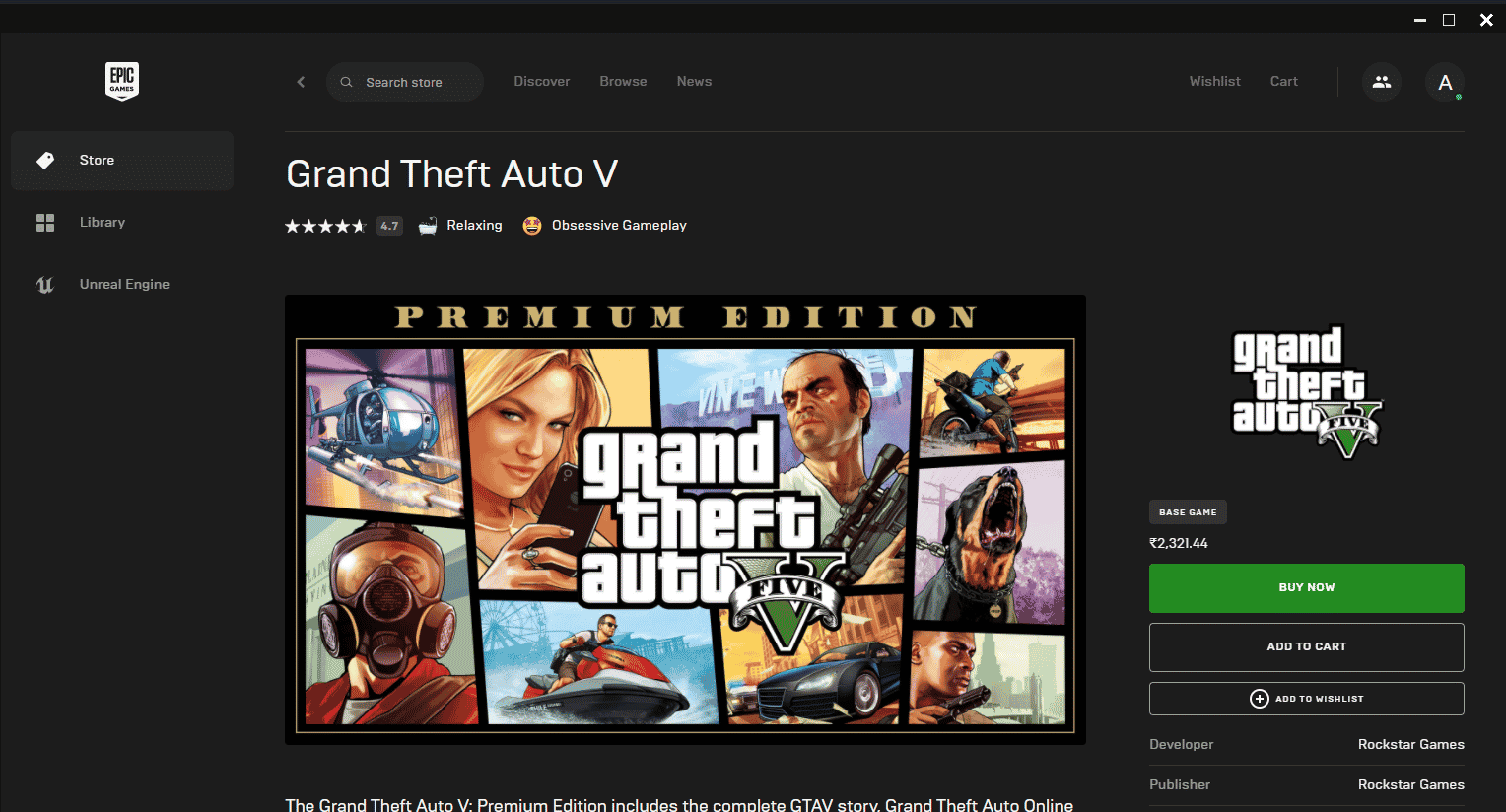
2. Na página inicial, vá para Biblioteca.
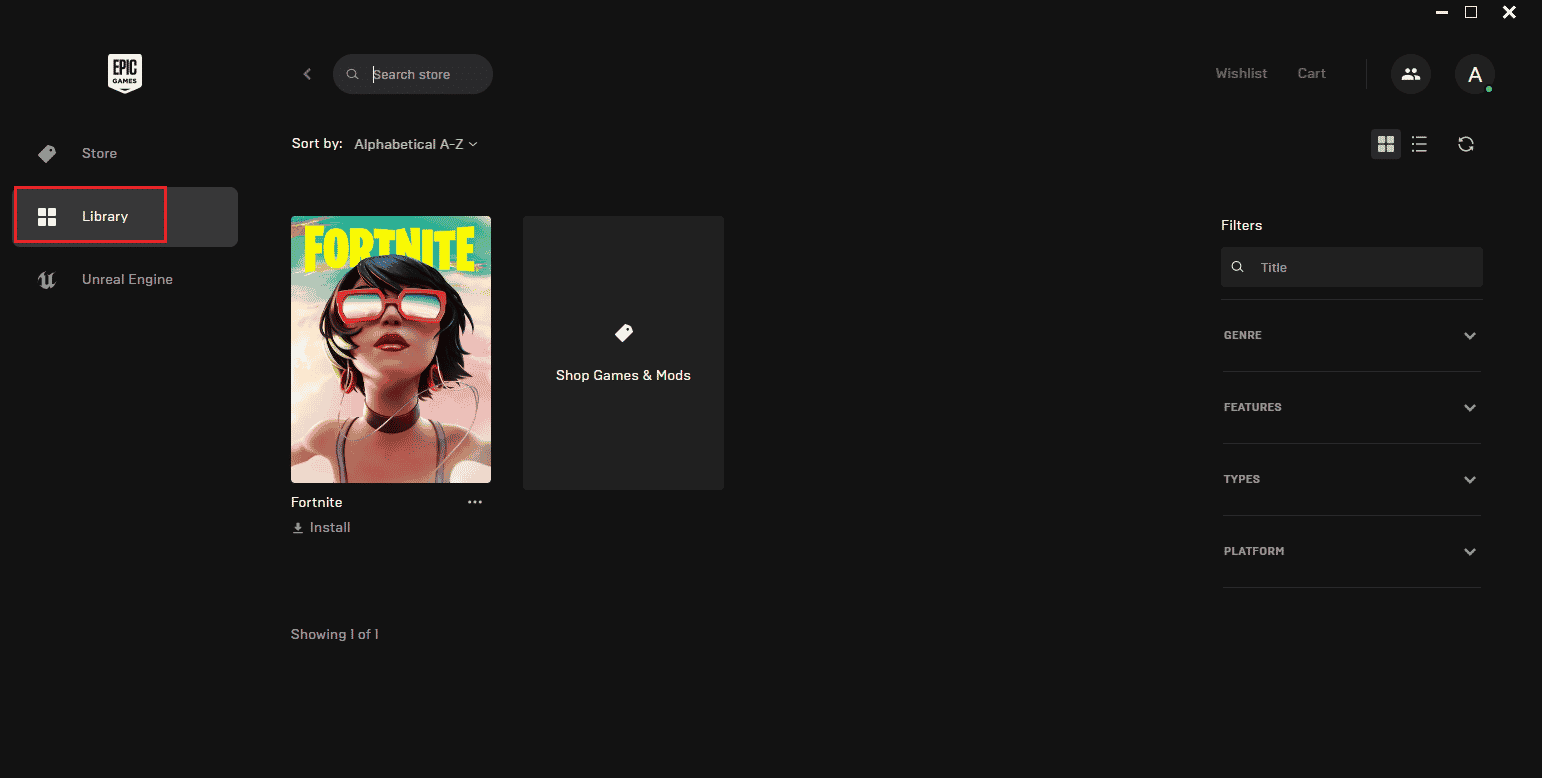
3. Clique no ícone de três pontos ao lado do jogo GTA V.
4. Em seguida, selecione Verificar no menu de contexto.
5. Aguarde até que o processo de reparo seja concluído. Uma vez feito isso, reinicie o PC para que as alterações sejam efetivas.
Método 7: Modificar as configurações gráficas
Modifique os recursos gráficos nas configurações do jogo para o modo normal. Isso ocorre porque o uso de outro estado intensivo pode afetar o funcionamento geral do jogo e pode causar o travamento do GTA 5 na inicialização. Portanto, siga as etapas abaixo e altere as configurações gráficas.
1. Inicie o jogo GTA V.
2. Vá para Configurações.
3. Selecione Gráficos. Em seguida, defina a opção listada abaixo para o modo Normal.
- Qualidade da textura
- Qualidade do sombreador
- Qualidade da sombra
- Qualidade do Reflexo
- Qualidade da grama
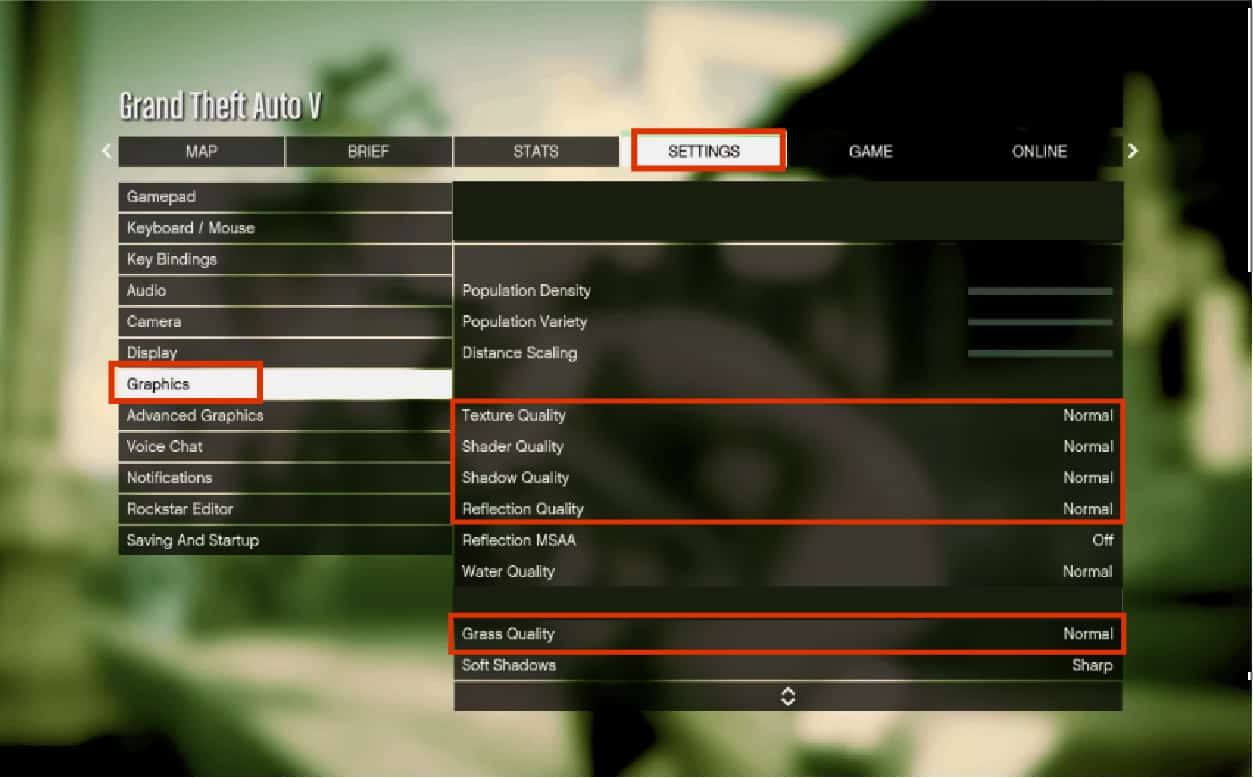
Depois que todos os recursos gráficos mencionados acima forem alterados, tente executar o jogo e verifique se o GTA 5 continua travando o problema do PC foi resolvido.
Método 8: Ative o VSync
VSync significa Sincronização Vertical. É uma opção de exibição 3D responsável por uma melhor estabilidade. Muitos usuários relataram que habilitar este modo no jogo GTA V resolveu o problema de travamento. Aqui está como fazê-lo.
1. Inicie o jogo GTA V.
2. Vá para a guia Configurações.
3. Na seção Gráficos, role e encontre a opção VSync. Ligue-o.
Nota: Se o VSync já estiver no estado LIGADO, desligue-o. Em seguida, reinicie o jogo e ative o VSync novamente.
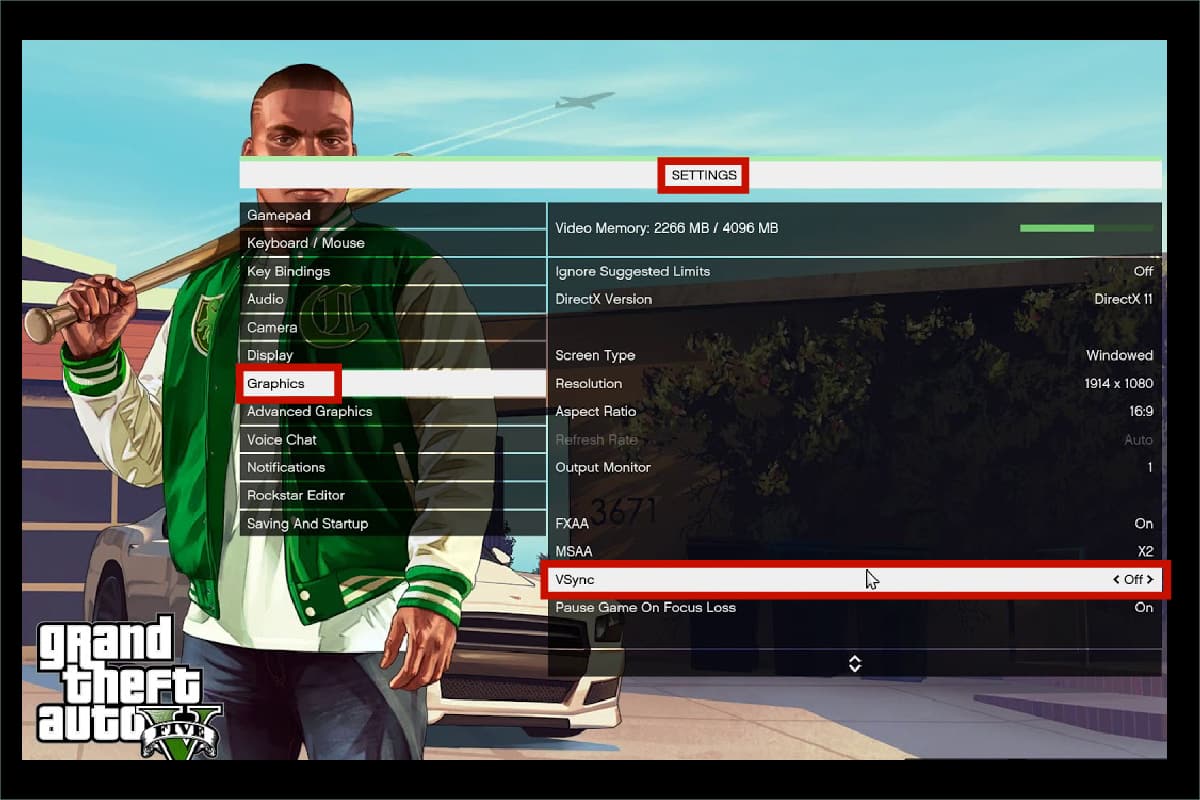
4. Uma vez feito isso, feche o jogo e reinicie o PC, então inicie o jogo novamente. Em seguida, verifique se o erro de inicialização do GTA 5 foi resolvido.
Método 9: desative os aplicativos de sobreposição
Às vezes, certos aplicativos populares como Discord, Xbox e Nvidia GeForce Experience incluem seu programa de sobreposição que é executado em segundo plano e afeta o desempenho dos jogos. Portanto, você precisa verificar e desativá-lo para resolver o GTA 5 travando em problemas de inicialização. Siga os passos indicados abaixo.
Etapa I: desativar a sobreposição de discórdia
1. Pressione a tecla Windows, digite Discord e clique em Abrir.
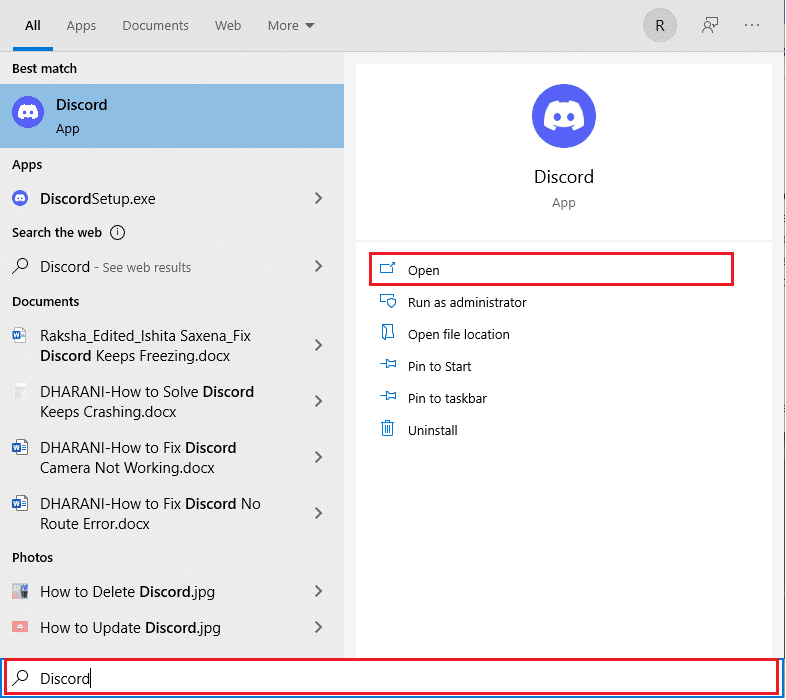
2. Na página inicial do Discord, selecione o ícone de engrenagem presente na parte inferior.
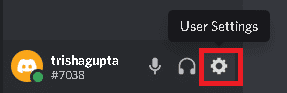
3. Role para baixo no painel esquerdo e selecione o menu Game Overlay.
4. Ative o botão para ativar o recurso de sobreposição no jogo.
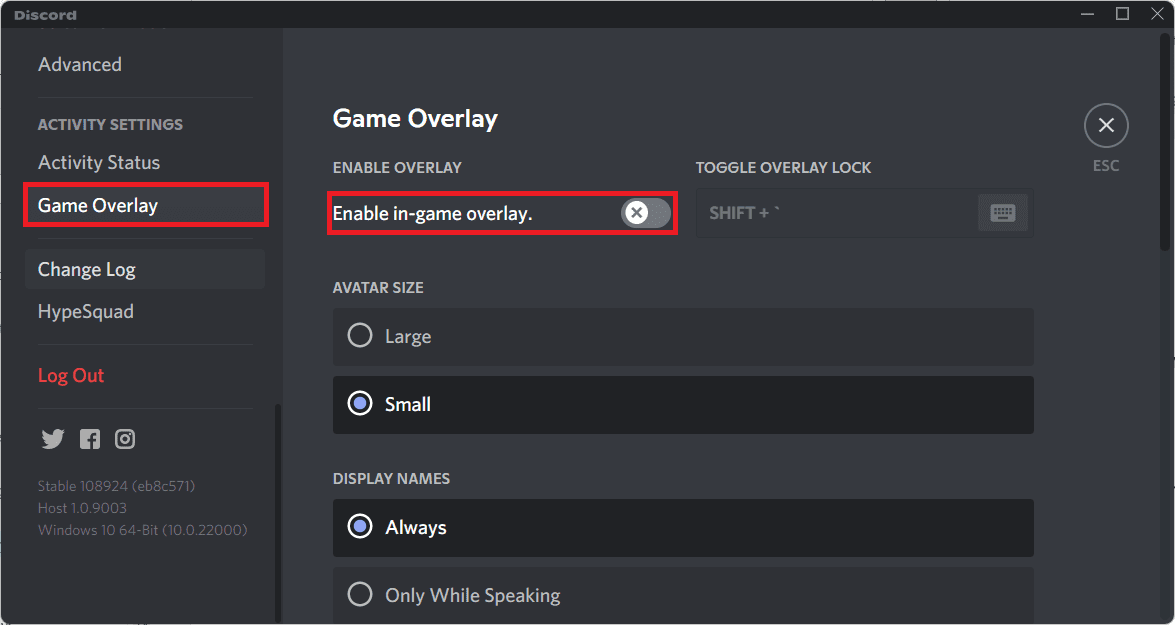
5. Em seguida, mude para a guia Jogos e selecione o jogo GTA 5.
6. Por fim, desative o recurso Ativar sobreposição no jogo.
Depois que essas etapas forem concluídas, reinicie o PC para salvar as alterações feitas.
Etapa II: Desativar a Barra de jogos do Xbox
1. Pressione as teclas Windows + I juntas para abrir as Configurações.
2. Na página Configurações, selecione a opção Jogos conforme mostrado.
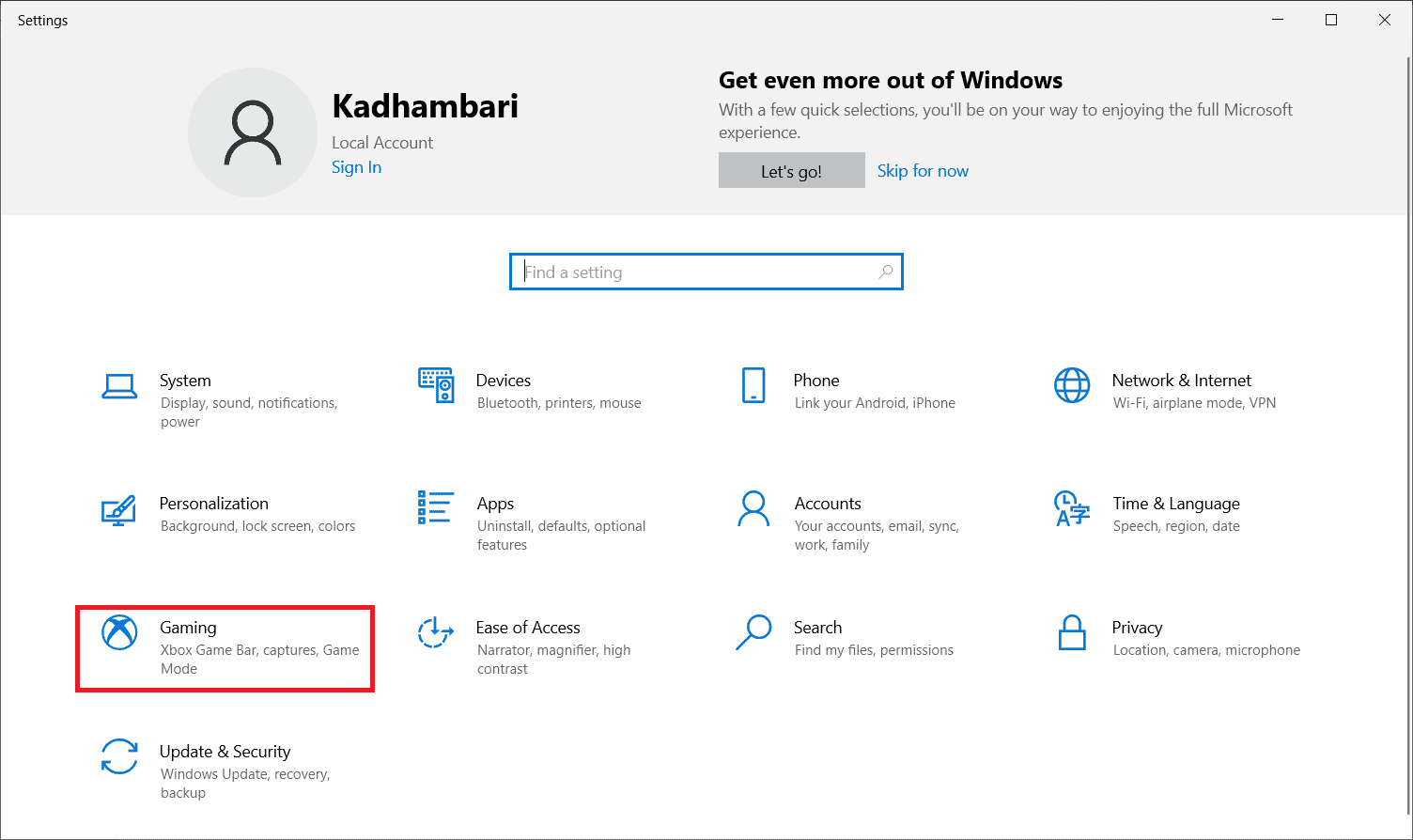
2. Selecione a barra Xbox Game no painel esquerdo. Desative a opção Ativar Xbox Game Bar para gravar clipes de jogos, conversar com amigos e receber a opção de convites para jogos, conforme mostrado.
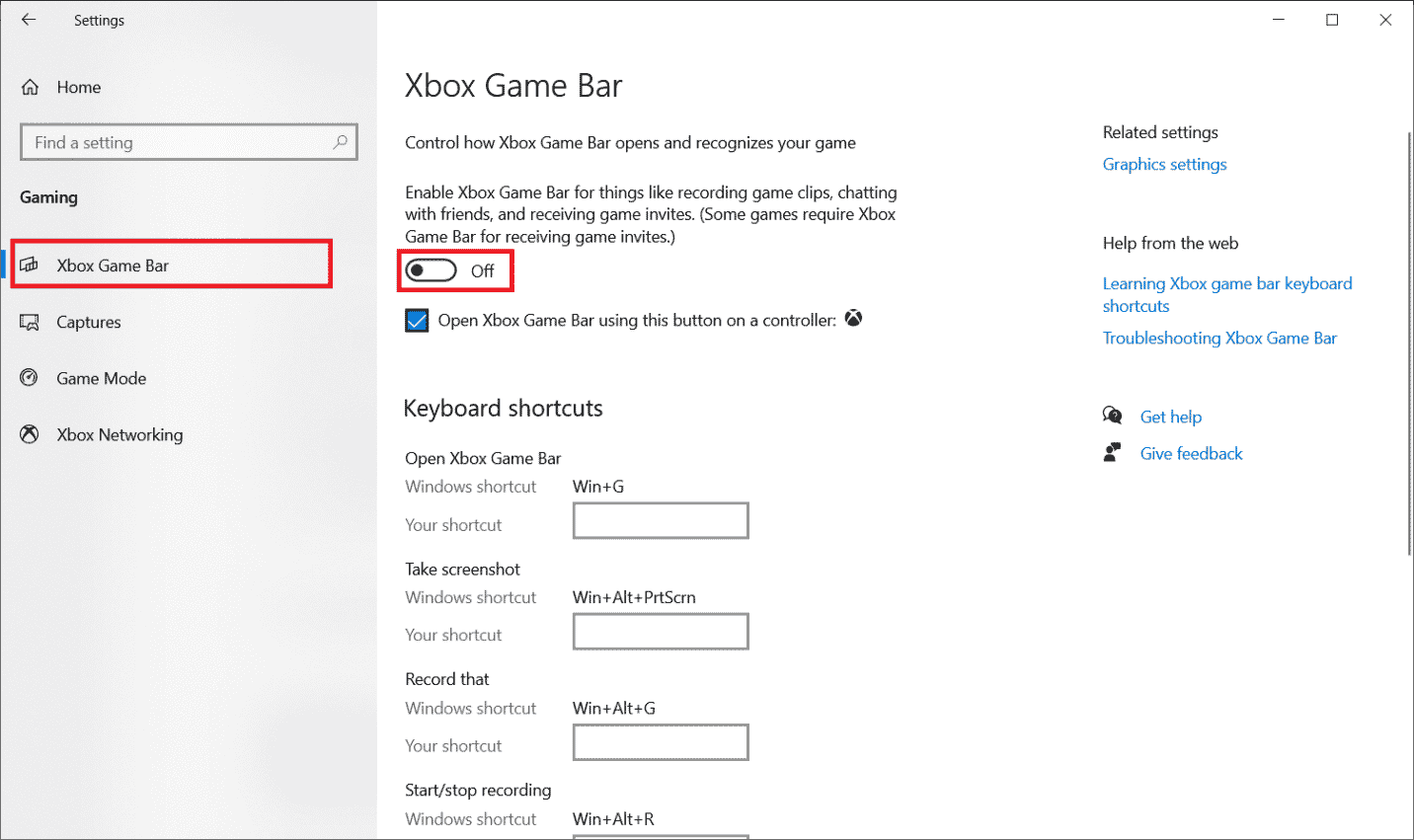
Etapa III: desative o Nvidia GeForce Experience
1. Inicie o aplicativo Nvidia GeForce Experience Overlay.
2. Clique no ícone de engrenagem para ir para Configurações.
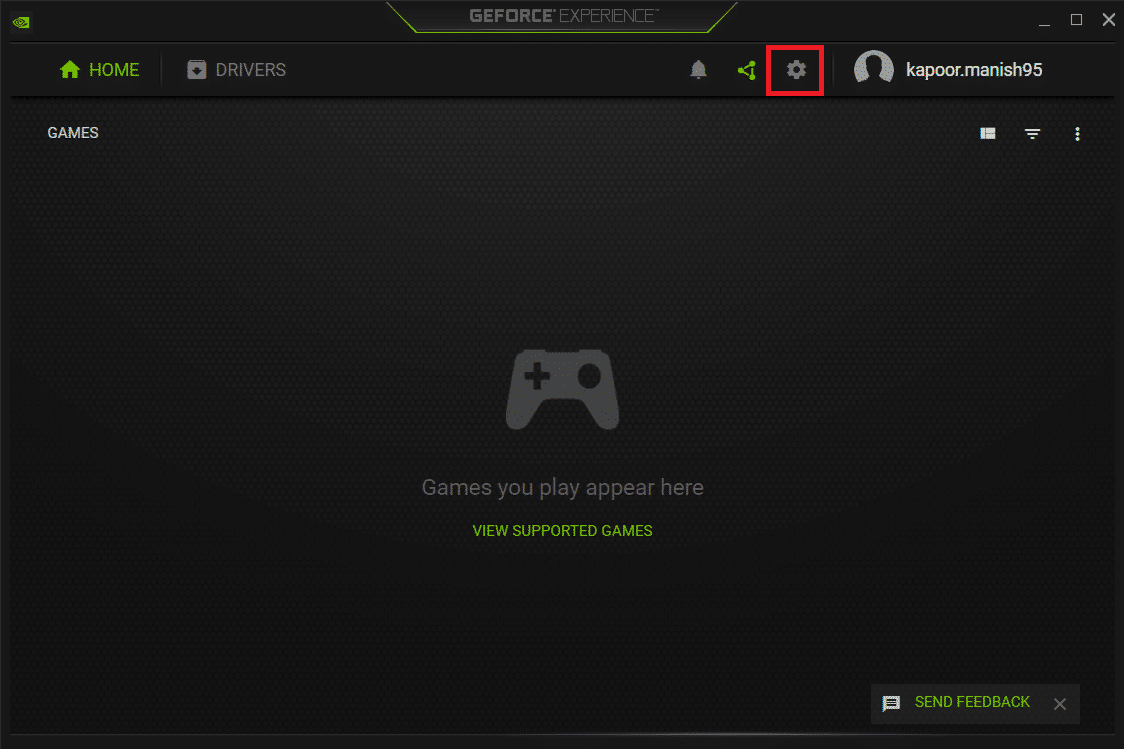
3. Vá para a guia Geral. Desative o recurso de sobreposição no jogo.
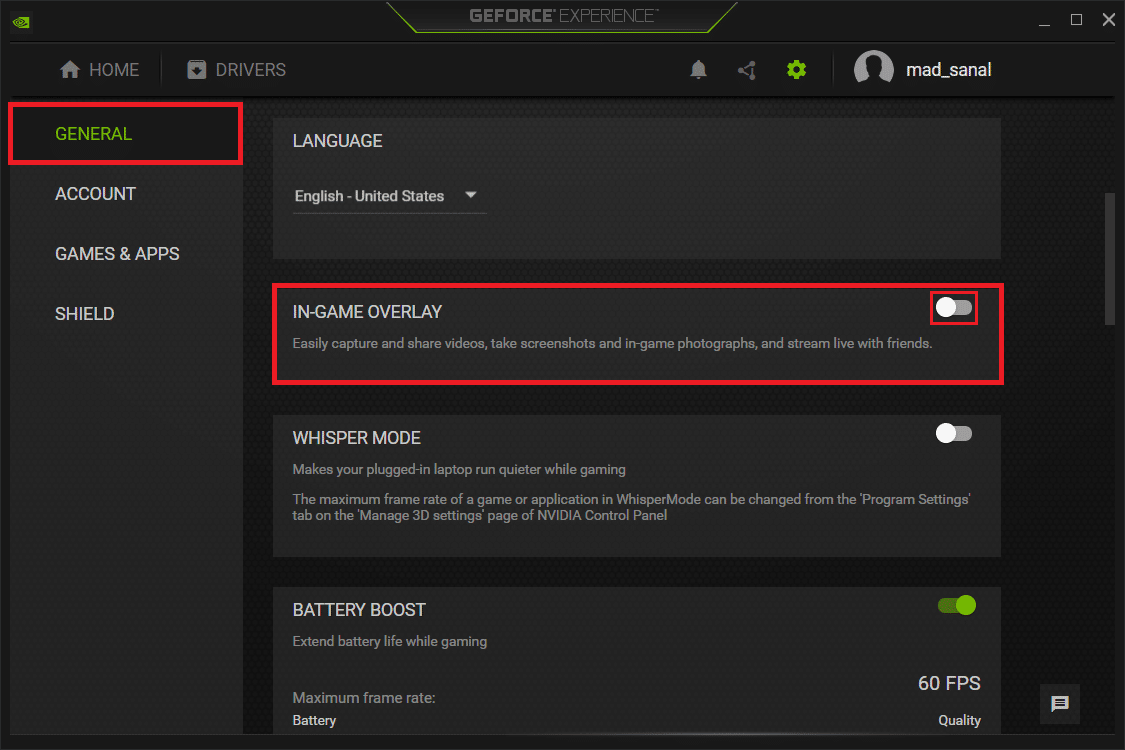
4. Por fim, reinicie o PC para finalizar as alterações. Uma vez feito, tente iniciar o jogo e veja se o problema de travamento do GTA V na inicialização foi resolvido.
Método 10: Forçar a execução do jogo no Direct X 11
DirectX desempenha um papel vital na função do jogo GTA 5. Assim, é recomendável executar o jogo com força na versão DirectX 11. Basta seguir as instruções para fazê-lo.
Opção I: Através do Steam
1. Inicie o servidor do cliente Steam pela área de trabalho.

2. Na página inicial do Steam, vá para Biblioteca.
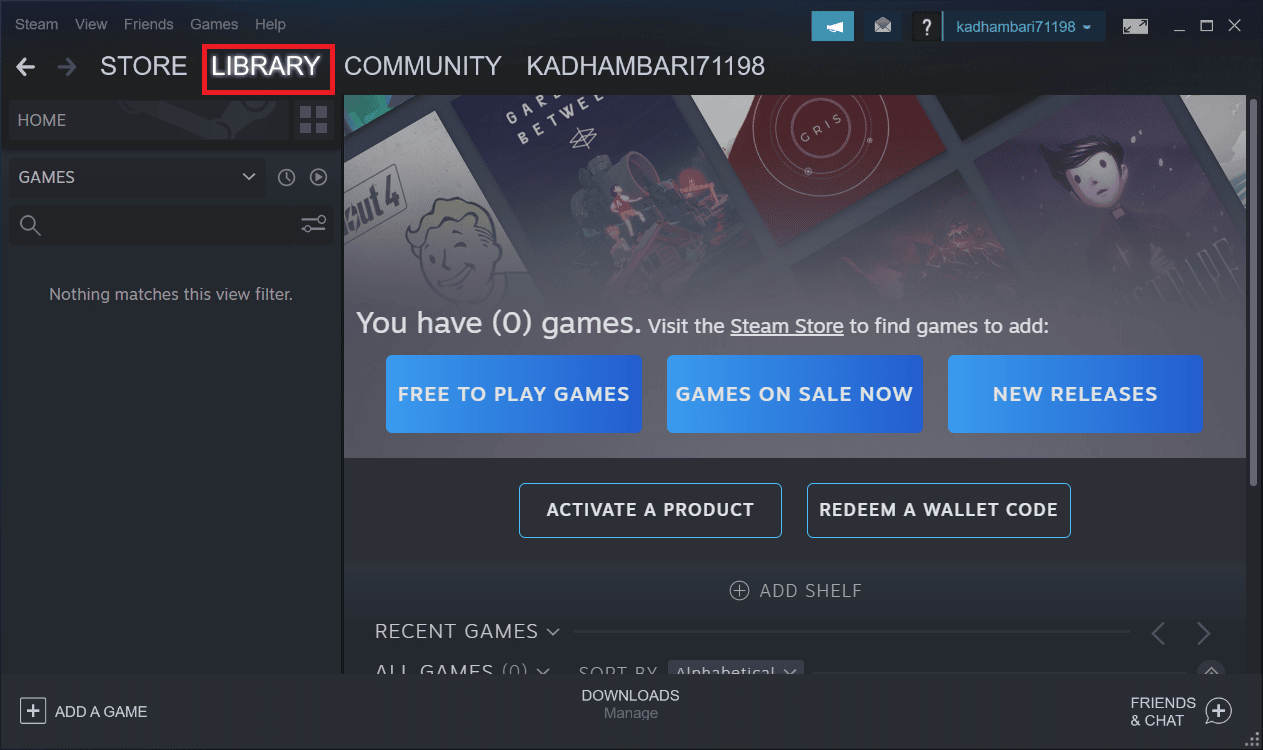
3. Localize e clique com o botão direito do mouse no jogo GTA 5. Selecione Propriedades no menu de contexto.
4. Escolha a guia Geral no painel esquerdo. Em Opções de inicialização, digite –dx11 e pressione Enter.
5. Feche o servidor Steam e reinicie o jogo. Em seguida, verifique se
GTA 5 continua travando problema do pc é corrigido.
Opção II: através do Epic Launcher
1. Abra o aplicativo Epic Games Launcher.
2. Na página inicial do Epic Launcher, selecione Configurações.
3. Pesquise e clique em GTA 5 para expandir para mais opções de configuração.
4. Selecione o menu Configurações do jogo no painel esquerdo.
5. Agora, marque os Argumentos de Linha de Comando Adicionais. Em seguida, digite d3d11.
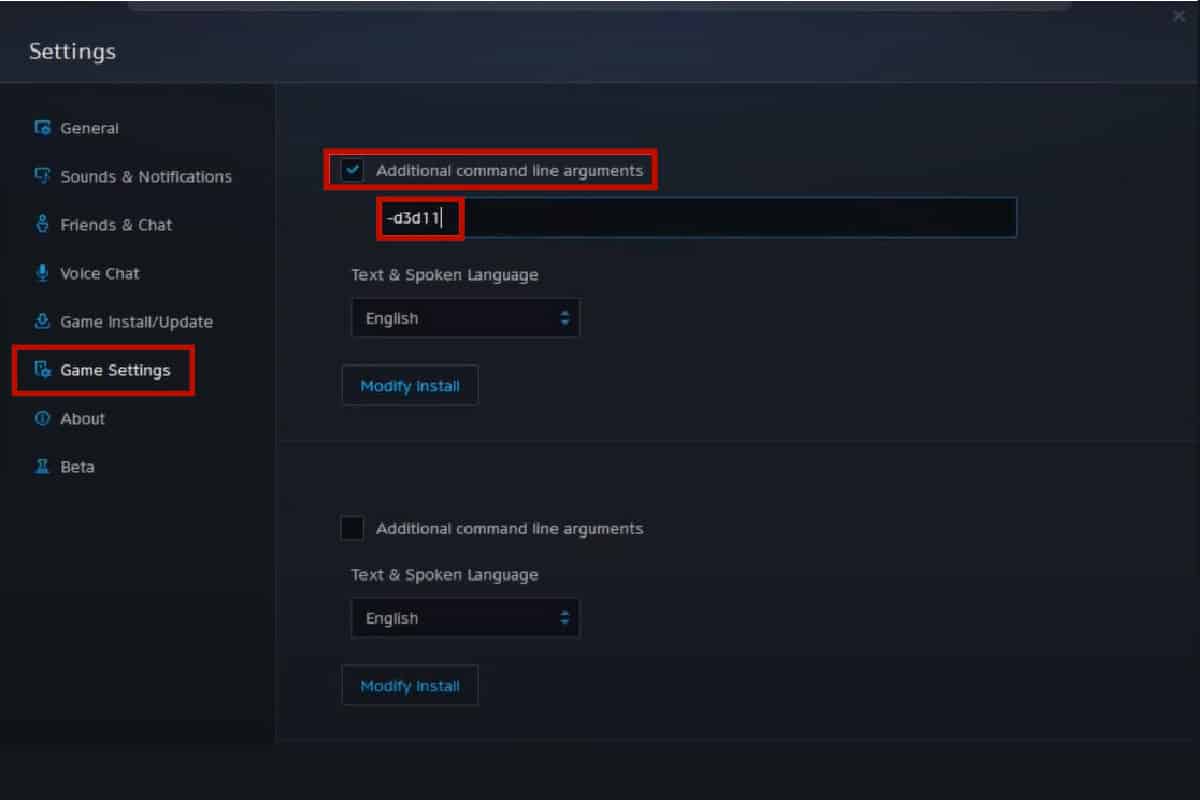
5. Por fim, reinicie o jogo e veja se o erro de travamento do GTA 5 na inicialização foi resolvido.
Método 11: Reinstale o Microsoft Visual C++ Runtime
Um método comum para resolver vários erros de jogos é reinstalar o Microsoft Visual C++ Runtime em seu sistema. Basta experimentá-lo. Aqui está como fazê-lo.
1. Pressione as teclas Windows + I simultaneamente para iniciar as Configurações.
2. Selecione a configuração Aplicativos.
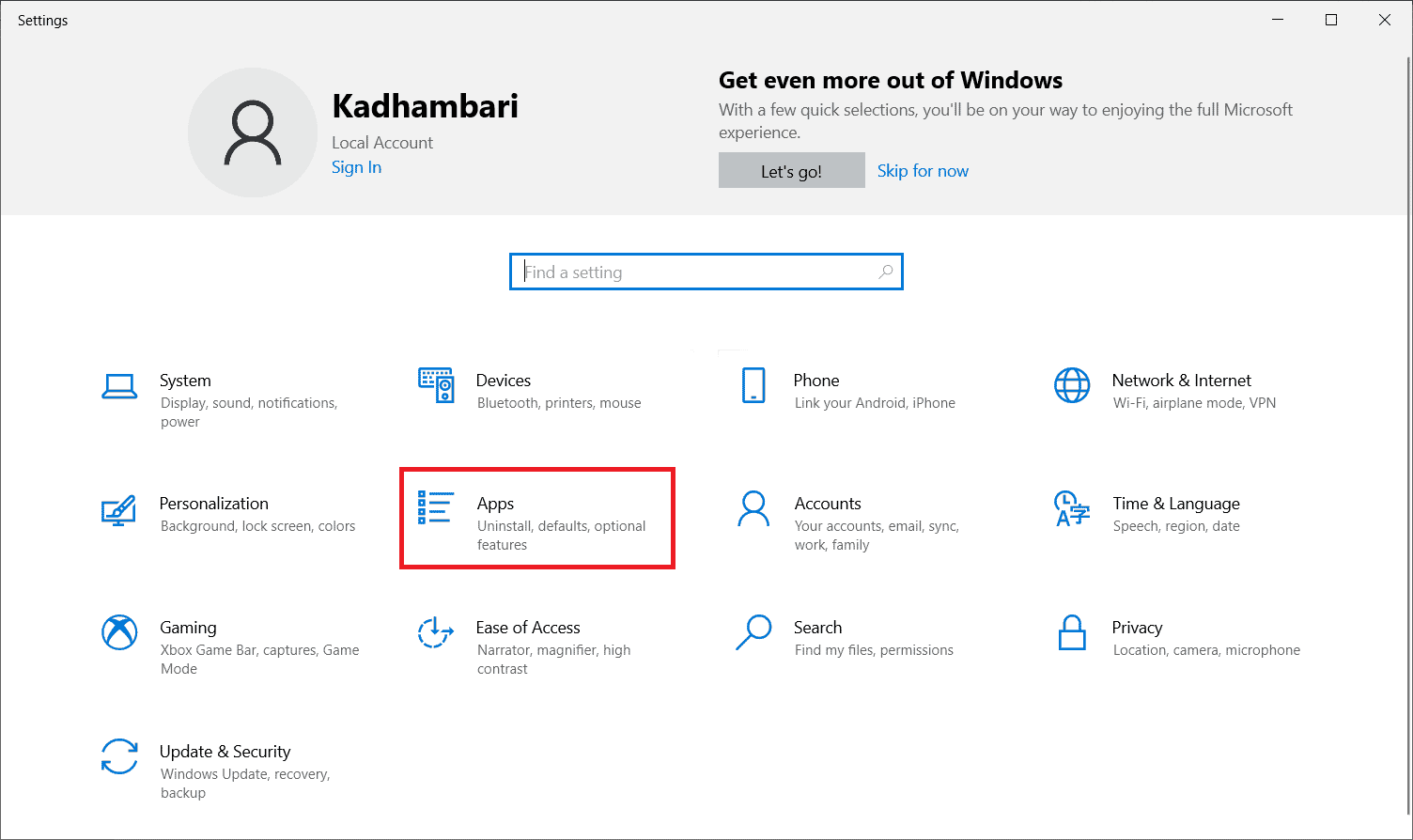
3. Agora, selecione Aplicativos e recursos no painel esquerdo. Em seguida, pesquise e localize todos os programas do Microsoft Visual C++ e selecione Desinstalar.
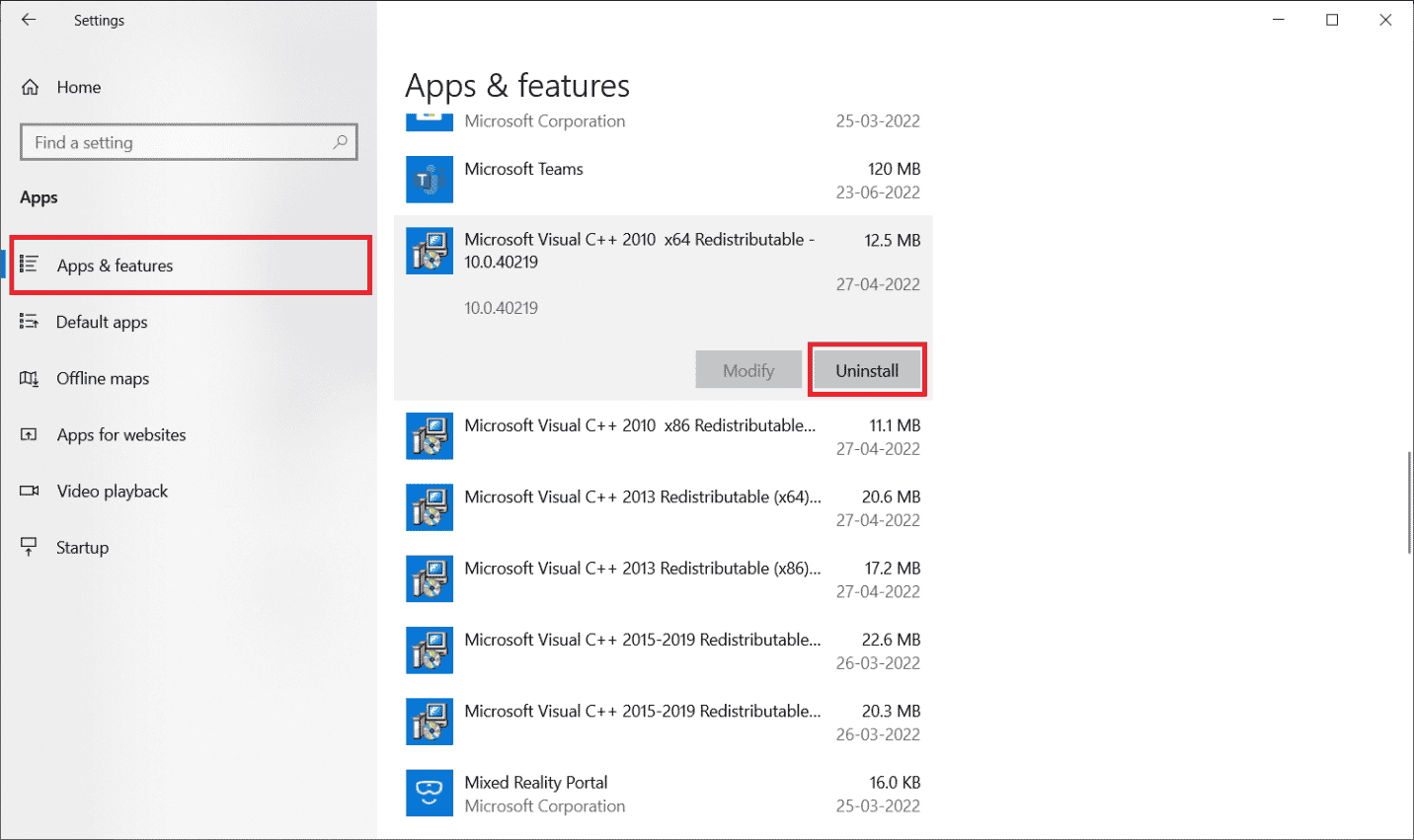
4. Por fim, clique em Desinstalar no prompt de confirmação.
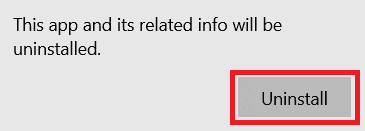
Para instalar os programas do Microsoft Visual C++ em seu PC, siga as etapas abaixo.
5. Acesse a página oficial da Microsoft. Em seguida, selecione o idioma e clique no botão Download para baixar a versão mais recente do Microsoft Visual C++ Runtime.
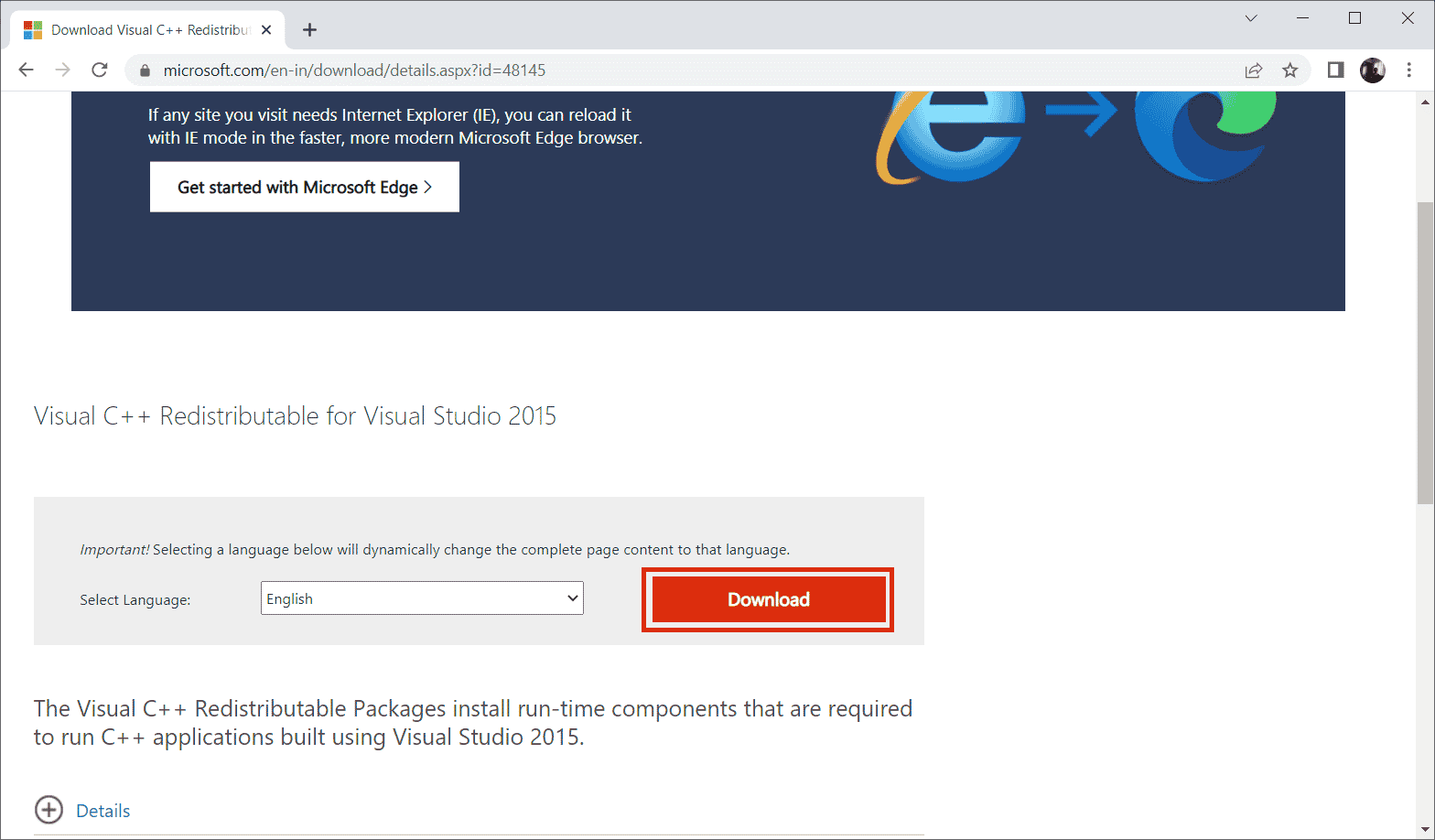
6. Escolha o tipo de arquivo que você precisa baixar e clique no botão Avançar para finalizá-lo.
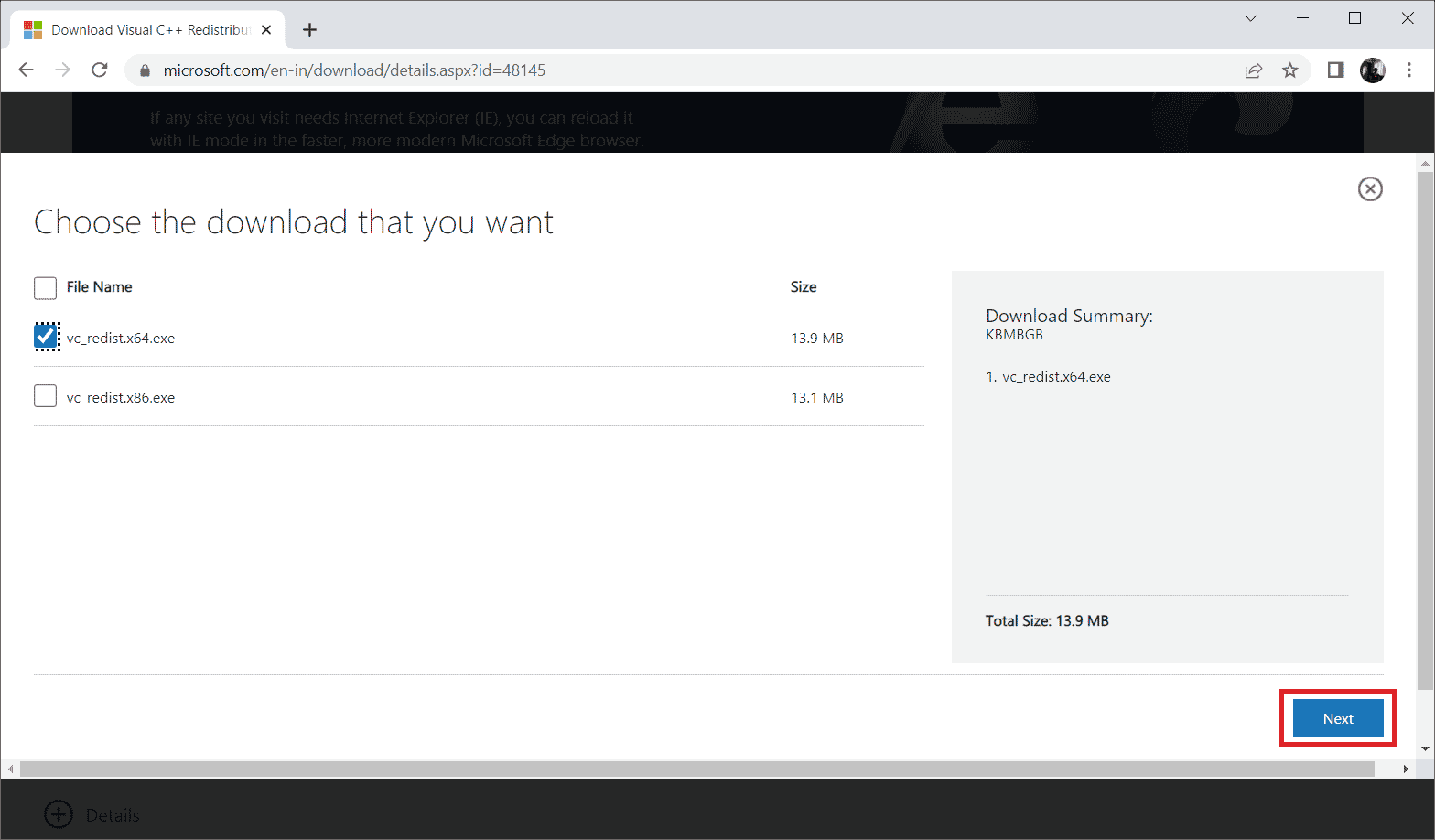
7. Clique duas vezes no arquivo de configuração baixado e abra-o para iniciar o processo de instalação.
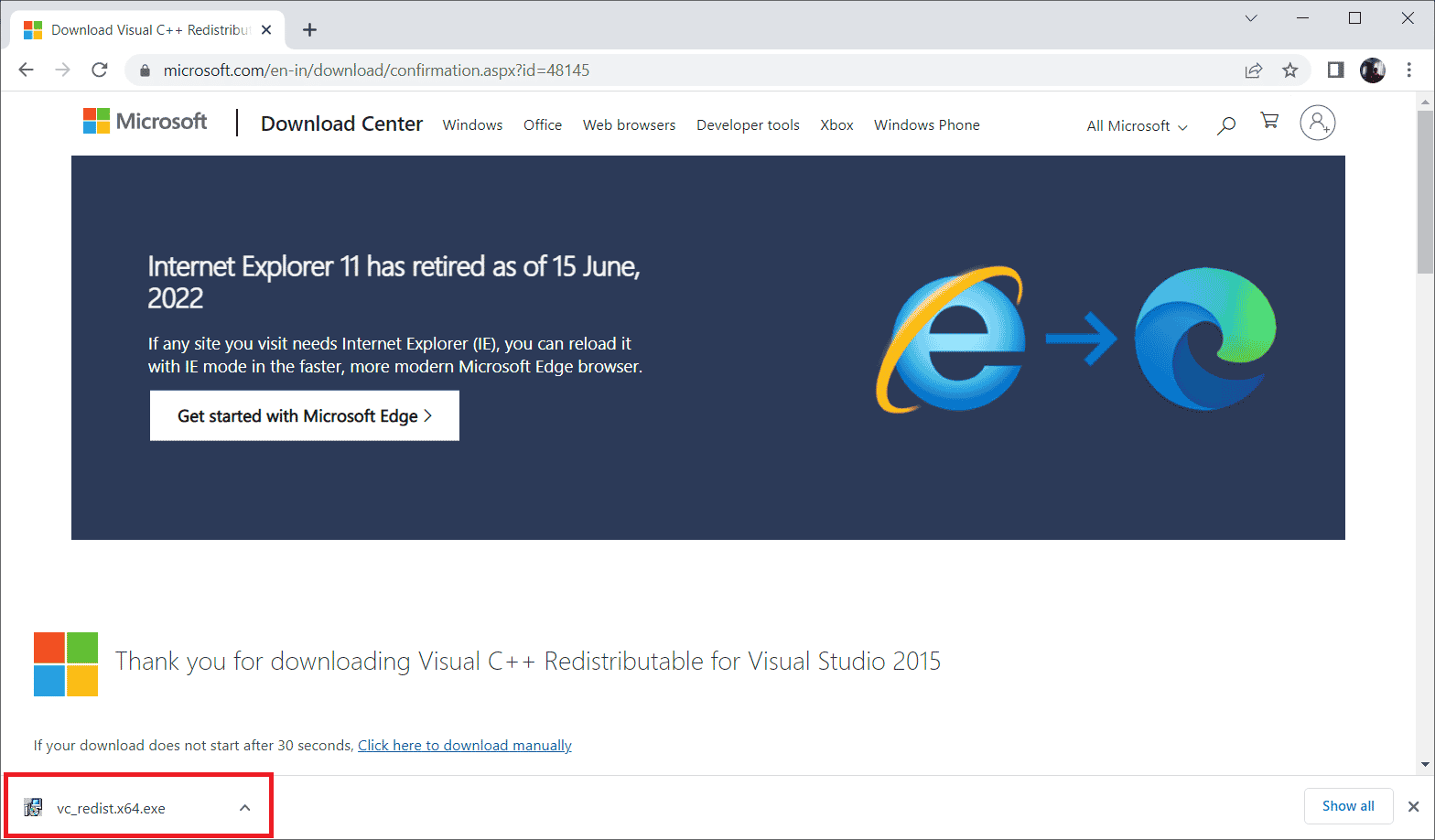
8. Marque a opção Concordo com os termos e condições da licença e selecione Instalar para iniciar a instalação.
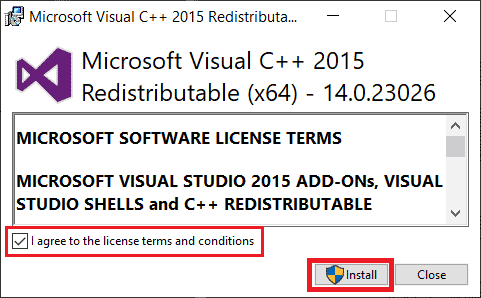
9. Siga as instruções na tela para prosseguir e concluir a instalação.
10. Feito isso, reinicie o PC para que as alterações tenham efeito. Em seguida, inicie e execute o jogo e veja se o problema de travamento do GTA 5 na inicialização foi resolvido.
Reinicie o seu PC para que as alterações sejam efetivas. Feito isso, verifique se o erro do GTA 5 continua travando o pc foi resolvido.
***
Se você é um jogador entusiasmado, qualquer erro relacionado a ele pode frustrá-lo de uma forma indescritível. Mas pare sua emoção e pense por um momento, você perceberá que qualquer tecnologia ou aplicativo é propenso a erros e apenas esses erros abrirão caminho para um novo desenvolvimento com uma nota positiva. Espero que agora você tenha uma solução para o GTA 5 travando no problema de inicialização. Deixe-nos saber qual método funcionou para você. Sinta-se à vontade para entrar em contato conosco para quaisquer sugestões ou dúvidas através da seção de comentários abaixo.
