Está a enfrentar um problema onde surge um erro sempre que tenta iniciar a sua aplicação preferida no seu computador com Windows 10? Este tipo de mensagem de erro não é ideal, especialmente se estiver a trabalhar com prazos apertados. A mensagem aparece numa caixa de diálogo relacionada com o erro da aplicação esrv.exe? Embora clicar em OK ou Fechar feche a mensagem, ainda não conseguirá aceder à aplicação que pretendia abrir. Este erro de inicialização da aplicação esrv.exe é geralmente provocado por uma configuração inadequada no computador. Continue a ler este artigo e siga as instruções nele contidas para resolver o erro da aplicação esrv.exe no Windows 10.
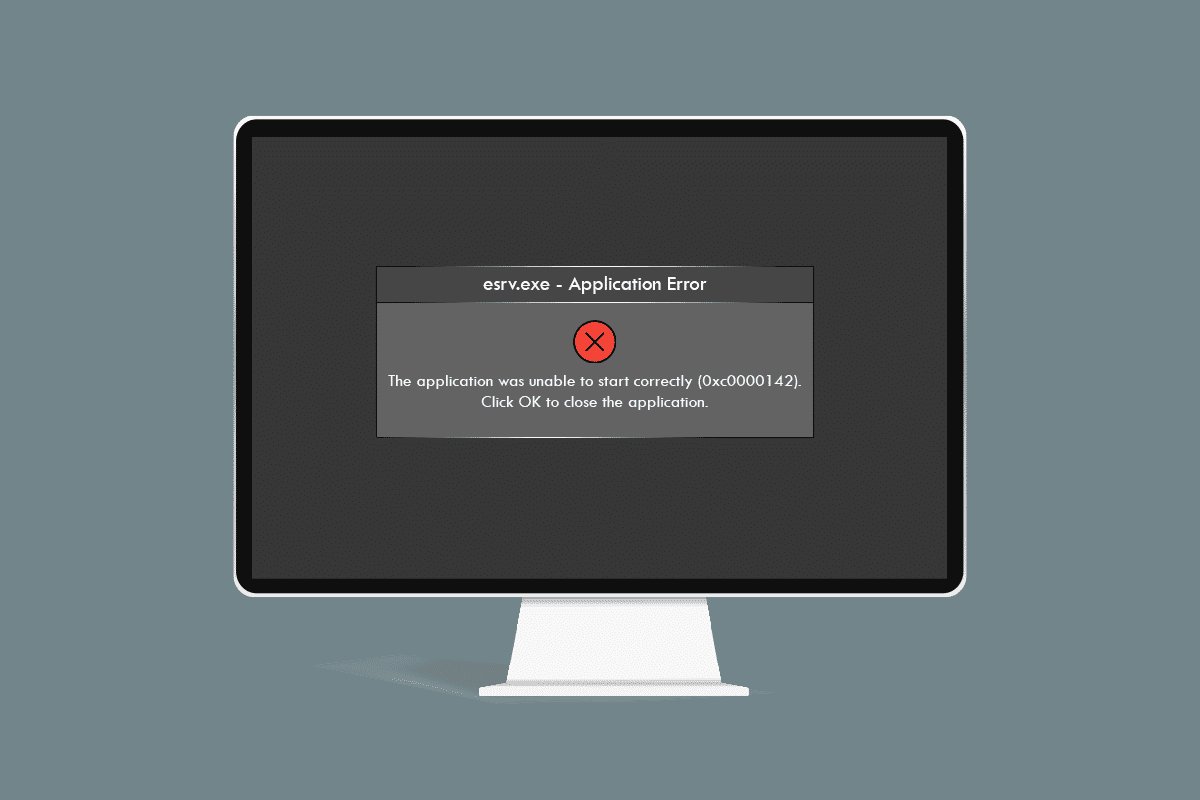
Como Resolver o Erro da Aplicação Esrv.exe no Windows 10
O Intel Driver Update é um programa que procura por atualizações de controladores, chipsets, etc. no seu computador. Agora, esta aplicação é conhecida como Intel Driver & Support Assistant e o erro esrv.exe está associado à remoção incorreta da aplicação no sistema. Se a aplicação foi removida do computador sem ser totalmente desinstalada, poderá surgir o erro esrv.exe, uma vez que as chaves de inicialização ainda permanecem no sistema. A mensagem de erro poderá aparecer sempre que tentar aceder a uma aplicação que ainda requer acesso à aplicação Intel DSA. As potenciais causas para este erro no seu PC são listadas abaixo:
-
Windows desatualizado – Um sistema operativo Windows desatualizado pode levar ao aparecimento deste erro.
-
Remoção Incorreta do Utilitário Intel Driver Updater – A remoção ou desinstalação inadequada do utilitário Intel Driver Updater pode causar a recorrência do erro esrv.exe.
-
Problemas com o Utilitário Intel Driver Updater – Problemas com o utilitário Intel Driver Updater podem ser a causa deste erro no seu PC.
-
Problemas com Chaves de Registo e Serviços – Problemas no Editor de Registo e nos Serviços Locais do PC podem originar este erro da aplicação.
Método 1: Passos Básicos de Resolução de Problemas
A primeira abordagem para resolver o erro da aplicação esrv.exe é experimentar as soluções básicas de resolução de problemas detalhadas abaixo.
1. Reinicie o PC: Experimente reiniciar o seu computador para corrigir problemas causados por pequenas falhas no sistema. Pressione a tecla Windows, clique no botão Ligar e selecione a opção Reiniciar no menu que aparece.
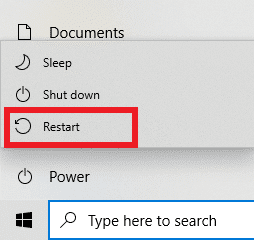
2. Atualize o Windows: Se o Windows estiver desatualizado, precisará de o atualizar para resolver o erro da aplicação. Consulte o link fornecido para verificar as atualizações do Windows e atualizar o sistema operativo no seu computador.
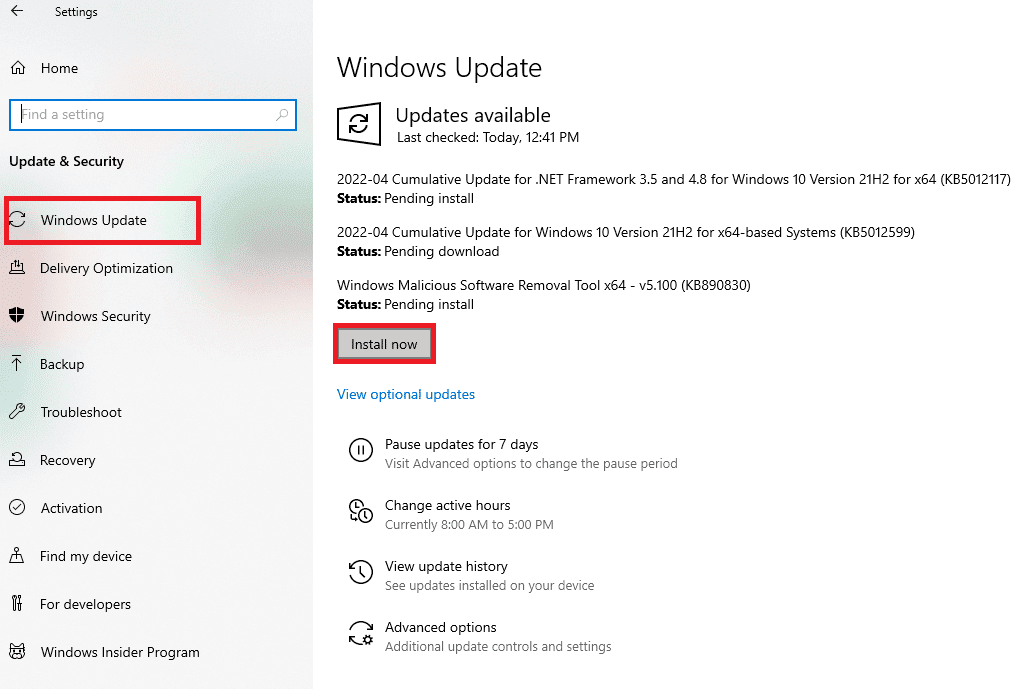
3. Utilize um serviço VPN: Ao navegar na internet, é importante proteger a sua privacidade online com um cliente VPN como o NordVPN. Leia o artigo sobre como obter uma conta NordVPN e instalar o cliente VPN no seu PC para resolver este problema.
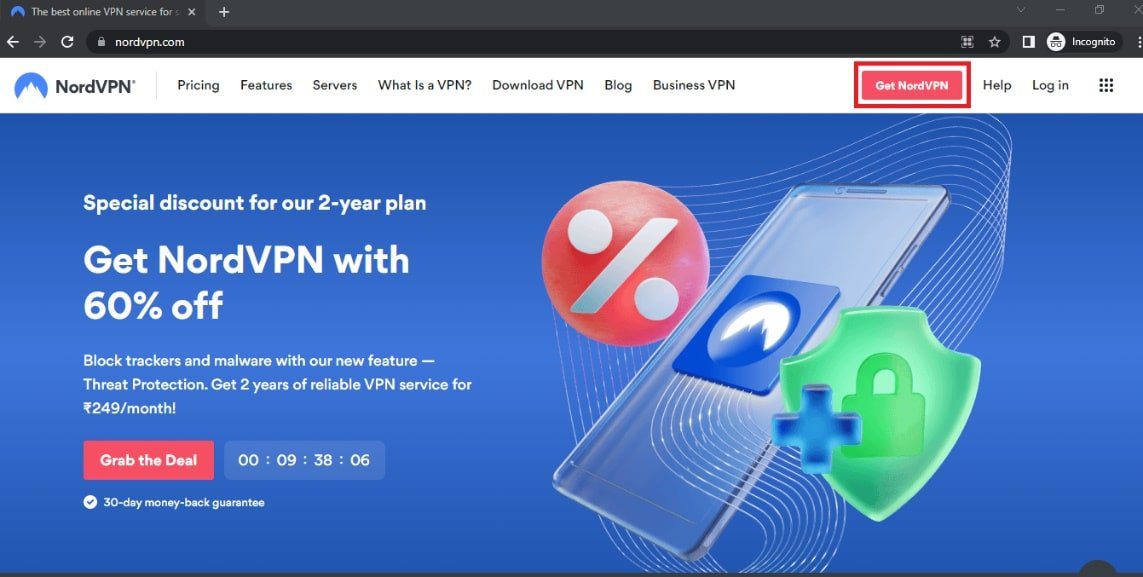
Se os ficheiros do seu computador estiverem infetados, pode ser necessário verificar a presença de ameaças de vírus e corrigir os ficheiros para resolver o erro da aplicação esrv.exe.
4. Utilize o Utilitário de Verificação Offline do Windows Defender: A presença de malware no seu PC pode ser a causa do erro da aplicação. Pode verificar e reparar ficheiros corrompidos para corrigir o problema. Utilize o serviço do Utilitário de Verificação Offline do Windows Defender. O link fornecido aqui explica como o pode fazer.
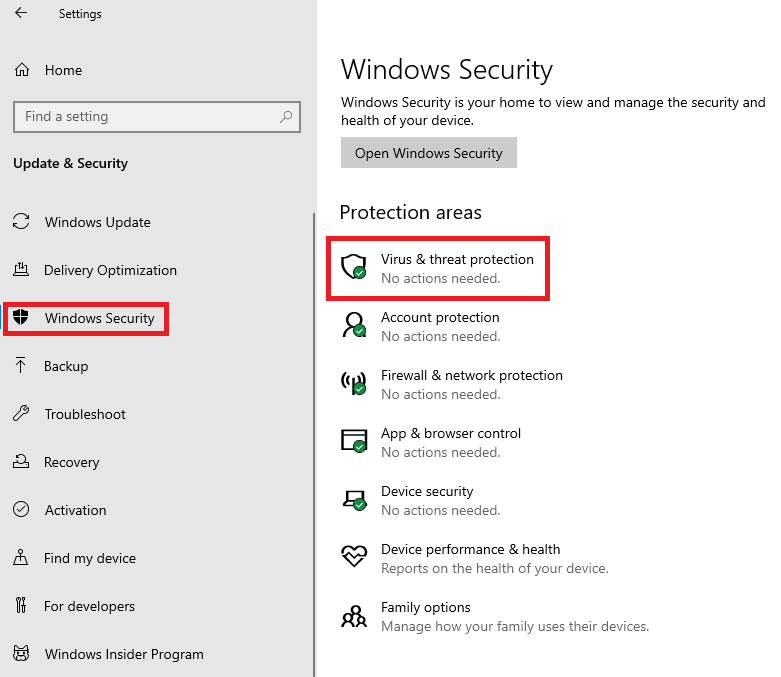
5. Execute a Verificação SFC: Outra forma de verificar a integridade dos ficheiros e detetar ficheiros corrompidos é utilizar o SFC (System File Checker). Consulte o artigo para aprender como realizar uma verificação de ficheiros utilizando o comando SFC no seu PC.
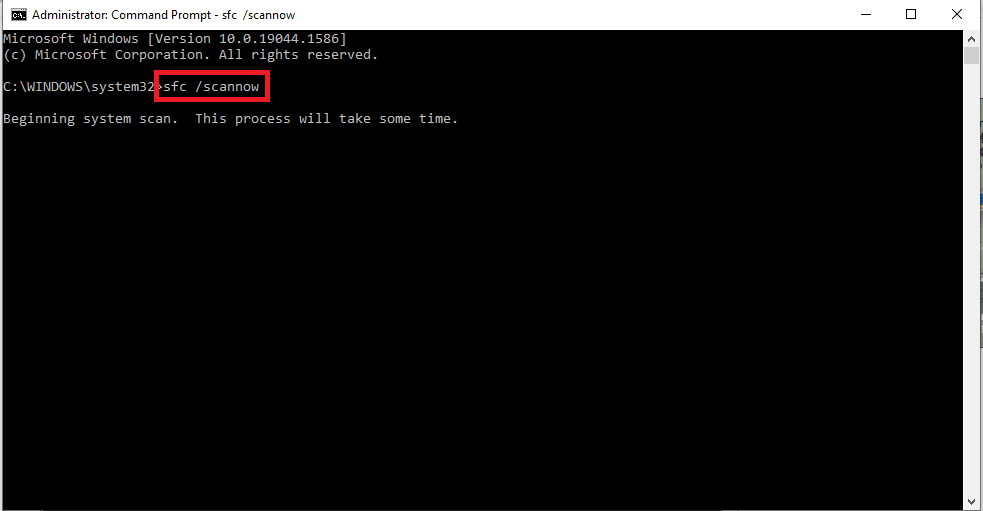
O erro esrv.exe está relacionado com o utilitário Intel Driver Updater, pelo que, soluções associadas ao controlador gráfico Intel podem ajudar a resolver o problema.
6. Atualize o Controlador Gráfico Intel: Dado que o erro da aplicação está muitas vezes relacionado com a placa gráfica Intel, tentar atualizar o controlador gráfico poderá resolver o problema. Consulte o artigo para saber como atualizar o controlador gráfico no seu PC.
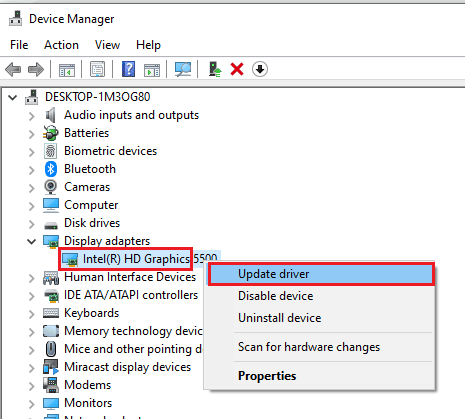
7. Reinstale o Controlador Gráfico Intel: Outra opção para corrigir problemas com o controlador gráfico Intel, é desinstalar e reinstalar o controlador. Consulte o método para desinstalar e reinstalar o controlador gráfico no seu computador.
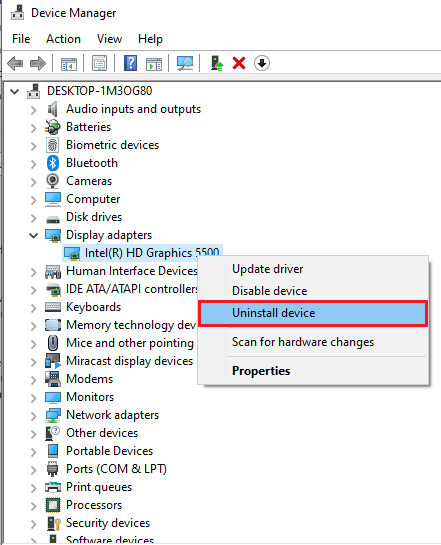
8. Instale a versão mais recente do .NET Framework: Pode experimentar instalar a versão mais recente do .NET Framework no seu PC. Use o link fornecido para aceder ao site oficial do .NET Framework no seu navegador e clique no botão Download .NET Framework 4.8 Runtime para instalar o framework no seu computador e corrigir o problema.
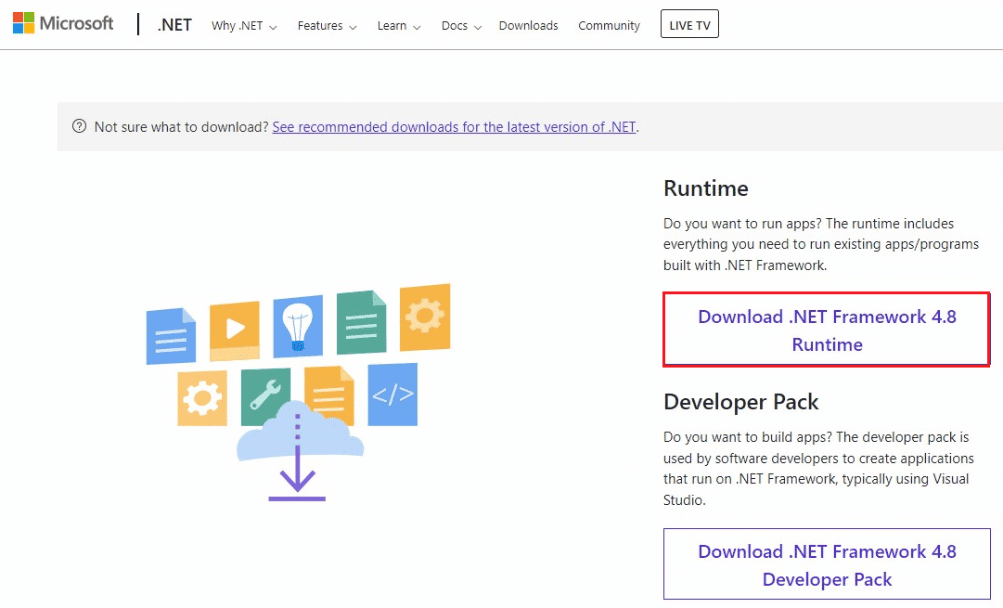
9. Execute a Restauração do Sistema: Se o erro não ocorria numa configuração anterior e começou a aparecer após alterações a alguns componentes, pode tentar restaurar o seu PC para uma versão anterior. Consulte o artigo sobre o método para realizar uma Restauração do Sistema no seu PC, para reverter o sistema para uma configuração funcional anterior.
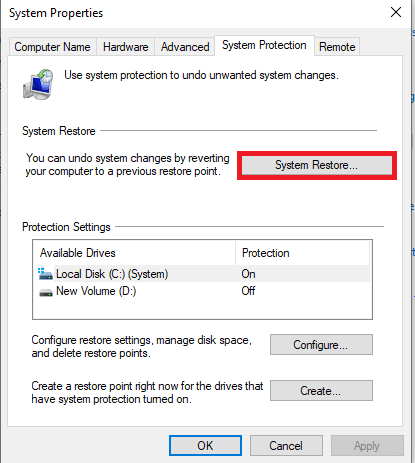
10. Reinicialize o PC: Pode experimentar reinicializar o seu PC para corrigir o problema com o ficheiro esrv.exe e restaurar o PC com os componentes predefinidos. Consulte o artigo sobre como repor o PC através do link fornecido para corrigir o problema.
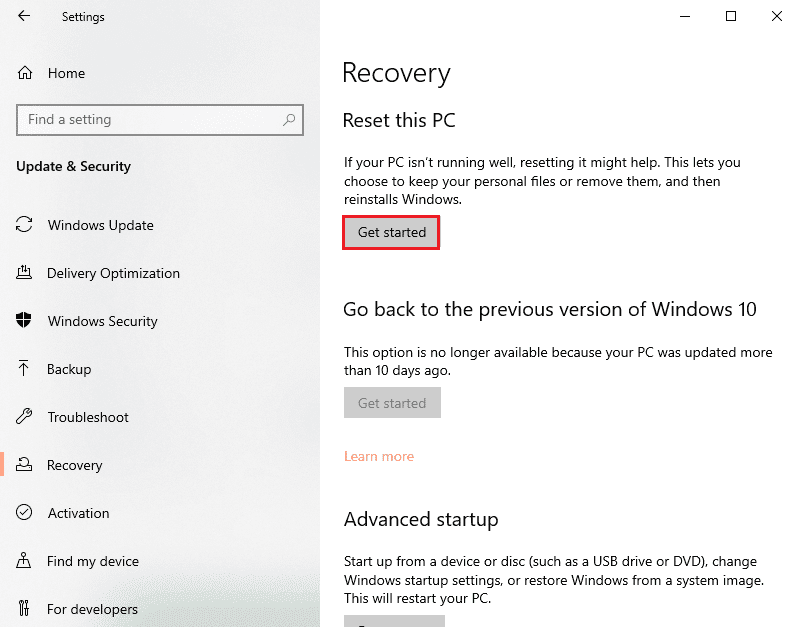
Método 2: Renomear os Ficheiros esrv.exe
Renomear os ficheiros esrv.exe no seu computador pode corrigir o erro da aplicação esrv.exe. Este método é simples e os passos necessários estão descritos abaixo.
1. Pressione as teclas Windows + E ao mesmo tempo para iniciar o Explorador de Ficheiros.
2. Localize o ficheiro esrv.exe seguindo o caminho descrito aqui.
C:Program FilesIntelMedia SDK
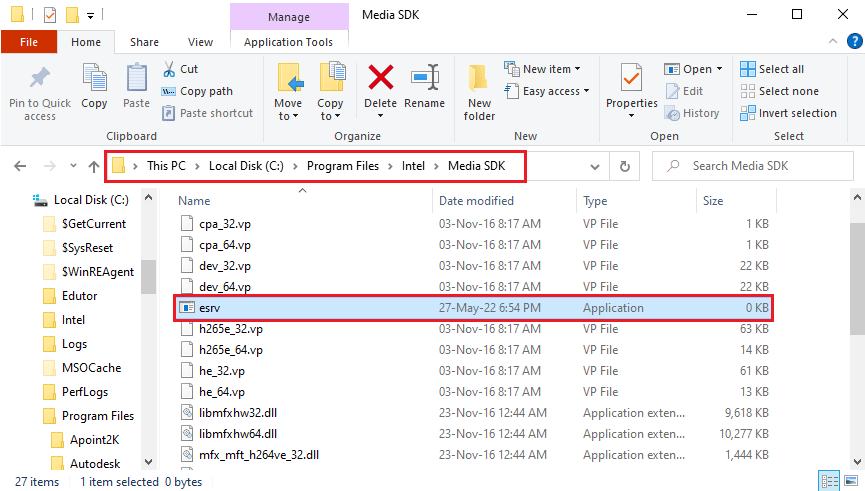
3. Selecione o ficheiro esrv.exe, clique com o botão direito no ficheiro e selecione a opção Renomear na lista.
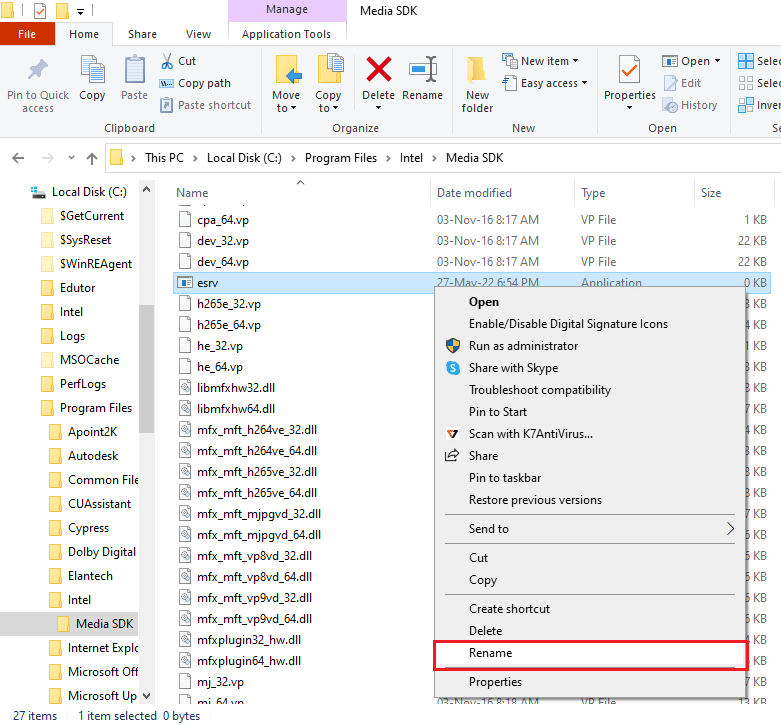
4. Renomeie o ficheiro como esrv.old e pressione a tecla Enter para renomear o ficheiro.
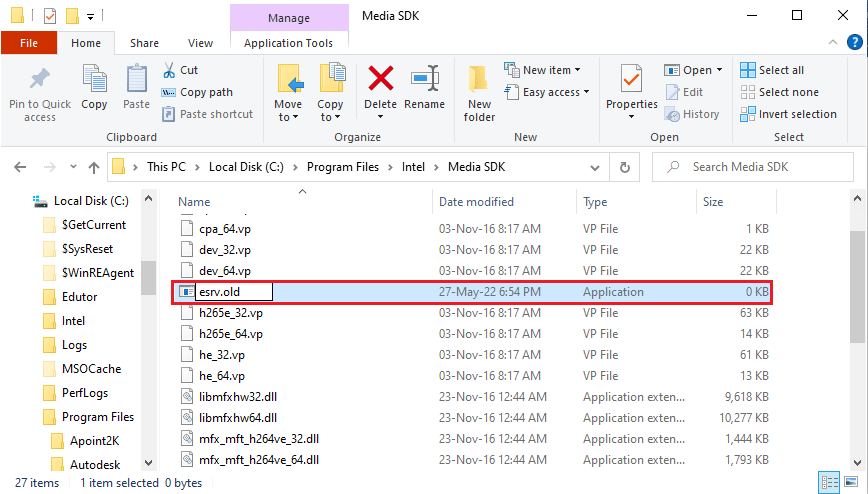
5. Clique no botão Continuar na janela de aviso UAC para dar ao Administrador os direitos para renomear o ficheiro.
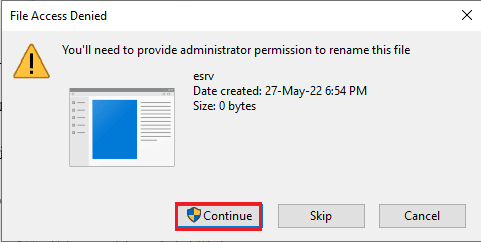
Método 3: Verificar as Configurações de Proxy
Se estiver a utilizar um proxy no seu computador, problemas no mesmo podem ter causado o erro da aplicação esrv.exe. Este método verificará as configurações de proxy e corrigirá os problemas utilizando a linha de comandos.
1. Pressione a tecla Windows, digite Linha de Comandos e selecione Executar como administrador.
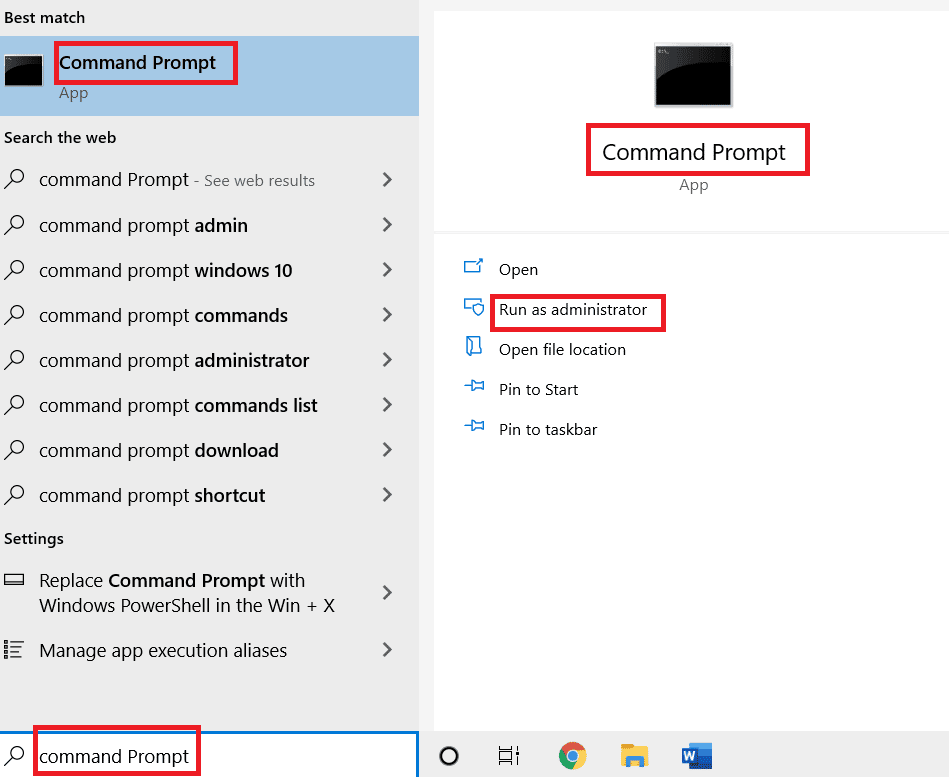
2. Digite o seguinte comando e pressione Enter para verificar as configurações de proxy no seu PC.
netsh winhttp show proxy
Observação: Se houver problemas com as configurações de proxy, será notificado na linha de comandos.
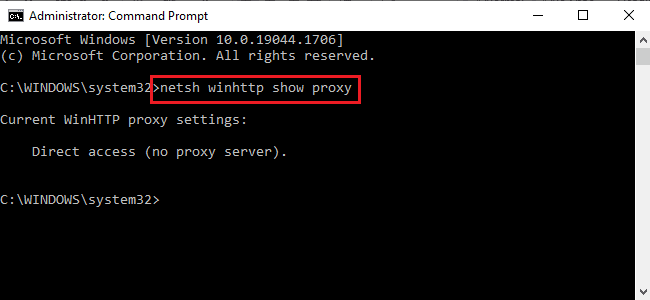
Método 4: Modificar as Configurações de Compatibilidade da Aplicação
Pode tentar executar a aplicação que está a tentar aceder em modo de compatibilidade para evitar o erro da aplicação esrv.exe.
1. Pressione as teclas Windows + D ao mesmo tempo para aceder ao ambiente de trabalho e selecione a aplicação Steam.
2. Clique com o botão direito na aplicação Steam e clique na opção Propriedades da lista disponível.
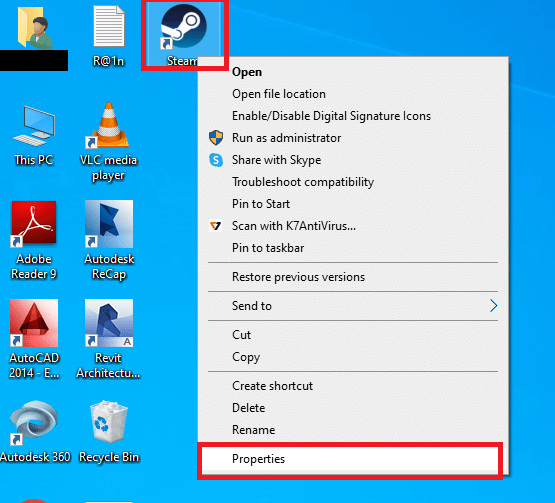
3. Aceda ao separador Compatibilidade na janela Propriedades do Steam e selecione a opção Executar este programa em modo de compatibilidade para na secção de modo de compatibilidade. Clique nos botões Aplicar e, em seguida, OK.
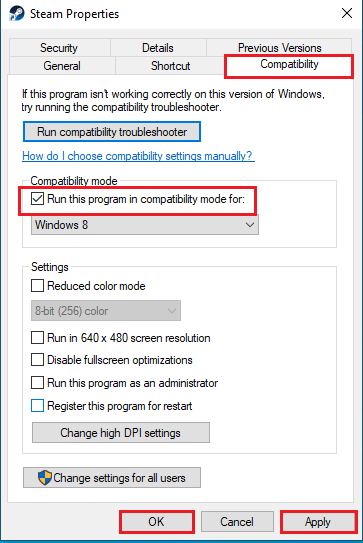
Método 5: Modificar o Intel Driver & Support Assistant
Modificar a aplicação Intel Driver Update Utility pode resolver os problemas com o erro da aplicação. Pode tentar os métodos abaixo para corrigir o erro.
Passo I: Desinstalar o Utilitário de Atualização de Controladores Intel
Precisa de desinstalar a aplicação Intel Driver Utility no seu PC para corrigir o erro da aplicação esrv.exe.
1. Pressione a tecla Windows, digite Painel de Controlo e clique em Abrir.
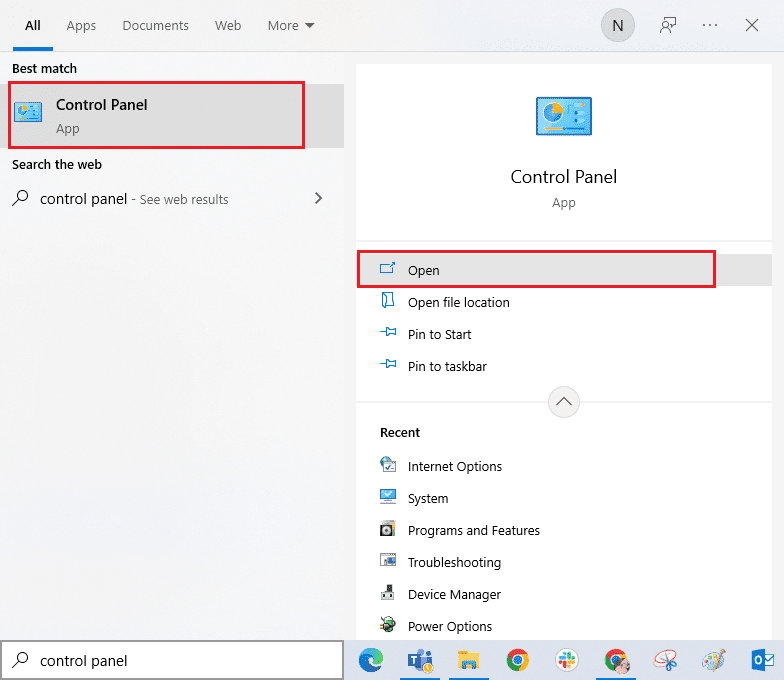
2. Defina Ver por > Categoria e selecione a opção Desinstalar um programa.
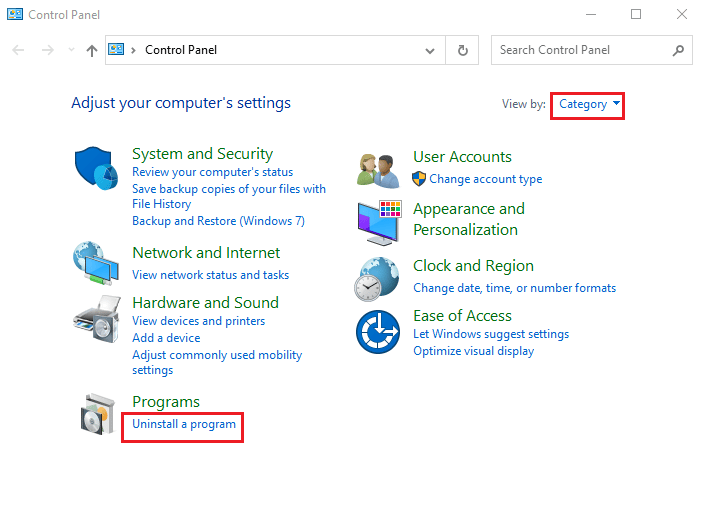
3. Selecione a aplicação Intel® Driver & Support Assistant e clique no botão Desinstalar na barra superior.
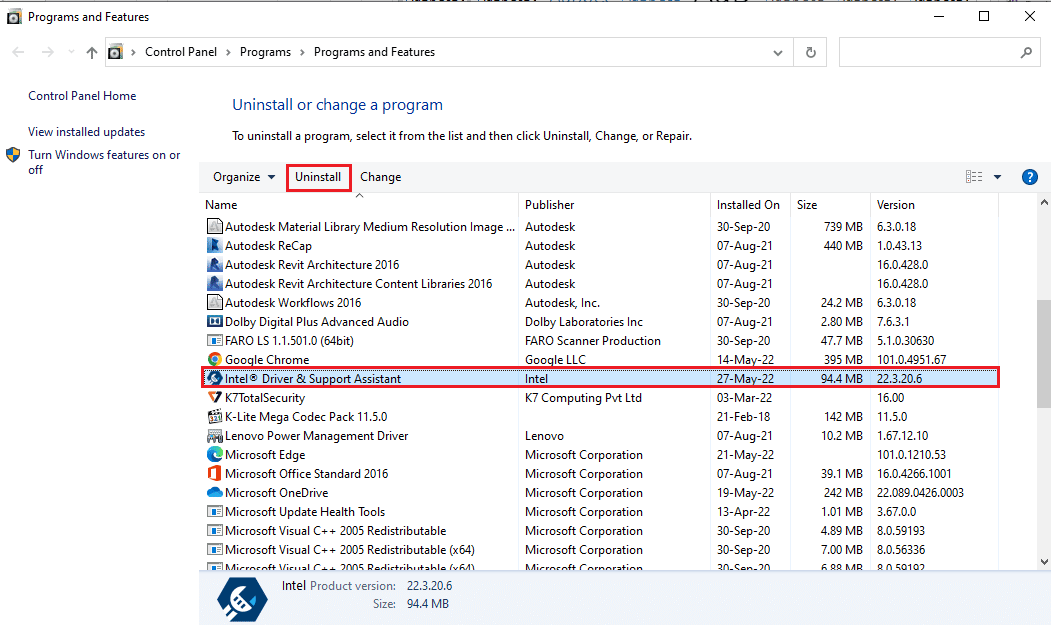
4. Clique no botão Desinstalar na janela de configuração do Intel® Driver and Support Assistant.
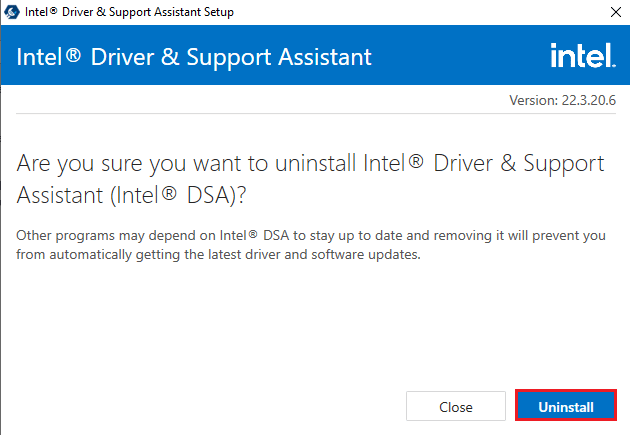
5. Irá ver uma janela Desinstalação Concluída após a desinstalação da aplicação Intel DSA estar terminada. Reinicie o computador.
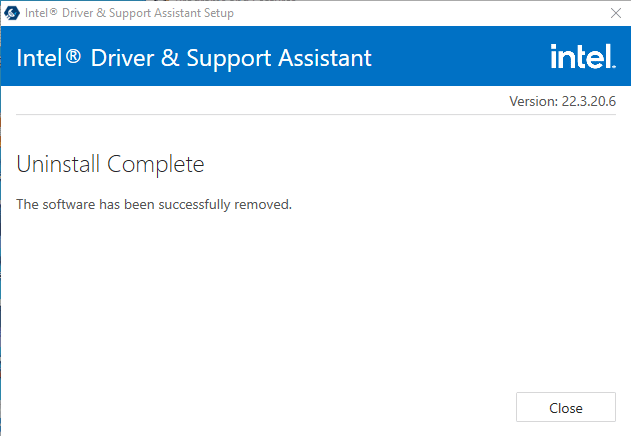
Passo II: Atualizar o Intel Driver & Support Assistant
Precisa de atualizar a aplicação Intel Driver & Support Assistant para corrigir o erro da aplicação esrv.exe no seu PC.
1. Pressione a tecla Windows, digite Google Chrome e clique em Abrir.

2. Abra o site oficial do Intel Driver & Support Assistant e clique no botão Transferir Agora.
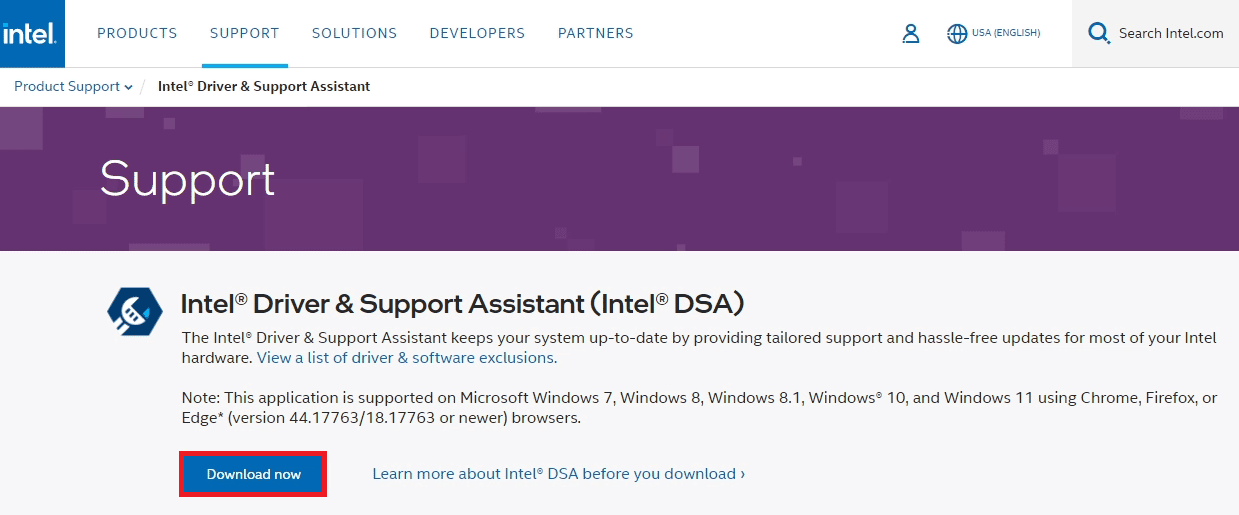
3. Clique duas vezes no ficheiro Intel-Driver-and-Support-Assistance.exe transferido para o executar.
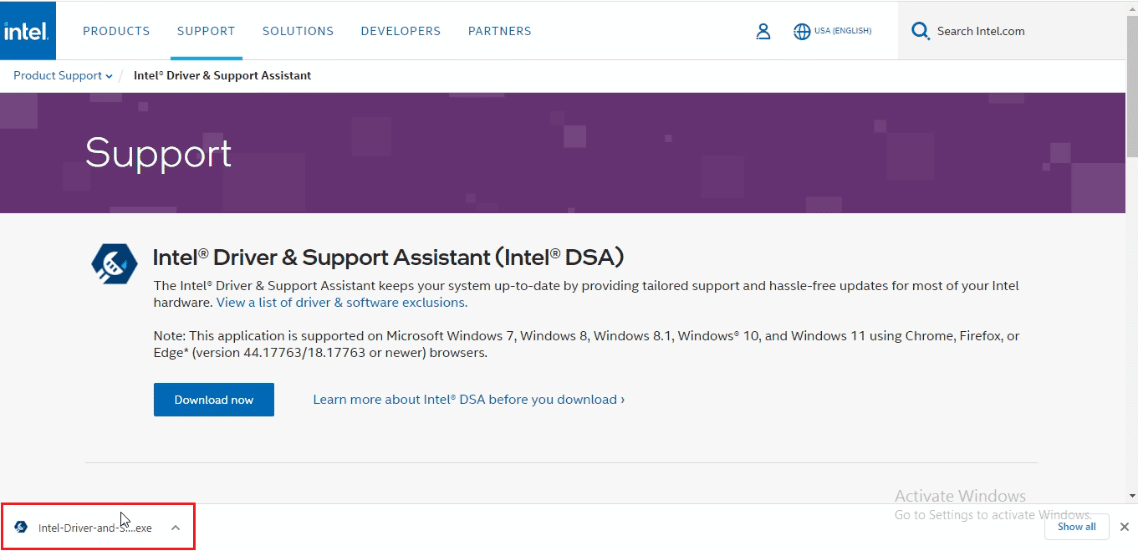
4. Marque a caixa em CONTRATO DE LICENÇA DE SOFTWARE INTEL e clique no botão Instalar para instalar a aplicação.
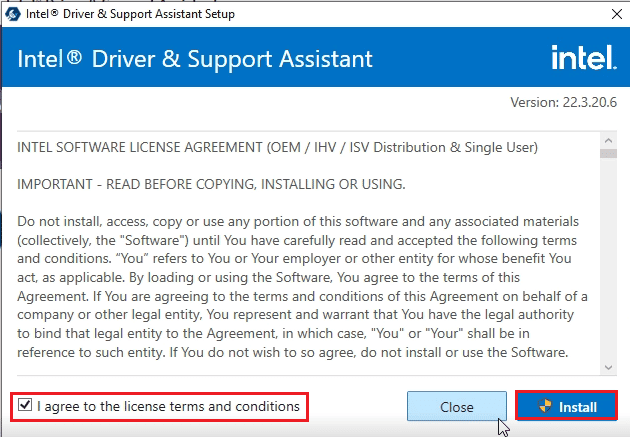
5. Na página seguinte, clique no botão Aceitar para aceitar o Programa de Melhoramento de Computação.
Observação: Pode clicar no botão Recusar se não pretender participar no Programa de Melhoramento.
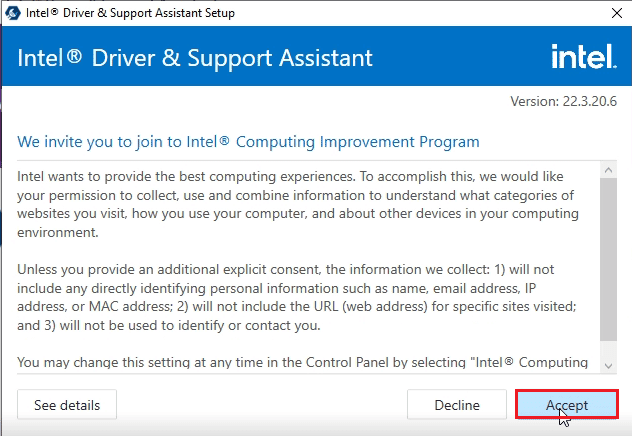
6. Após a conclusão da instalação, clique no botão Reiniciar para reiniciar o PC e concluir o processo de instalação.
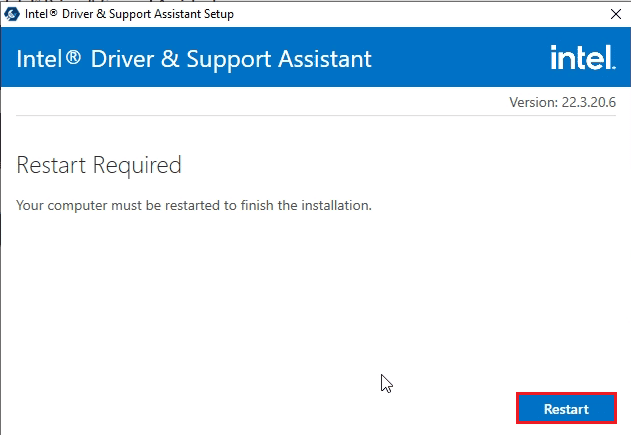
Método 6: Modificar LoadAppInit_DLLs
A chave corrompida no Editor de Registo para a aplicação Intel DSA precisa de ser modificada para resolver o erro da aplicação esrv.exe.
1. Pressione a tecla Windows, digite Editor de Registo e clique em Abrir.
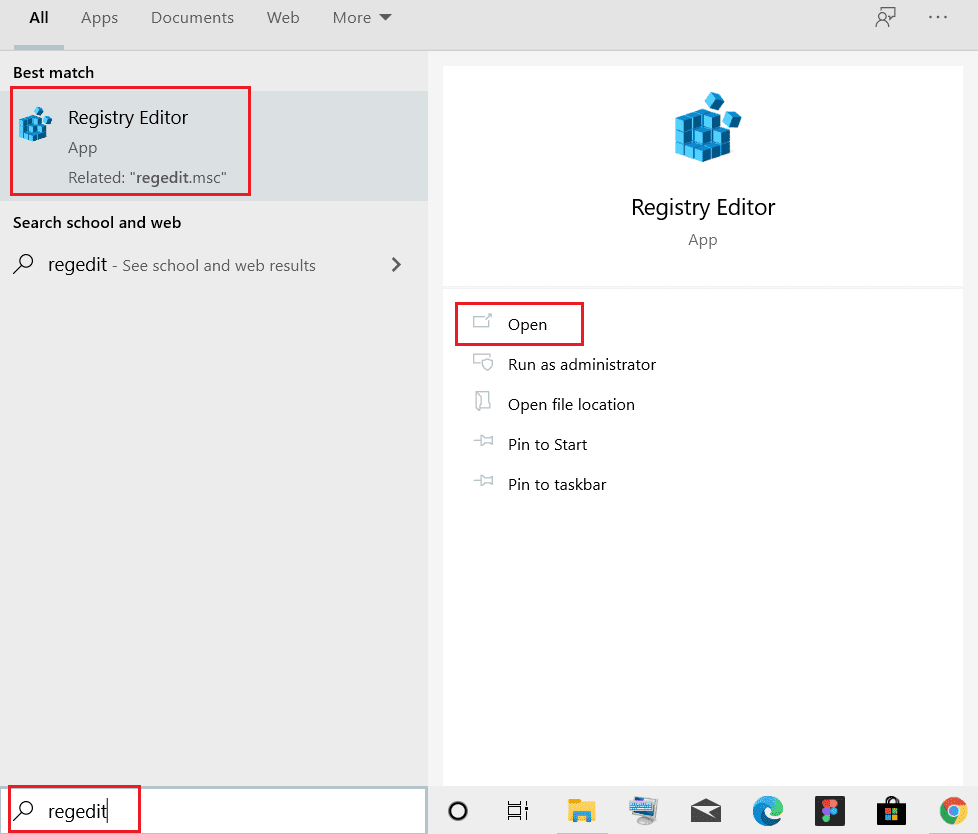
2. Clique no botão Sim no aviso de Controlo de Conta de Utilizador.
3. Navegue até à pasta Windows através do caminho fornecido no Editor de Registo.
ComputerHKEY_LOCAL_MACHINESOFTWAREMicrosoftWindowsNTCurrentVersionWindows
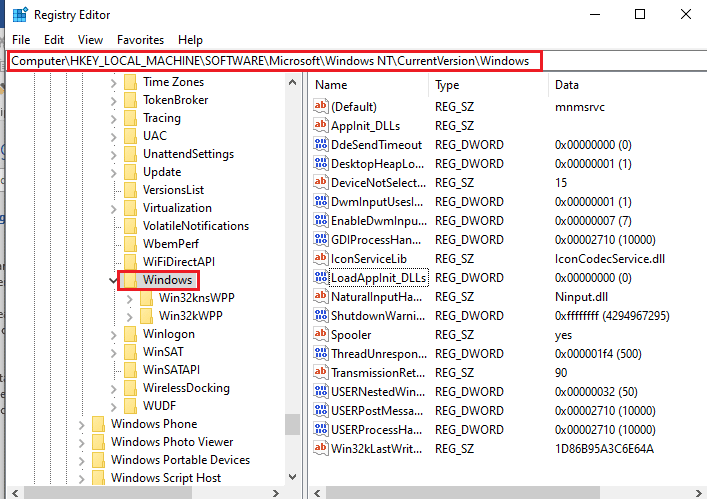
4. Selecione a chave LoadAppInit_DLLs no painel direito da janela e clique duas vezes na chave.
Nota: Em alternativa, pode clicar com o botão direito na chave LoadAppInit_DLLs e selecionar a opção Modificar… no menu.
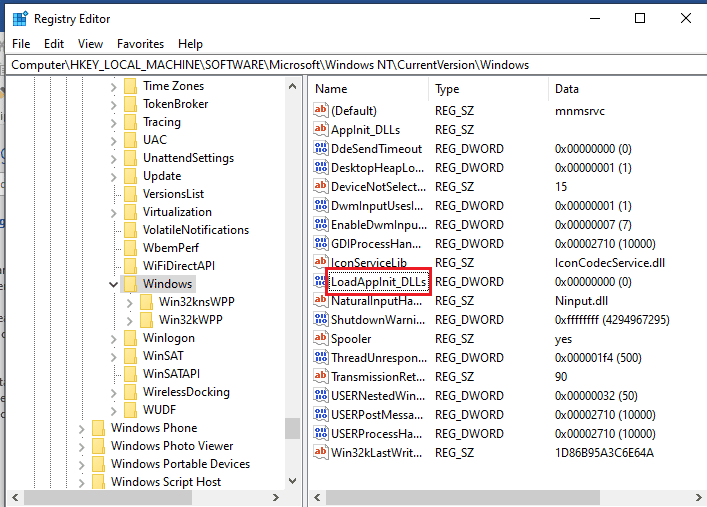
5. Na janela Editar Valor DWORD (32 bits), introduza o valor 0 na barra de dados Valor e clique no botão OK para modificar o valor da chave.
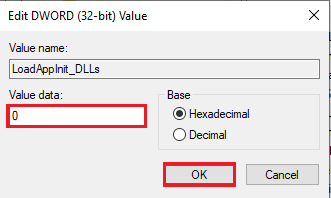
Método 7: Modificar Serviços
Serviços corrompidos no seu PC precisam de ser desativados para corrigir o erro da aplicação. Pode reiniciar o serviço depois que o problema no seu computador for resolvido.
Opção I: Interromper o Serviço Intel Updater
Precisa de interromper os serviços relacionados com o utilitário Intel Driver & Support Assistant para corrigir o erro da aplicação esrv.exe.
1. Pressione as teclas Windows + R ao mesmo tempo para abrir a caixa de diálogo Executar.
2. Digite services.msc e clique no botão OK para iniciar a aplicação Serviços.
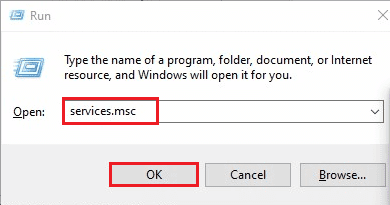
3. Selecione o serviço Intel(R) Driver & Support Assistant na lista e clique no botão Parar na opção Parar o serviço para interromper o serviço Intel DSA.
Nota 1: Pode reiniciar o serviço Intel DSA clicando no botão Iniciar na opção Iniciar o serviço.
Nota 2: Se vir o serviço Queencreek User Energy Server Service em execução no seu PC, terá de desativar o serviço seguindo os passos deste método.
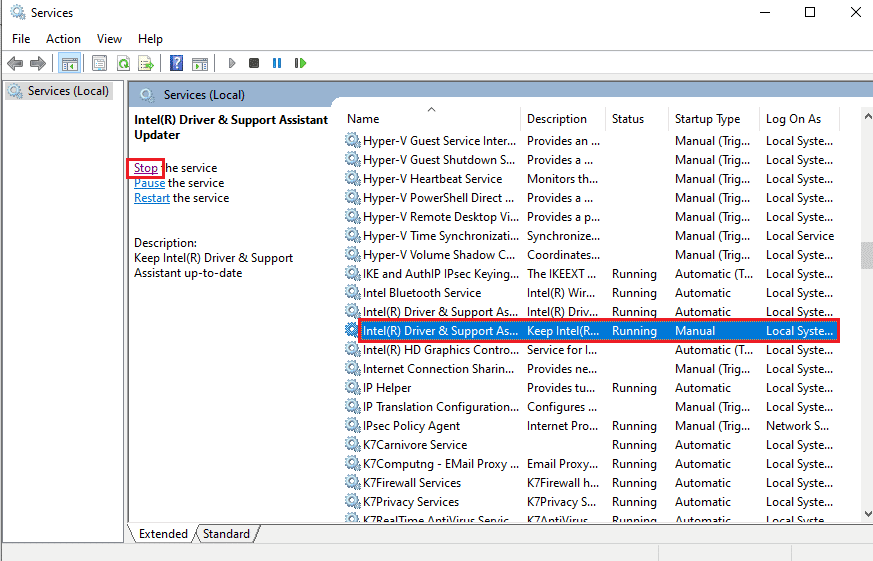
Opção II: Desativar serviços utilizando ficheiros esrv.exe
Precisa de desativar os serviços que utilizam os ficheiros esrv.exe para corrigir o erro da aplicação esrv.exe.
1. Inicie a caixa de diálogo Executar, digite services.msc e clique no botão OK para abrir a aplicação Serviços.
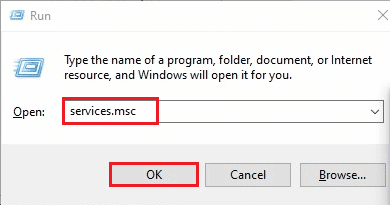
2. Selecione o Serviço de relatório de utilização do sistema Intel, clique com o botão direito no serviço e selecione a opção Propriedades no menu.
3. Na janela Propriedades do serviço de relatório de utilização do sistema Intel, selecione a opção Desativado no tipo de inicialização e clique nos botões Aplicar e OK para desativar o serviço.
Observação: Se vir o serviço do software Intel SUR QC disponível, também terá de o desativar.
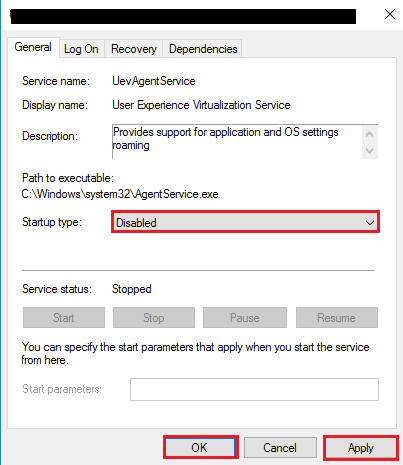
Método 8: Utilizar o Software Autoruns
Pode utilizar um software de terceiros como o Autoruns para corrigir o erro da aplicação esrv.exe no Windows 10. Este software pode ser usado para excluir todos os ficheiros esrv.exe no seu computador e ajuda a resolver o problema facilmente.
1. Inicie o navegador Google Chrome.

2. Abra o site oficial do software Autoruns e clique no link Transferir Autoruns e Autorunsc para transferir a aplicação.
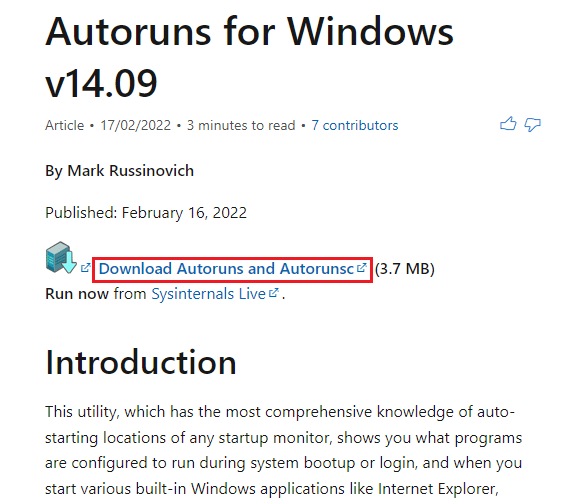
3. Descompacte o ficheiro transferido utilizando um software de descompactação como o WinZip e extraia todos os ficheiros para a pasta Transferências no Explorador de Ficheiros do seu PC.
4. Clique duas vezes no ficheiro .exe na pasta para executar o ficheiro executável Autoruns e aguarde até que todos os ficheiros sejam carregados na aplicação.
5. Pressione as teclas Ctrl + F ao mesmo tempo para abrir a janela Localizar, digite esrv.exe na barra Localizar e clique no botão Localizar Próximo.
6. Clique com o botão direito no ficheiro esrv.exe e selecione a opção Eliminar na lista. Elimine todos os ficheiros esrv.exe que são destacados na aplicação da mesma forma.
7. Clique no botão Fechar para fechar a aplicação Autoruns e reinicie o seu computador para corrigir o erro da aplicação.
***
Este artigo é um guia de resolução de problemas para resolver o erro da aplicação esrv.exe no Windows 10. Se notou o erro de inicialização da aplicação esrv.exe, pode utilizar este artigo para corrigir o problema. Utilize a secção de comentários abaixo do artigo para nos informar sobre sugestões e dúvidas relacionadas com o tema.