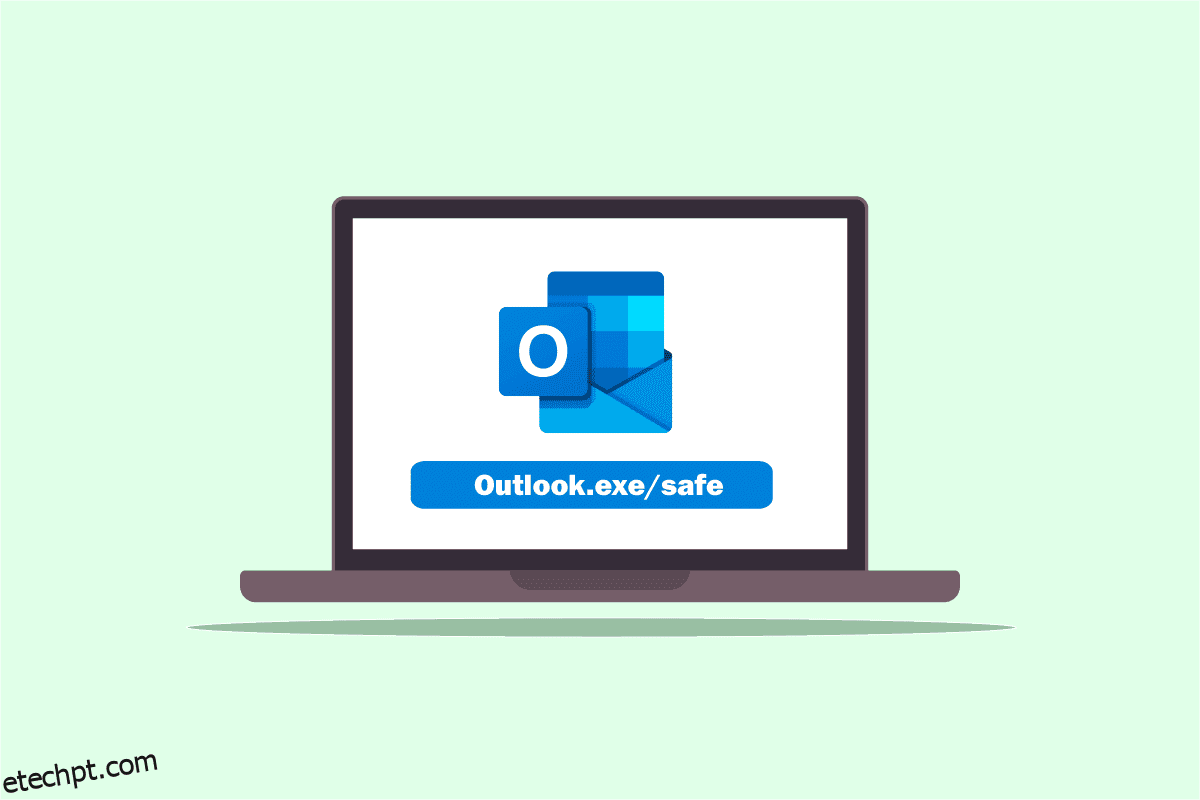Se você for uma pessoa altamente organizada, provavelmente terá o aplicativo Outlook para organizar seu trabalho. Um dos problemas é que o Outlook só abre no modo de segurança ou o Outlook abre no modo de segurança, mas não normalmente. A maioria dos usuários relatou que o problema é específico com a versão 2016, informando que o Outlook 2016 só abre no modo de segurança. Se você estiver tendo um problema semelhante em seu PC com Windows 10, tente usar o artigo para resolver o problema. Em palavras mais simples, o artigo é a resposta se você tiver a pergunta de como impedir a abertura do Outlook no modo de segurança em sua mente. Os métodos descritos aqui visam resolver os problemas com o aplicativo Outlook e você pode usar o aplicativo Outlook no modo normal após implementar as soluções.
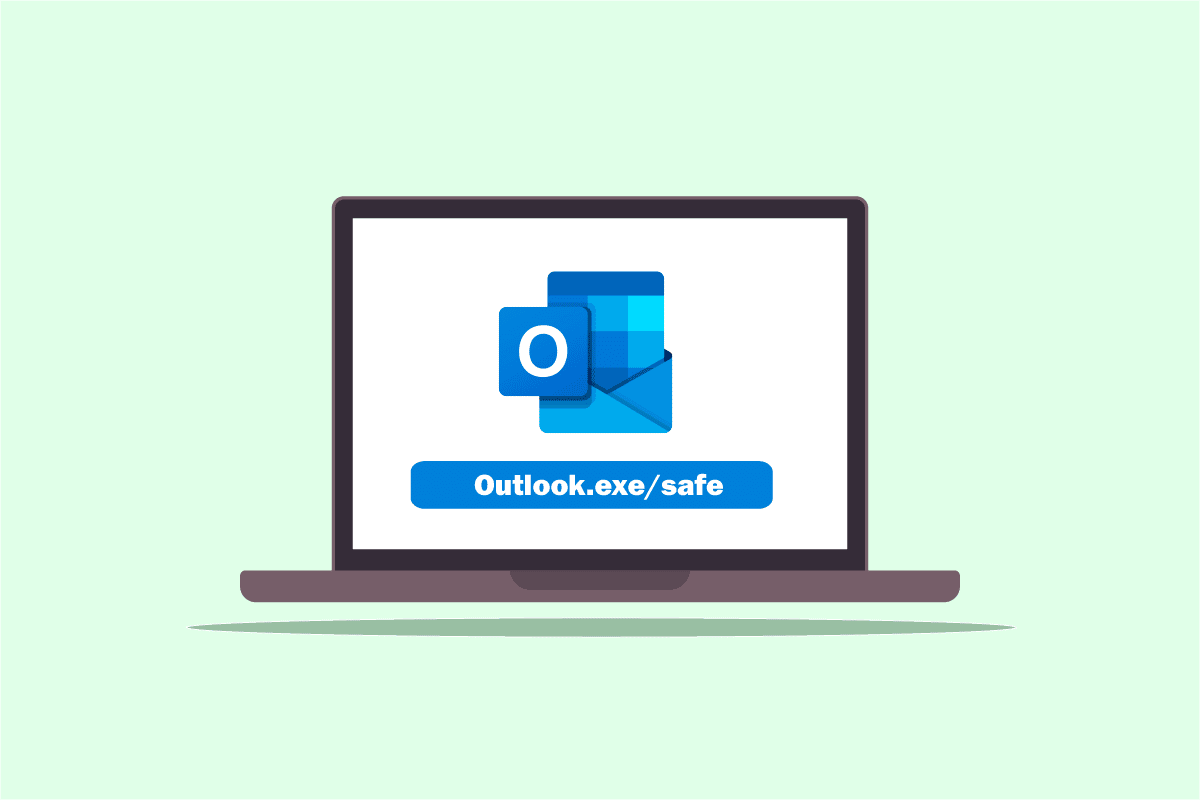
últimas postagens
Como corrigir o Outlook apenas abre no modo de segurança no Windows 10
Os possíveis motivos pelos quais o aplicativo Outlook só será aberto no modo de segurança estão listados abaixo nesta seção.
-
Problemas com as atualizações – As atualizações instaladas no seu PC podem ter entrado em conflito com o aplicativo Outlook e você pode não conseguir usar o aplicativo no modo normal.
-
Chave corrompida no Editor do Registro – Se as chaves no Editor do Registro para o pacote Microsoft Office e o aplicativo Outlook estiverem corrompidas, talvez você não consiga usar o aplicativo Outlook.
-
Aplicativo do Outlook corrompido – se houver problemas no aplicativo do Outlook, você poderá usar o aplicativo do Outlook apenas no modo de segurança.
-
Conflito com o serviço Windows Search – Se o aplicativo Outlook estiver em conflito com o serviço Windows Search executado em segundo plano, talvez você não consiga usar o aplicativo Outlook no modo normal.
Método 1: Execute a restauração do sistema
Se o Outlook abrir apenas no modo de segurança, mas não normalmente, você pode tentar realizar uma restauração do sistema para corrigir o problema. Rolar o PC para uma versão anterior nas opções pode corrigir o problema. Leia o artigo sobre como realizar uma restauração do sistema para corrigir o problema no seu PC.
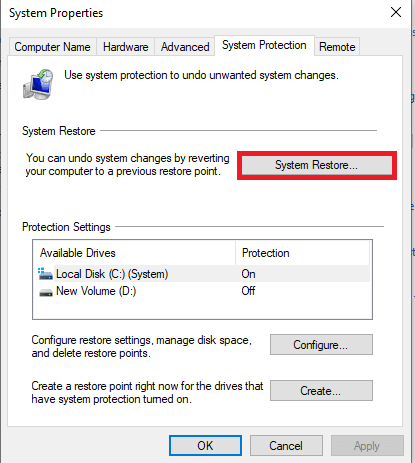
Método 2: desabilitar o serviço de pesquisa do Windows
Se o serviço Windows Search estiver em conflito com o aplicativo Outlook, você pode fazer com que o Outlook só abra no modo de segurança. Você pode tentar desabilitar o Windows Search Service para corrigir o problema seguindo as etapas abaixo.
1. Pressione a tecla Windows, digite Painel de Controle e clique em Abrir.
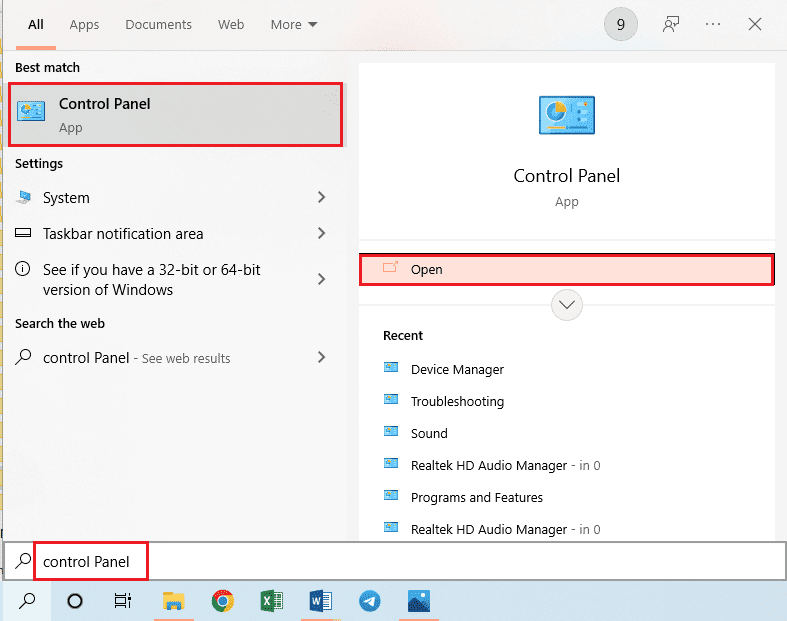
2. Selecione a opção Ícones pequenos no menu Exibir por e clique na opção Ferramentas administrativas no menu.
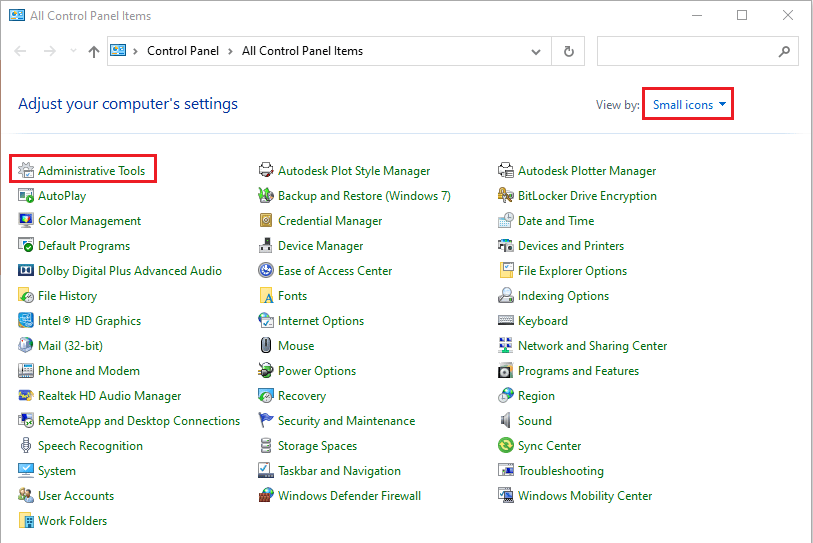
3. Clique duas vezes na opção Serviços na janela Ferramentas Administrativas para abrir a janela Serviço.
Nota: Alternativamente, você pode abrir a caixa de diálogo Executar pressionando as teclas Windows+ R ao mesmo tempo. Digite services.msc na barra Abrir e clique no botão OK para abrir a janela Serviços.
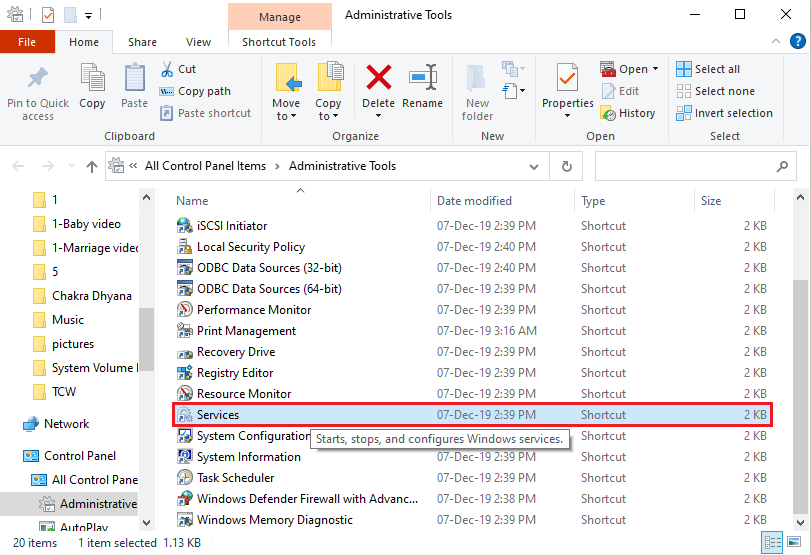
4. Selecione a opção Windows Search na lista disponível e clique no botão Parar em Parar este serviço para desabilitar o serviço Windows Search.
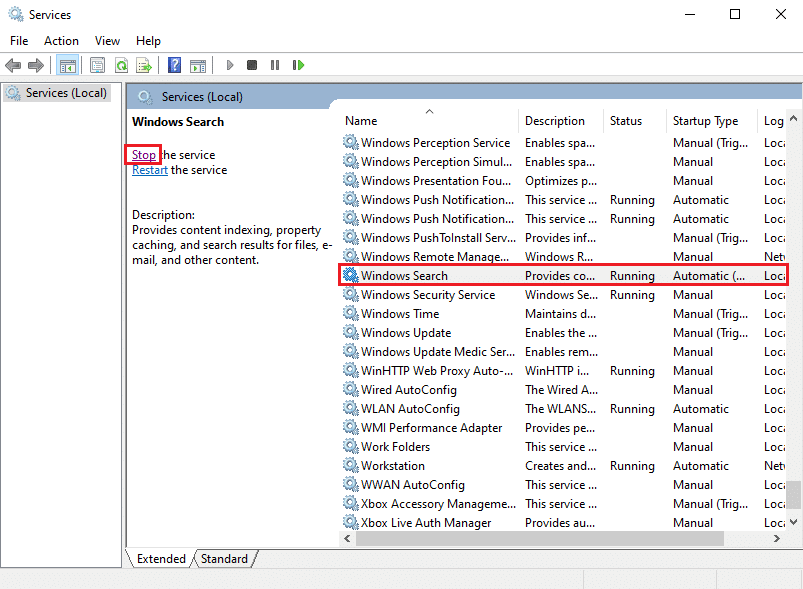
Método 3: Use o comando resetnavpane
Às vezes, o conflito com o serviço Windows Search pode não conseguir iniciar o aplicativo Outlook. Portanto, você pode tentar usar o comando resetnavpane para iniciar o aplicativo e corrigir o problema do Outlook só abre no modo de segurança.
1. Pressione as teclas Windows + R simultaneamente para abrir a caixa de diálogo Executar.
2. Digite outlook.exe /resetnavpane e clique no botão OK para iniciar o aplicativo Outlook.
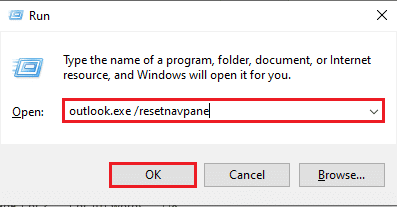
Método 4: Gerenciar suplementos
Se houver muitos suplementos em seu aplicativo do Outlook, você poderá enfrentar o problema de abertura do Outlook apenas no modo de segurança. Você precisa gerenciar os suplementos mantendo os importantes e desmarcando o restante para corrigir o problema.
1. Pressione a tecla Windows, digite Outlook e clique em Abrir.
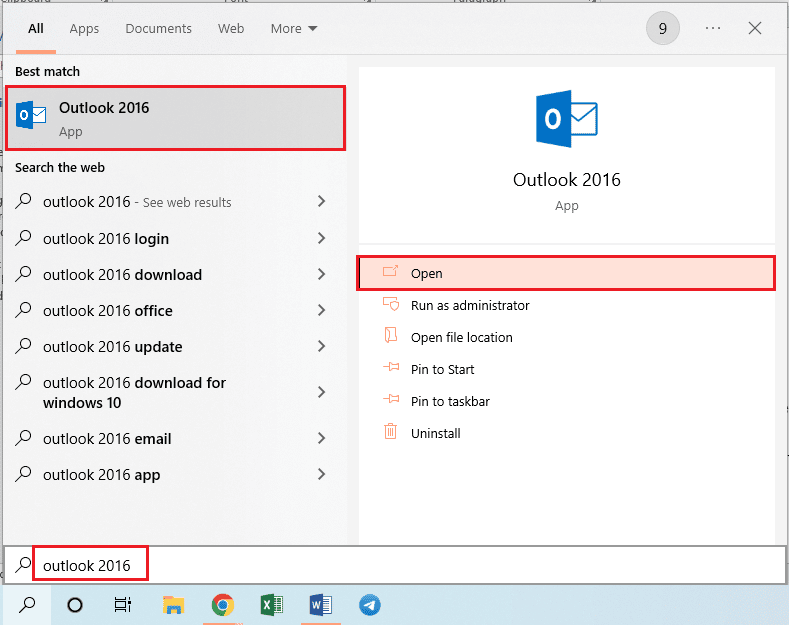
2. Clique na guia Arquivo na barra superior do aplicativo Outlook.
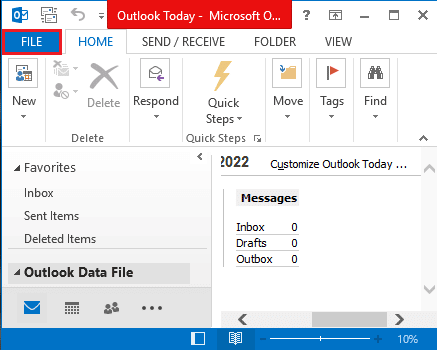
3. Clique na guia Opções no painel esquerdo da janela para iniciar a janela Opções do Outlook.
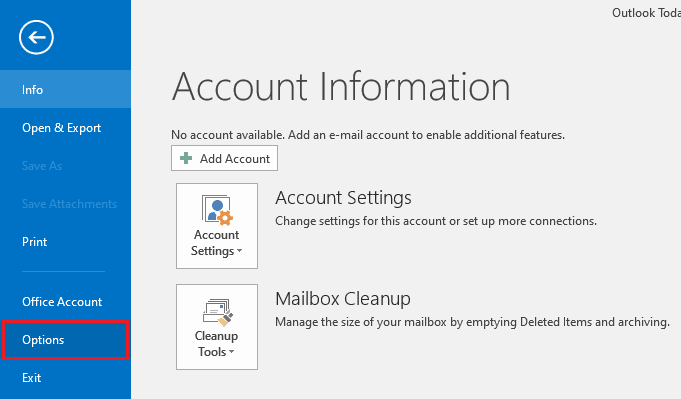
4. Clique na guia Add-Ins no painel esquerdo da janela, selecione a opção COM Add-ins no menu suspenso na opção Gerenciar e clique no botão Ir… ao lado da opção.
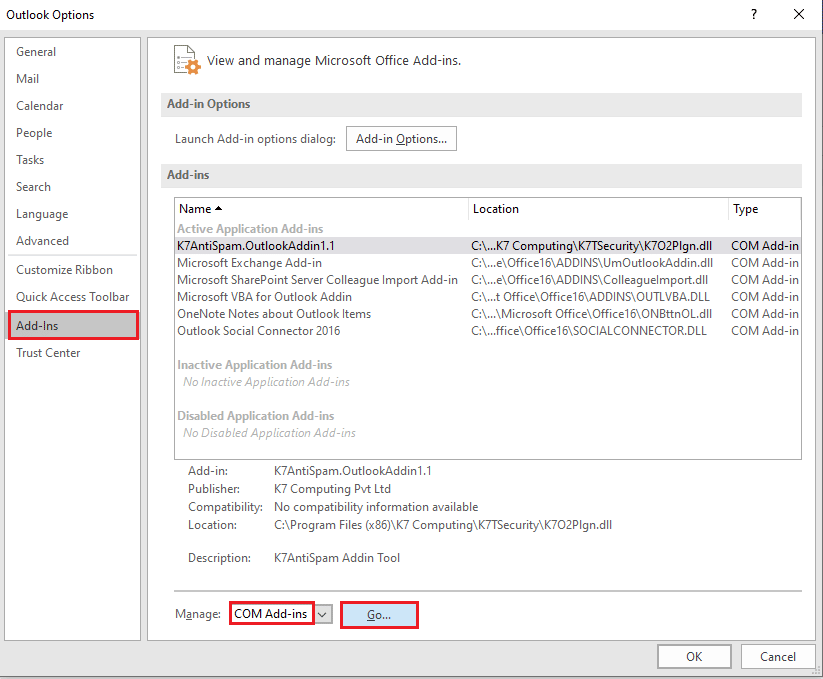
5. Na janela Suplementos COM, desmarque todos os suplementos desnecessários no aplicativo Outlook e clique no botão OK para gerenciar os suplementos.
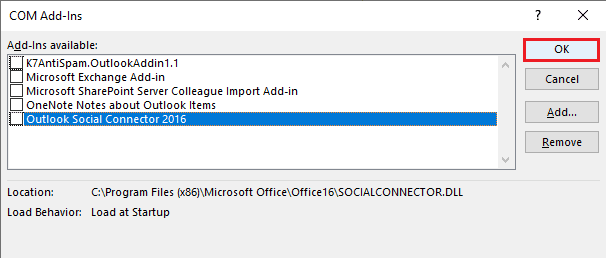
6. Feche o aplicativo Outlook clicando no botão Fechar e reiniciando o aplicativo Outlook na barra de pesquisa.
Método 5: Modificar atualizações
Se o problema com a abertura do Outlook no modo de segurança, mas normalmente não for devido às atualizações instaladas no seu PC, você pode tentar os métodos explicados na seção para resolver o problema.
Opção I: instalar a atualização KB3115019
A atualização KB115019 ajudará a resolver o problema do Outlook só abre no modo de segurança no seu PC. Siga as etapas nesta seção para instalar a atualização para corrigir o problema.
1. Pressione a tecla Windows, digite Google Chrome e clique em Abrir.
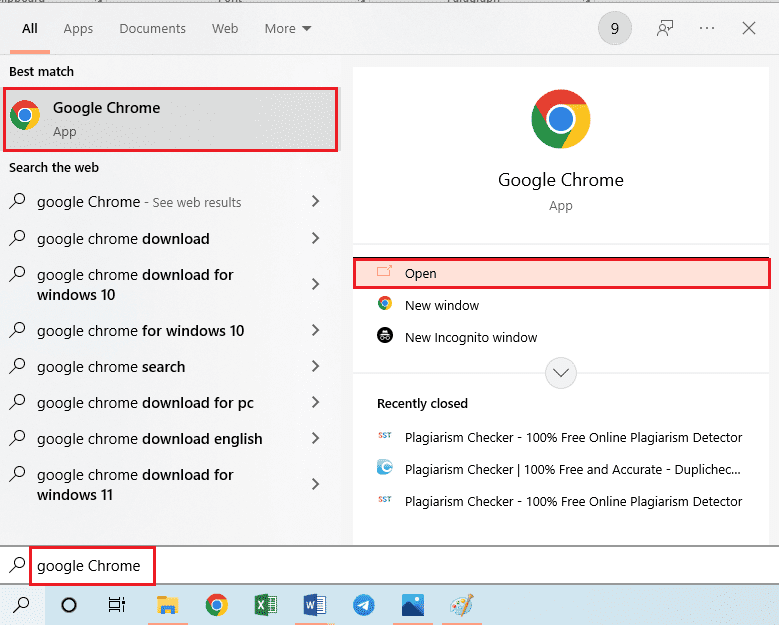
2. Abra o site oficial da página da Microsoft para a atualização KB3115019.
3. Clique no botão Download para instalar a atualização em seu PC.
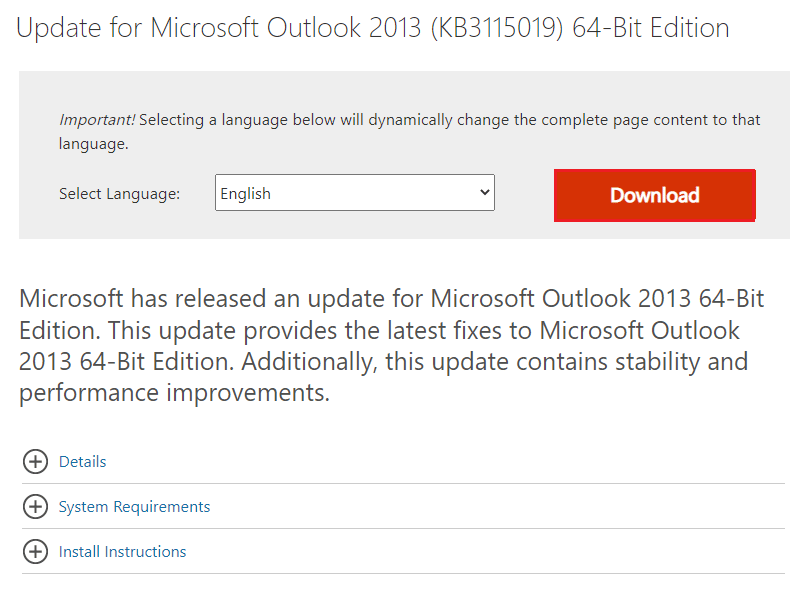
4. Reinicie seu PC pressionando a tecla Windows, clicando no botão Liga/Desliga e clicando na opção Reiniciar.
Opção II: desinstalar a atualização KB3114409
Se a atualização KB3114409 estiver em conflito com o aplicativo Outlook, você pode ter o problema que o Outlook só abre no modo de segurança. Você precisa desinstalar a atualização usando as etapas abaixo para corrigir o problema.
1. Inicie o Painel de Controle na barra de Pesquisa do Windows.
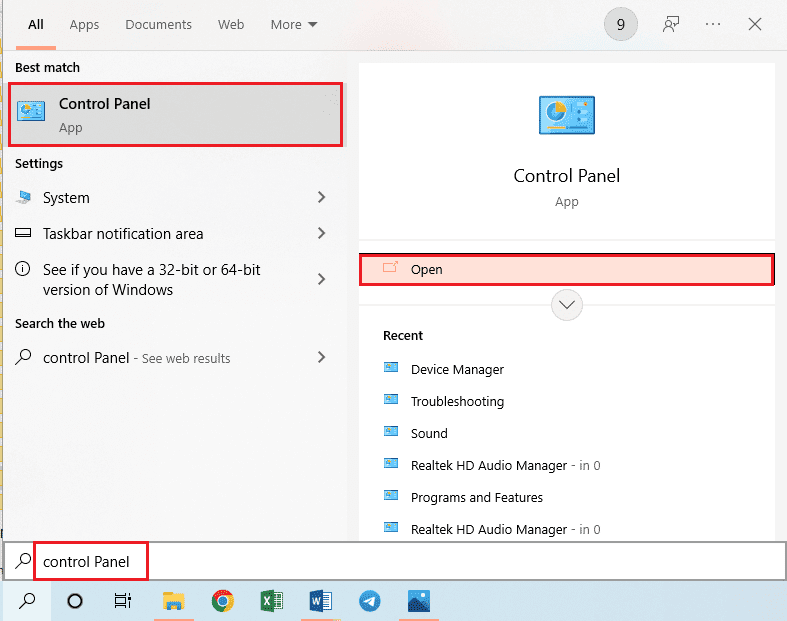
2. Defina Exibir por > Categoria e clique na opção Desinstalar um programa na seção Programas.
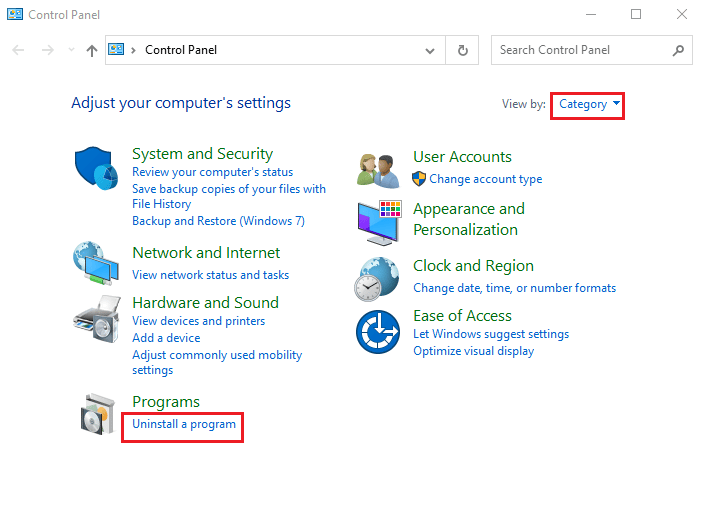
3. Clique na opção Exibir atualizações instaladas no painel esquerdo da janela Desinstalar um programa.

4. Selecione a atualização KB3114409 e clique no botão Desinstalar na barra superior.
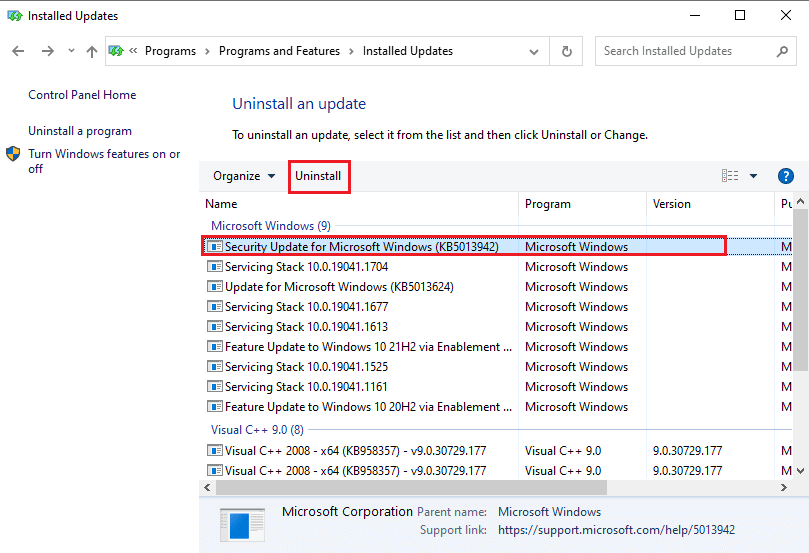
5. Na janela de confirmação Desinstalar uma atualização, clique no botão Sim para desinstalar a atualização KB3114409.
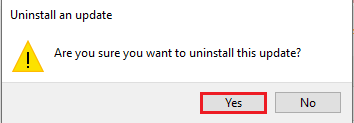
Método 6: Execute o SCANPST para reparar o Outlook
O SCANPST é um aplicativo para escanear e reparar os erros nos aplicativos do pacote Microsoft Office. Você pode usar o SCANPST para corrigir o problema do Outlook só abre no modo de segurança.
1. Pressione as teclas Windows + E juntas para iniciar o Explorador de Arquivos.
2. Navegue até a pasta Office16 indo para o caminho do local fornecido.
C:Program Files (x86)Microsoft OfficeOffice16
Nota: Você precisa navegar até a pasta com a versão mais recente do Microsoft Office em seu PC.
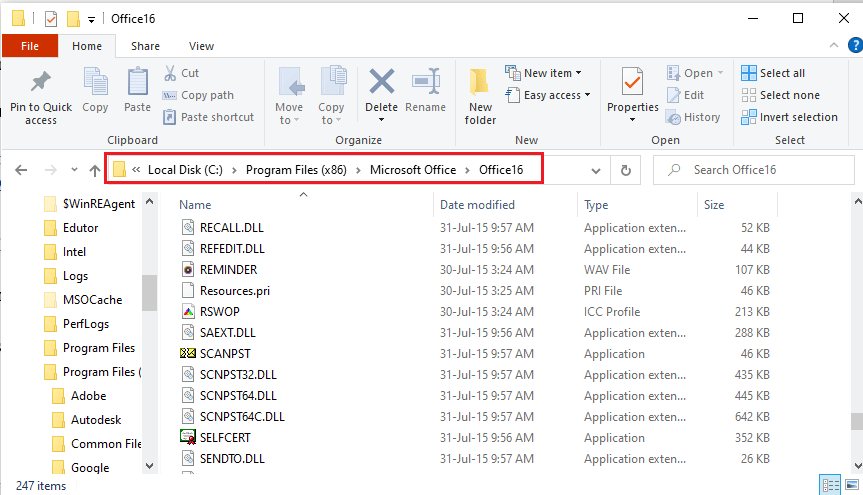
3. Clique duas vezes no arquivo SCANPST.exe na lista para executar o arquivo SCANPST.
Nota: O arquivo SCANPST.exe seria um Aplicativo e seria indicado no Tipo de Arquivo.
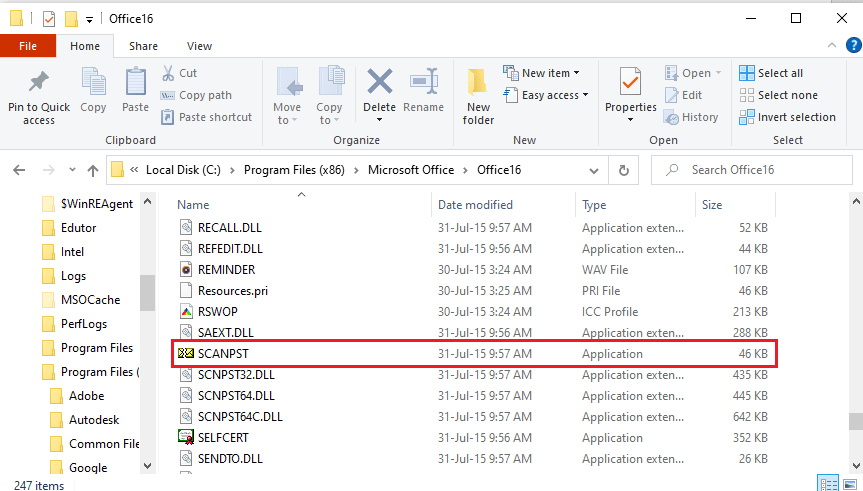
4. Clique no botão Procurar… na tela Reparo da Caixa de Entrada da Caixa de Saída da Microsoft.
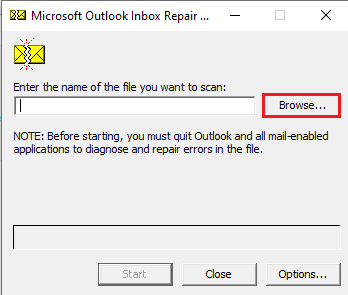
5. Na janela Selecionar arquivo para verificação, abra a pasta Arquivos do Outlook seguindo o caminho de localização como Documentos > Arquivos do Outlook, selecione o arquivo do Outlook e clique no botão Abrir.
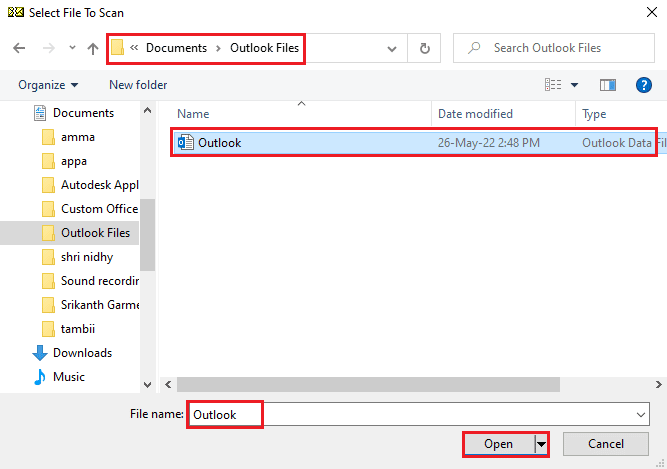
6. Clique no botão Iniciar na tela Reparo da Caixa de Entrada da Caixa de Saída da Microsoft e aguarde a conclusão da verificação.
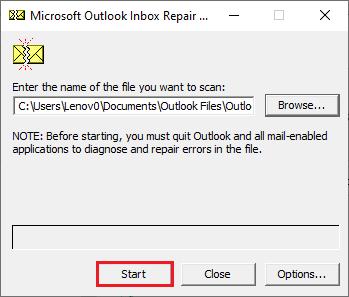
7. Em seguida, clique no botão Reparar na tela Reparo da Caixa de Entrada da Caixa de Saída da Microsoft para reparar o aplicativo Outlook.

8. Por fim, clique no botão OK na janela Reparar concluído para concluir o reparo.
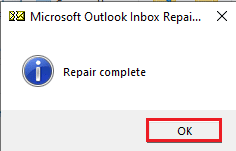
Método 7: Restaurar a versão anterior do Outlook (se aplicável)
Se você atualizou recentemente o aplicativo Outlook e notou que a versão atualizada do aplicativo para que o Outlook só abra no modo de segurança, tente restaurar as versões anteriores do aplicativo para corrigir o problema.
1. Inicie o Explorador de Arquivos.
2. Navegue até a pasta Office16 seguindo o caminho de localização como Este PC > Disco Local (C:) > Arquivos de Programas (x86) > Microsoft Office > Office16.
Nota: Você precisa navegar até a pasta com a versão mais recente do Microsoft Office em seu PC.
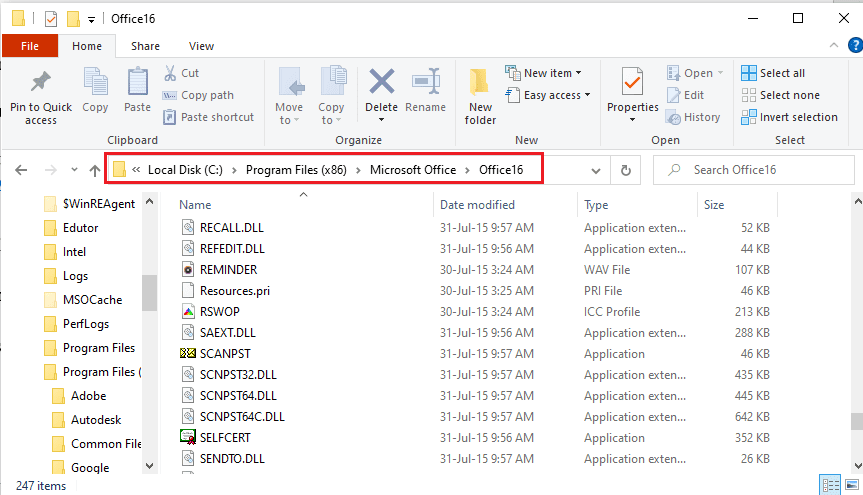
3. Clique com o botão direito do mouse no arquivo OUTLOOK.exe e clique na opção Propriedades na lista exibida.
Nota: O arquivo OUTLOOK.exe seria um Aplicativo e seria indicado no Tipo de Arquivo.
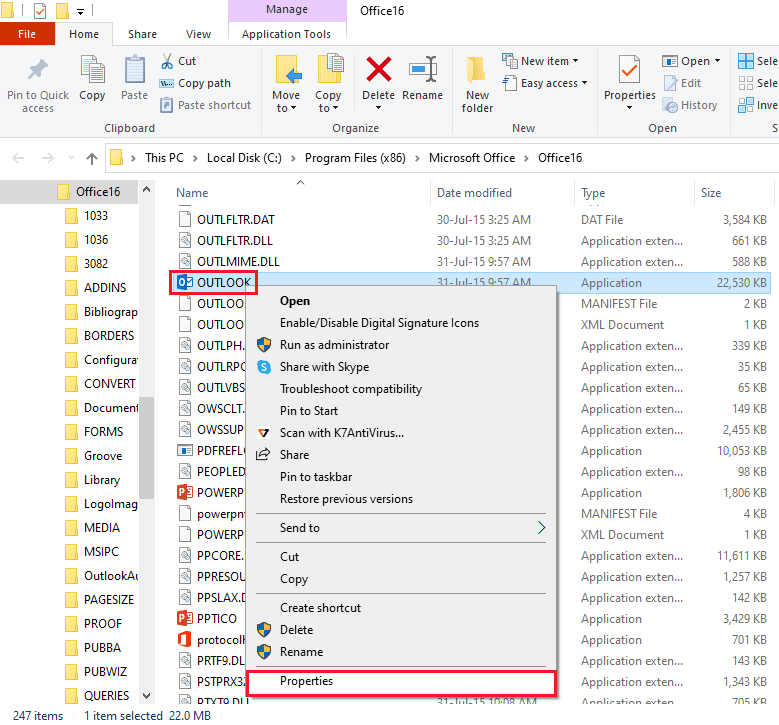
4. Na janela Propriedades do OUTLOOK, clique na guia Versões anteriores para ver as versões anteriores do aplicativo Outlook.
Nota: Se houver alguma versão anterior disponível no aplicativo, selecione-a nas versões do arquivo, clique no botão Restaurar e, em seguida, clique nos botões Aplicar e OK para restaurar a versão anterior.
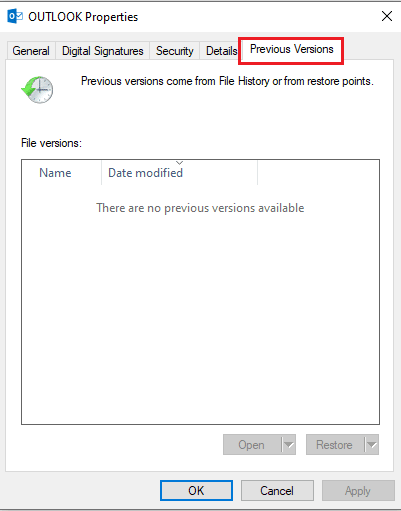
Método 8: Adicionar ou redefinir o perfil do Outlook
Se a conta do perfil do Outlook estiver corrompida, talvez você não consiga usar a conta para usar o aplicativo Outlook. Você pode tentar criar uma nova conta do Outlook e redefinir o perfil para corrigir o problema que o Outlook só abre no modo de segurança.
1. Abra o Painel de Controle na barra de Pesquisa do Windows.
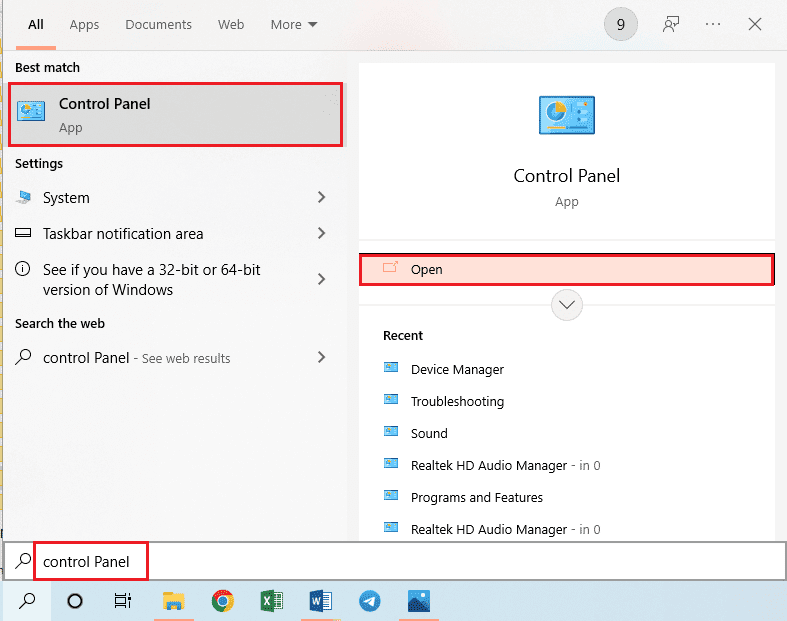
2. Defina Exibir por > Ícones pequenos e clique na opção Correio (32 bits) na janela.
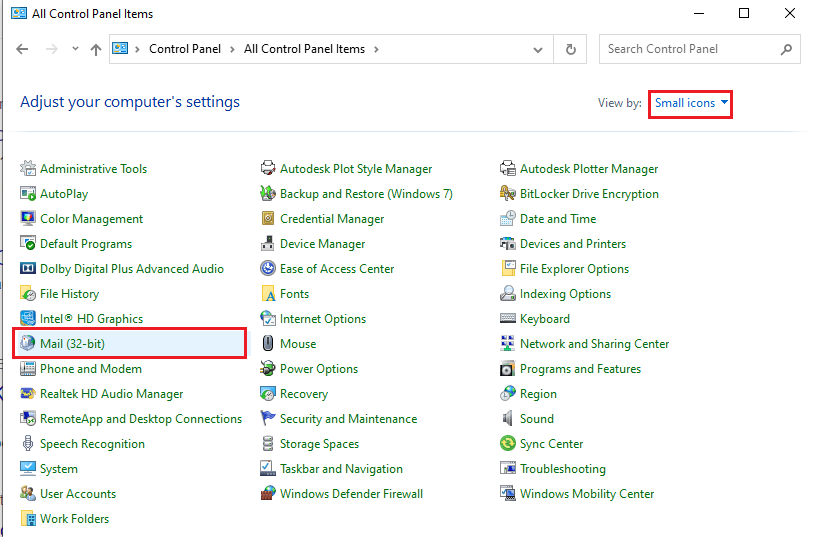
3. Clique no botão Mostrar Perfis… na seção Perfis na janela Configuração de Correio-Outlook.
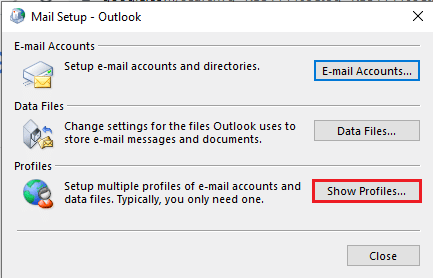
4. Em seguida, clique no botão Adicionar… na janela Correio para criar um novo perfil.
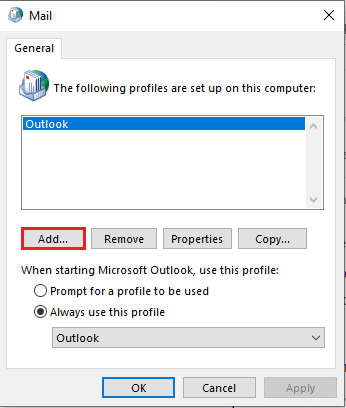
5. Digite um nome para o perfil na barra Nome do perfil e clique no botão OK na janela Novo perfil.
Observação: para fins explicativos, a conta com o nome t é criada no aplicativo Outlook.
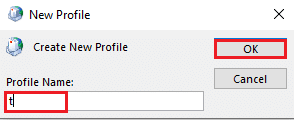
6. Insira os detalhes para configurar a conta na janela Adicionar conta e configure a nova conta do Outlook.
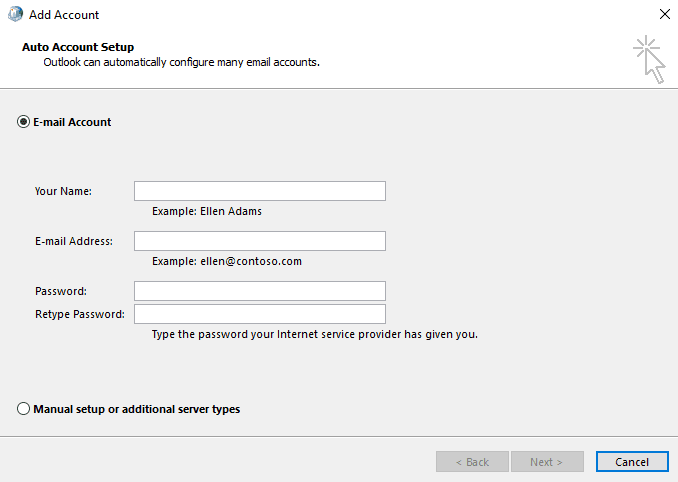
7. Na janela Mail, selecione a opção Sempre usar este perfil, selecione a nova conta no menu suspenso e clique nos botões Aplicar e depois em OK para redefinir o perfil do Outlook.
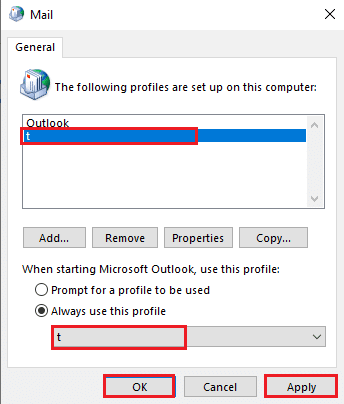
Método 9: modificar as chaves do Editor do Registro
Se as chaves do Editor do Registro estiverem corrompidas, talvez você não consiga usar o aplicativo Outlook no modo normal. Você pode tentar corrigir as chaves no Editor do Registro para corrigir o problema no aplicativo Outlook.
Opção I: desabilitar a aceleração de hardware
Se o recurso de aceleração de hardware estiver habilitado no aplicativo Outlook, você poderá enfrentar o problema de abertura apenas no modo de segurança do Outlook. Você precisa desabilitar o recurso no Editor do Registro para resolver o problema.
1. Pressione a tecla Windows, digite Editor do Registro e clique em Abrir.

2. Navegue até a pasta Comum seguindo o caminho mencionado aqui como Computador > HKEY_CURRENT_USER > SOFTWARE > Microsoft > Office > 16.0 > Comum.
Observação: no lugar da pasta 16.0, você precisa selecionar a pasta com a versão mais recente do pacote Microsoft Office.
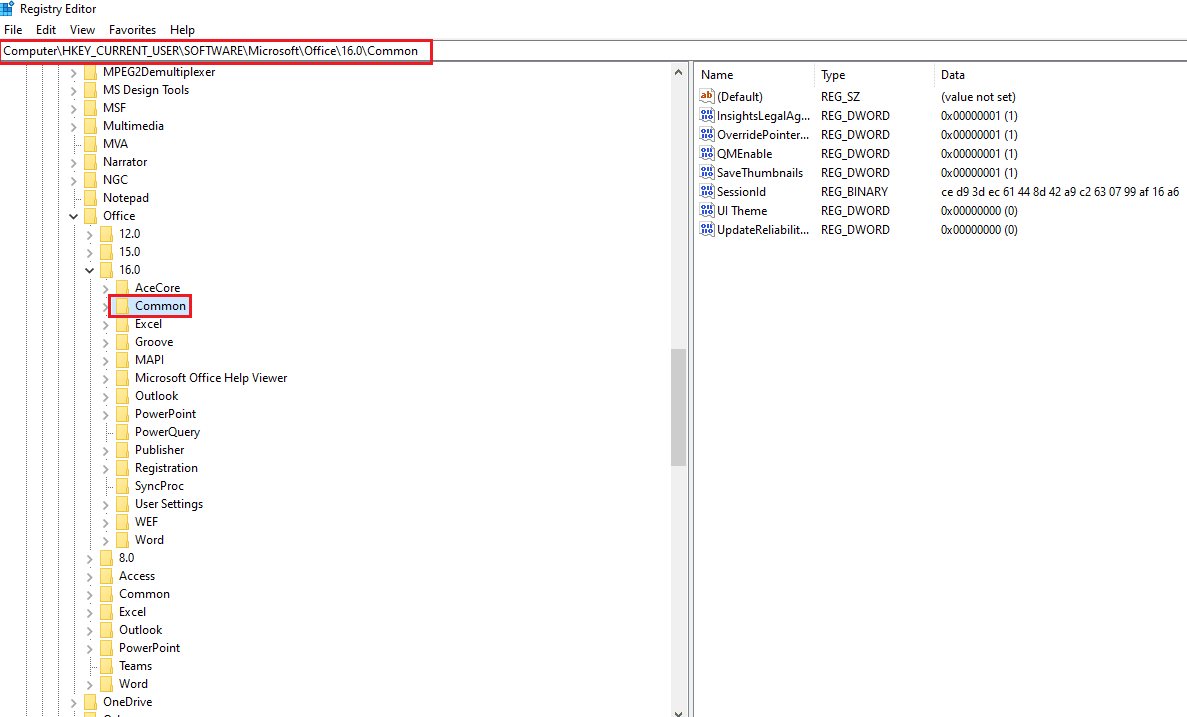
3. Selecione a pasta Comum, clique com o botão direito do mouse em um espaço vazio no painel direito da janela, mova o cursor sobre a opção Novo e clique na Tecla Opção no menu adjacente.
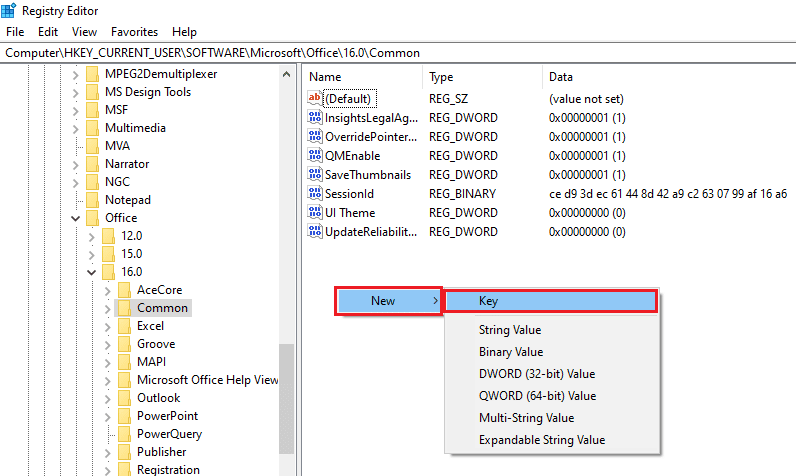
4. Nomeie a nova chave criada como Graphics e pressione a tecla Enter para criar a chave.
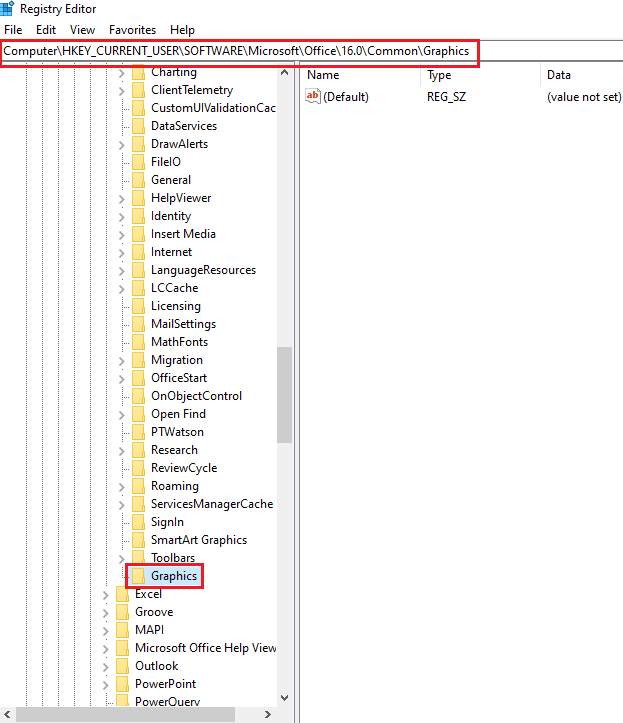
5. Clique com o botão direito do mouse em um espaço vazio no painel direito da janela, mova o cursor sobre a opção Novo e clique na opção Valor DWORD (32 bits) no menu ao lado.
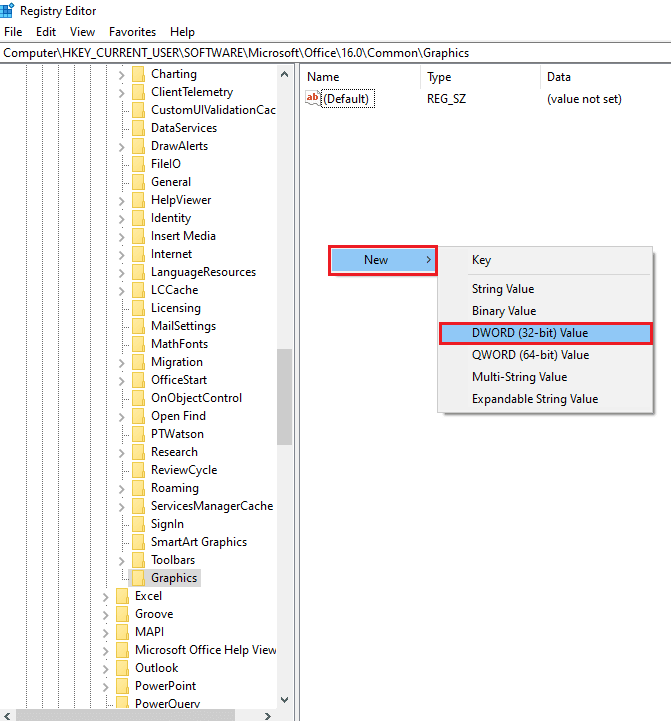
6. Digite o nome do DWORD como DisableHardwareAcceleration e pressione a tecla Enter para criar o valor DWORD.
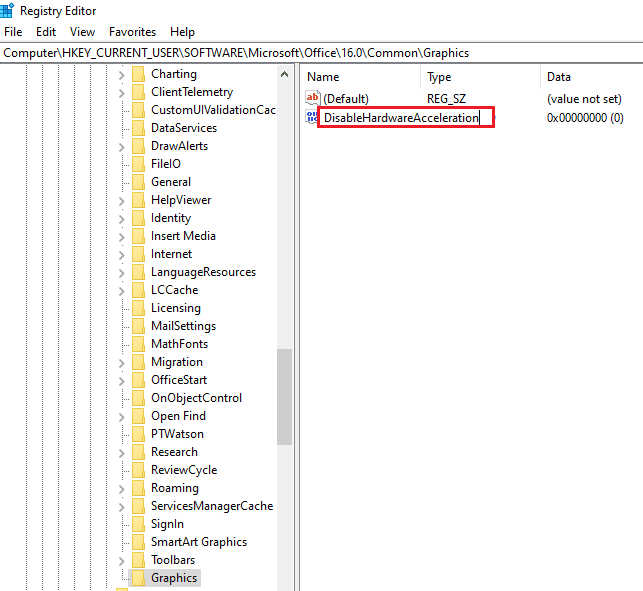
7. Clique duas vezes no DWORD, digite o valor 1 na barra de dados do valor e clique no botão OK para desabilitar a aceleração de hardware para o aplicativo Outlook.
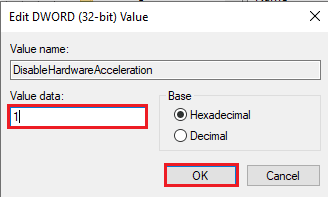
Opção II: redefinir a chave de segurança do modo de segurança
A chave do modo de segurança ou o recurso de segurança no aplicativo Outlook pode fazer com que o Outlook seja aberto apenas no modo de segurança, mas normalmente não é problema. Você precisa redefinir a chave de segurança do modo de segurança no Editor do Registro para resolver o problema no aplicativo Outlook.
1. inicie o Editor do Registro na barra de pesquisa do Windows.
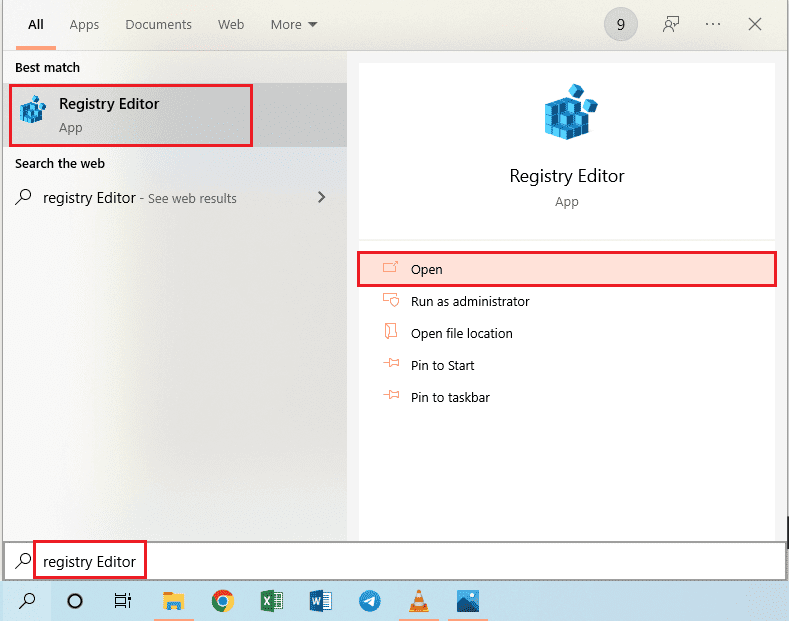
2. Navegue até a pasta do Outlook seguindo o caminho mencionado aqui como Computador > HKEY_CURRENT_USER > SOFTWARE > Microsoft > Office > 16.0 > Outlook.
Observação: no lugar da pasta 16.0, você precisa selecionar a pasta com a versão mais recente do pacote Microsoft Office.
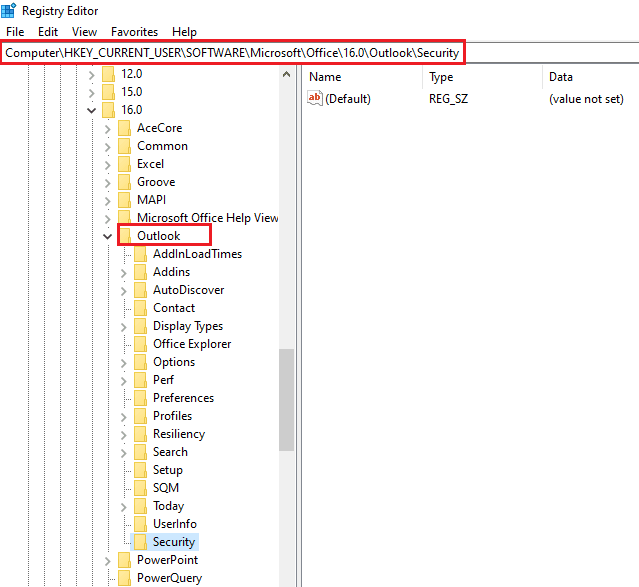
3. Selecione a pasta Outlook, clique com o botão direito do mouse em um espaço vazio no painel direito da janela, mova o cursor sobre a opção Novo e clique na Tecla Opção no menu adjacente.
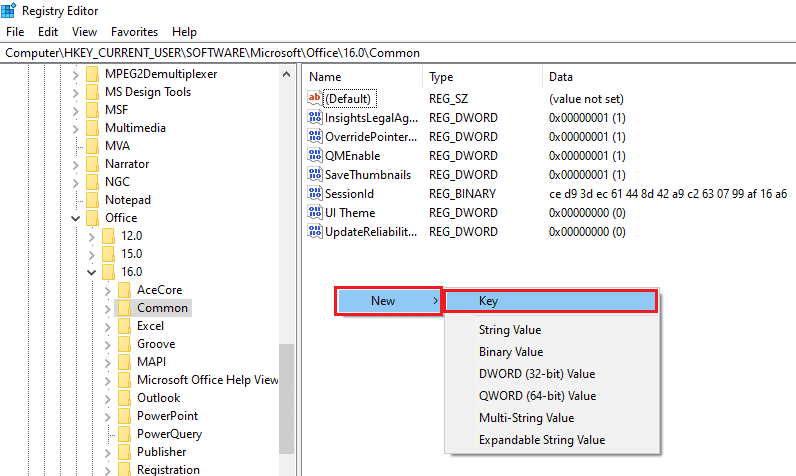
4. Nomeie a Nova Chave criada como Segurança e pressione a tecla Enter para criar a chave.
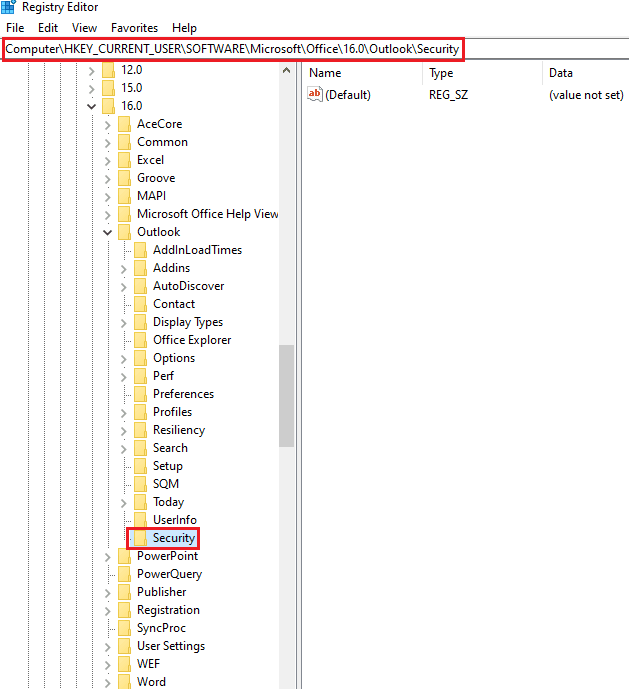
5. Clique com o botão direito do mouse em um espaço vazio no painel direito da janela, mova o cursor sobre a opção Novo e clique na opção Valor DWORD (32 bits) no menu ao lado.
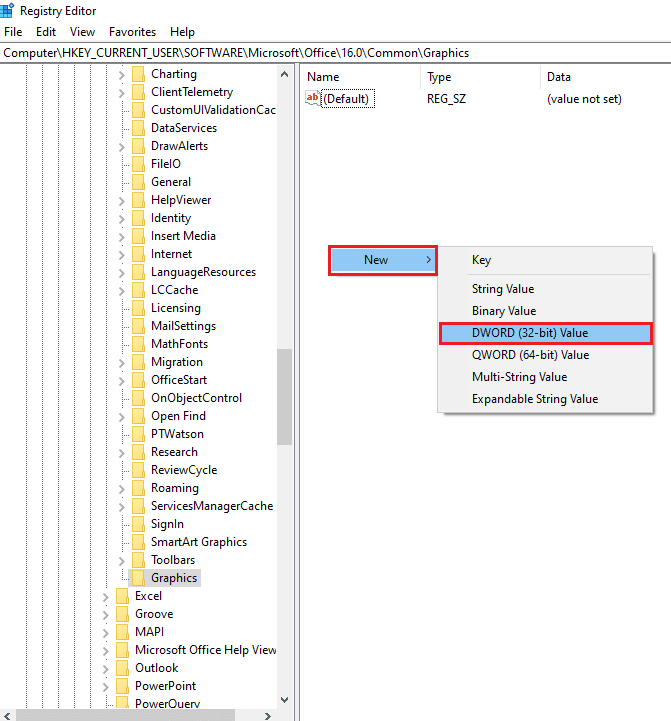
6. Digite o nome do DWORD como DisableSafeMode e pressione a tecla Enter para criar o valor DWORD.
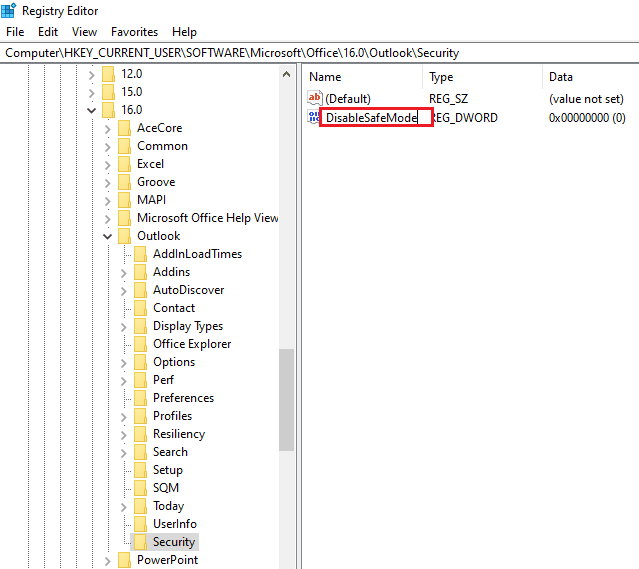
7. Clique com o botão direito do mouse no DWORD DisableSafeMode e clique na opção Modify… no menu.
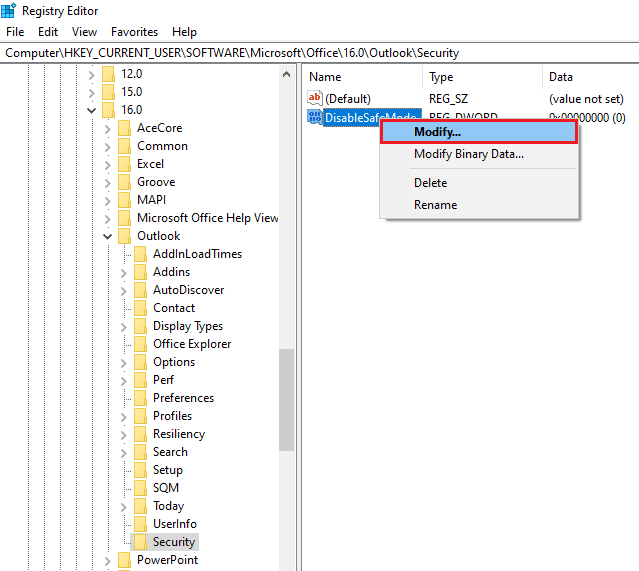
8. Digite o valor 1 na barra de dados do valor e clique no botão OK para redefinir o recurso de segurança do modo de segurança para o aplicativo Outlook.
Observação: você também pode clicar duas vezes no DWORD, inserir o valor 1 na barra de dados do valor e clicar no botão OK para redefinir o modo de segurança do aplicativo Outlook.
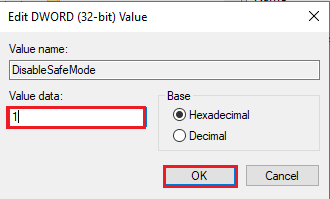
***
Os métodos para corrigir o problema do Outlook só abre no modo de segurança são discutidos no artigo. Se você estiver enfrentando problemas como o Outlook abre no modo de segurança, mas não normalmente ou a versão do Outlook 2016 abre apenas no modo de segurança, você pode usar este artigo como uma resposta à pergunta de como impedir a abertura do Outlook no modo de segurança. Se você tiver alguma sugestão ou dúvida sobre o tópico discutido, deixe-as na seção de comentários abaixo para que possamos resolver outros problemas.