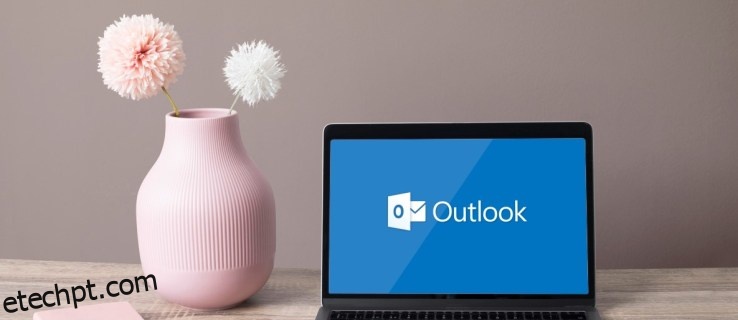O Outlook é uma ferramenta útil que incorpora mensagens, gerenciamento de tempo e outros recursos automáticos. É especialmente útil para localizar e-mails importantes rapidamente. Mas quando o recurso de “pesquisa” falha, o programa corta o acesso a informações importantes. No entanto, vários métodos podem ajudar os usuários a verificar efetivamente suas caixas de entrada.

Neste guia, explicaremos como você pode reparar o recurso de “pesquisa” do Outlook em um PC Mac ou Windows.
A pesquisa do Outlook não funciona em um Mac
Se você estiver usando o Outlook em um Mac, é possível que sua pesquisa do Outlook não exiba resultados. No entanto, existem várias maneiras de resolver o problema, e todas elas são relativamente simples.
“Spotlight” é o aspecto central do recurso de “pesquisa” e é responsável por filtrar todas as novas informações. Às vezes, ele pode parar de funcionar, então você precisará fazer com que ele reindexe todas as suas informações de e-mail. Para fazer isso, siga estas etapas:
Entre no “Menu Apple” e toque em “Preferências do Sistema”.
 Selecione o botão “Spotlight” e escolha a opção “Privacidade”.
Selecione o botão “Spotlight” e escolha a opção “Privacidade”.
 Quando você vir seu perfil do Outlook, toque nele e pressione o ícone “menos” na lista para remover o perfil.
Quando você vir seu perfil do Outlook, toque nele e pressione o ícone “menos” na lista para remover o perfil.
 Saia da janela.
Saia da janela.
 Reinicie seu dispositivo.
Reinicie seu dispositivo.
Quando você reiniciar o Mac, vá para o Outlook e verifique se o problema foi resolvido.
Se o nome do seu perfil contiver caracteres incomuns, isso pode estar impedindo o Outlook de realizar pesquisas. Renomear seu perfil usando apenas letras e números permitirá que o Outlook pesquise com eficiência. Veja como é feito:
Abra a pasta “Aplicativos” do seu Mac.
 Navegue até a opção “Outlook” e clique com o botão direito.
Navegue até a opção “Outlook” e clique com o botão direito.
 Escolha “Mostrar conteúdo do pacote” na lista pop-up e toque na seção “Conteúdo”.
Escolha “Mostrar conteúdo do pacote” na lista pop-up e toque na seção “Conteúdo”.
 Selecione “Suporte Compartilhado”.
Selecione “Suporte Compartilhado”.
 Clique duas vezes quando o cursor estiver acima de “Gerenciador de perfis do Outlook”.
Clique duas vezes quando o cursor estiver acima de “Gerenciador de perfis do Outlook”.
 Verifique o nome do seu perfil na nova janela para quaisquer símbolos incomuns (qualquer coisa que não seja letras e números).
Verifique o nome do seu perfil na nova janela para quaisquer símbolos incomuns (qualquer coisa que não seja letras e números).
 Se o nome contiver símbolos especiais, vá para a barra de menus.
Selecione o menu “Ir” e toque em “Ir para pasta”.
Insira “~/Library/Group Containers/UBF8T346G9.Office/Outlook” no campo de texto e pressione “Enter”.
Se o nome contiver símbolos especiais, vá para a barra de menus.
Selecione o menu “Ir” e toque em “Ir para pasta”.
Insira “~/Library/Group Containers/UBF8T346G9.Office/Outlook” no campo de texto e pressione “Enter”.
 Esta ação abrirá uma nova pasta. Selecione “Outlook 15 Profiles” e renomeie sua pasta de perfil do Outlook. Use apenas letras e números.
Esta ação abrirá uma nova pasta. Selecione “Outlook 15 Profiles” e renomeie sua pasta de perfil do Outlook. Use apenas letras e números.
 Reinicie o Mac para salvar as alterações.
Reinicie o Mac para salvar as alterações.
Quando o dispositivo for ligado novamente, teste novamente o recurso de pesquisa para garantir que esteja funcionando corretamente.
Outra razão pela qual você não pode pesquisar em sua caixa de entrada pode ser um software desatualizado. Se você não atualiza seu Outlook há algum tempo, atualizá-lo deve corrigir o problema de pesquisa.
Entre na pasta “Aplicativos” e entre na “App Store” do Mac.
 Toque na opção “Atualizar” no menu à esquerda da interface.
Toque na opção “Atualizar” no menu à esquerda da interface.
 Se houver uma atualização do Outlook disponível, selecione o botão “Atualizar” ao lado dela.
Quando a instalação estiver concluída, reinicie o dispositivo.
Se houver uma atualização do Outlook disponível, selecione o botão “Atualizar” ao lado dela.
Quando a instalação estiver concluída, reinicie o dispositivo.
Para ver se o método foi eficaz, entre no seu Outlook e pesquise na sua caixa de entrada.
O software desatualizado do Mac também pode estar interrompendo as pesquisas. A execução de uma atualização do macOS deve permitir que o Outlook funcione sem problemas. Para atualizar o sistema operacional:
Abra o “Menu Apple” e selecione “Sobre este Mac” para ver qual versão do macOS você está usando.
 Se o Mac operar em uma versão mais antiga (como o macOS Monterey 12.0.1), retorne ao “Menu Apple”.
Se o Mac operar em uma versão mais antiga (como o macOS Monterey 12.0.1), retorne ao “Menu Apple”.
 Escolha “Preferências do Sistema” e toque no botão “Atualização de Software”.
Escolha “Preferências do Sistema” e toque no botão “Atualização de Software”.
 Instale a atualização mais recente do macOS
Instale a atualização mais recente do macOS
 Quando a instalação estiver concluída, reinicie o dispositivo.
Quando a instalação estiver concluída, reinicie o dispositivo.
Outro método eficaz de reparar a função de pesquisa é transferir seu perfil do Outlook para o diretório “Outlook 15 Profiles”. Os passos são os seguintes:
Navegue até o “Menu Iniciar” e selecione “Ir”.
 Digite “~/Library/Group Containers/UBF8T346G9.Office/Outlook” no campo de pesquisa e toque em “Return” (Enter).
Digite “~/Library/Group Containers/UBF8T346G9.Office/Outlook” no campo de pesquisa e toque em “Return” (Enter).
 Selecione a pasta “Outlook 15 Profiles” e exclua sua pasta de perfil do Outlook.
Vá para a pasta “Aplicativos” e transfira o aplicativo do Outlook para a “Lixeira/Bin”.
Esvazie a “Lixeira/Lixeira”.
Volte para a “App Store”.
Selecione a pasta “Outlook 15 Profiles” e exclua sua pasta de perfil do Outlook.
Vá para a pasta “Aplicativos” e transfira o aplicativo do Outlook para a “Lixeira/Bin”.
Esvazie a “Lixeira/Lixeira”.
Volte para a “App Store”.
 Encontre o aplicativo “Microsoft Outlook” e reinstale-o.
Inicie o aplicativo e faça login com sua conta.
Encontre o aplicativo “Microsoft Outlook” e reinstale-o.
Inicie o aplicativo e faça login com sua conta.
Tente usar o recurso de pesquisa para ver se o aplicativo está funcionando corretamente.
A pesquisa do Outlook não funciona em um PC com Windows
Existem vários métodos para corrigir o Outlook em um PC com Windows.
Primeiro, tente usar um solucionador de problemas do Windows. Essas ferramentas são uma solução eficaz para muitos problemas de software do Windows. Para solucionar problemas do Outlook:
Vá para o menu “Iniciar” do Windows e digite “Configurações”.
 Escolha a opção “Atualização e segurança”.
Escolha a opção “Atualização e segurança”.
 Selecione “Solucionar problemas” e toque em “Solucionadores de problemas adicionais”.
Selecione “Solucionar problemas” e toque em “Solucionadores de problemas adicionais”.
 Clique em “Pesquisar e indexação” e pressione “Executar a solução de problemas”.
Clique em “Pesquisar e indexação” e pressione “Executar a solução de problemas”.

Este método deve corrigir automaticamente quaisquer falhas do Outlook.
Talvez o Outlook não esteja registrando novas informações de email. Nesse caso, você terá que ajudá-lo a processar os novos dados. Para fazer isso, siga estas etapas:
Navegue até a barra de pesquisa e digite “controle”.
 Abra o “Painel de Controle” quando ele aparecer nos resultados da pesquisa.
Abra o “Painel de Controle” quando ele aparecer nos resultados da pesquisa.
 Selecione “Programas” e escolha a opção “Programas e recursos”.
Selecione “Programas” e escolha a opção “Programas e recursos”.
 Role até a parte inferior da tela e escolha sua versão do Outlook, o nome do seu pacote do Office ou “Office 365”.
Role até a parte inferior da tela e escolha sua versão do Outlook, o nome do seu pacote do Office ou “Office 365”.
 Pressione a opção “Alterar” no menu superior. Agora você terá duas opções: “Reparo Rápido” e “Reparo Online”.
Pressione a opção “Alterar” no menu superior. Agora você terá duas opções: “Reparo Rápido” e “Reparo Online”.
 Selecione “Reparo Rápido” e pressione o botão “Reparar”.
Selecione “Reparo Rápido” e pressione o botão “Reparar”.
 Assim que o processo estiver concluído, reinicie o seu PC.
Assim que o processo estiver concluído, reinicie o seu PC.

Há uma maneira adicional de reparar a indexação do Outlook.
Inicie o Outlook e pressione “Arquivo”.
 Escolha “Opções” e selecione “Pesquisar”.
Escolha “Opções” e selecione “Pesquisar”.
 Escolha “Opções de indexação” e clique no botão “Avançado”.
Escolha “Opções de indexação” e clique no botão “Avançado”.
 Pressione “Reconstruir” na seção “Solução de problemas”.
Pressione “Reconstruir” na seção “Solução de problemas”.
 Toque em “OK” na parte inferior da janela.
Toque em “OK” na parte inferior da janela.
 Reinicie o PC quando o sistema reconstruir o índice.
Reinicie o PC quando o sistema reconstruir o índice.

Para ver se o método foi bem-sucedido, verifique se o Outlook está listado como um programa indexado:
Abra o Outlook na área de trabalho.
 Pressione “Arquivo” e selecione a opção “Pesquisar”.
Pressione “Arquivo” e selecione a opção “Pesquisar”.
 Escolha “Opções de indexação” e escolha “Modificar”.
Escolha “Opções de indexação” e escolha “Modificar”.
 Certifique-se de que a caixa ao lado de “Microsoft Outlook” foi selecionada.
Certifique-se de que a caixa ao lado de “Microsoft Outlook” foi selecionada.
 Aperte o botão “OK”.
Aperte o botão “OK”.
 Reinicie o computador.
Reinicie o computador.

O Registro do Windows também permite que você corrija os problemas de pesquisa do Outlook. Para usar o Registro, faça o seguinte:
Segure simultaneamente as teclas “Windows” e “R” para iniciar a função “Executar”.
 Insira “regedit” na caixa de texto e clique em “Enter” para iniciar o Editor do Registro.
Insira “regedit” na caixa de texto e clique em “Enter” para iniciar o Editor do Registro.
 Pressione “CTRL + F” para abrir o menu de pesquisa.
Pressione “CTRL + F” para abrir o menu de pesquisa.
 Insira a seguinte chave: “HKEY_LOCAL_MACHINESOFTWAREPoliciesMicrosoftWindowsWindows Search“.
Insira a seguinte chave: “HKEY_LOCAL_MACHINESOFTWAREPoliciesMicrosoftWindowsWindows Search“.
 Escolha o painel à direita e clique com o botão direito.
Escolha o painel à direita e clique com o botão direito.
 Escolha a opção “Novo Dword (32 bits)”.
Escolha a opção “Novo Dword (32 bits)”.
 Renomeie o Dword como “PreventIndexingOutlook” e defina seu valor em 0.
Renomeie o Dword como “PreventIndexingOutlook” e defina seu valor em 0.
 Selecione “OK” e reinicie o PC.
Selecione “OK” e reinicie o PC.

A atualização do seu Microsoft Suite melhorará o funcionamento de todos os programas do seu PC, incluindo o Outlook. Para realizar uma atualização, siga estas etapas:
Inicie o Outlook da sua área de trabalho.
 Toque em “Arquivo” e selecione a opção “Conta do Office”. Às vezes, a opção aparece como “Conta”.
Toque em “Arquivo” e selecione a opção “Conta do Office”. Às vezes, a opção aparece como “Conta”.
 Encontre o menu “Opções de atualização” na seção “Informações do produto”.
Encontre o menu “Opções de atualização” na seção “Informações do produto”.
 Pressione o botão “Atualizar agora” se estiver visível.
Pressione o botão “Atualizar agora” se estiver visível.

Se o processo não detectar atualizações, você pode visitar a página de atualizações da Microsoft e encontre uma atualização que você instalará manualmente.
Pesquisa do Outlook não funciona Office 365
Os usuários do Office 365 provavelmente estão tendo problemas para pesquisar suas caixas de entrada porque o Outlook falhou ao processar todos os dados. Reparar o índice do Outlook permitirá que o aplicativo verifique todas as informações recebidas.
Inicie o Outlook 365 e pressione a guia “Arquivo”.
 Selecione “Opções” e toque em “Pesquisar”.
Selecione “Opções” e toque em “Pesquisar”.
 Escolha “Opções de Indexação”.
Escolha “Opções de Indexação”.
 Você verá uma lista de locais que o Outlook está indexando. Toque na opção “Avançado”.
Você verá uma lista de locais que o Outlook está indexando. Toque na opção “Avançado”.
 Pressione “Reconstruir” na guia “Solução de problemas”.
Pressione “Reconstruir” na guia “Solução de problemas”.
 A reconstrução do índice pode demorar um pouco, portanto, mantenha o computador ligado até que o processo seja concluído.
A reconstrução do índice pode demorar um pouco, portanto, mantenha o computador ligado até que o processo seja concluído.
A pesquisa do Outlook não funciona após a atualização
Novas atualizações de software podem atrapalhar os programas existentes. Tente reinstalar o Outlook para resolver o problema de pesquisa.
Vá para o menu “Iniciar” e abra o “Painel de Controle”.
 Toque duas vezes no botão “Adicionar ou remover programas” ou “Programa e recursos”. Você verá uma lista de todos os aplicativos que instalou no PC.
Toque duas vezes no botão “Adicionar ou remover programas” ou “Programa e recursos”. Você verá uma lista de todos os aplicativos que instalou no PC.
 Role para baixo até chegar a “Microsoft Office”.
Role para baixo até chegar a “Microsoft Office”.
 Pressione o ícone “Alterar”.
Pressione o ícone “Alterar”.
 E uma nova janela irá aparecer.
E uma nova janela irá aparecer.
 Selecione “Reparo Online” e clique em “Reparar”. A ação começará a reinstalar o Outlook e outros softwares do Office necessários.
Selecione “Reparo Online” e clique em “Reparar”. A ação começará a reinstalar o Outlook e outros softwares do Office necessários.
 Pressione “Repair” quando o software for reinstalado.
Pressione “Repair” quando o software for reinstalado.

Se você atualizou recentemente o software da Microsoft, ele pode ser incompatível com os outros programas do computador. Quando há um problema de incompatibilidade, é melhor retornar a uma versão anterior do sistema operacional até que a Microsoft apresente uma opção que funcione no seu dispositivo.
Visita o site da Microsoft para ver o nome da versão mais antiga do Office. Escolha a opção que veio diretamente antes da versão que você está usando no momento.
 Baixe e ative o arquivo da ferramenta de implantação do Office.
Baixe e ative o arquivo da ferramenta de implantação do Office.
 Inicie o Bloco de Notas e digite:
Inicie o Bloco de Notas e digite:
“
“
 Substitua a parte “16.0.xxxxx.yyyyy” pela versão mais antiga do Microsoft Office para a qual você deseja reverter.
Substitua a parte “16.0.xxxxx.yyyyy” pela versão mais antiga do Microsoft Office para a qual você deseja reverter.
 Salve o arquivo do Bloco de Notas e o arquivo da Ferramenta de Implantação do Office na mesma pasta do seu PC.
Salve o arquivo do Bloco de Notas e o arquivo da Ferramenta de Implantação do Office na mesma pasta do seu PC.
 Pressione “Iniciar” e digite “cmd” no campo de pesquisa.
Pressione “Iniciar” e digite “cmd” no campo de pesquisa.
 Clique com o botão direito do mouse em “cmd.exe” e selecione “Executar como administrador”.
Clique com o botão direito do mouse em “cmd.exe” e selecione “Executar como administrador”.
 Escolha o local da pasta dos arquivos do Bloco de Notas e da Ferramenta de Implantação do Office.
Execute este comando: “setup.exe /configure config.xml“
Escolha o local da pasta dos arquivos do Bloco de Notas e da Ferramenta de Implantação do Office.
Execute este comando: “setup.exe /configure config.xml“
 Inicie um programa do Microsoft Office (como Word ou Excel).
Inicie um programa do Microsoft Office (como Word ou Excel).
 Pressione “Arquivo” e toque em “Conta”.
Pressione “Arquivo” e toque em “Conta”.
 Na seção “Informações do produto”, toque em “Opções de atualização” e escolha “Atualizar agora”.
Na seção “Informações do produto”, toque em “Opções de atualização” e escolha “Atualizar agora”.

O sistema pode solicitar que você reative seu pacote Office. Use sua conta e senha para habilitar a versão do Office recém-instalada.
Nenhuma pesquisa fica vazia
O Outlook é um ótimo programa, mas ocorrem problemas de tempos em tempos. É essencial resolvê-los rapidamente para que você possa acessar e gerenciar seus e-mails.
Espero que este artigo tenha ensinado como reparar o recurso de “pesquisa” do Outlook para que você possa acessar sua correspondência online a qualquer momento.
Você já teve problemas para pesquisar sua caixa de entrada da Caixa de saída? Como você consertou isso? Deixe-nos saber na seção de comentários abaixo.