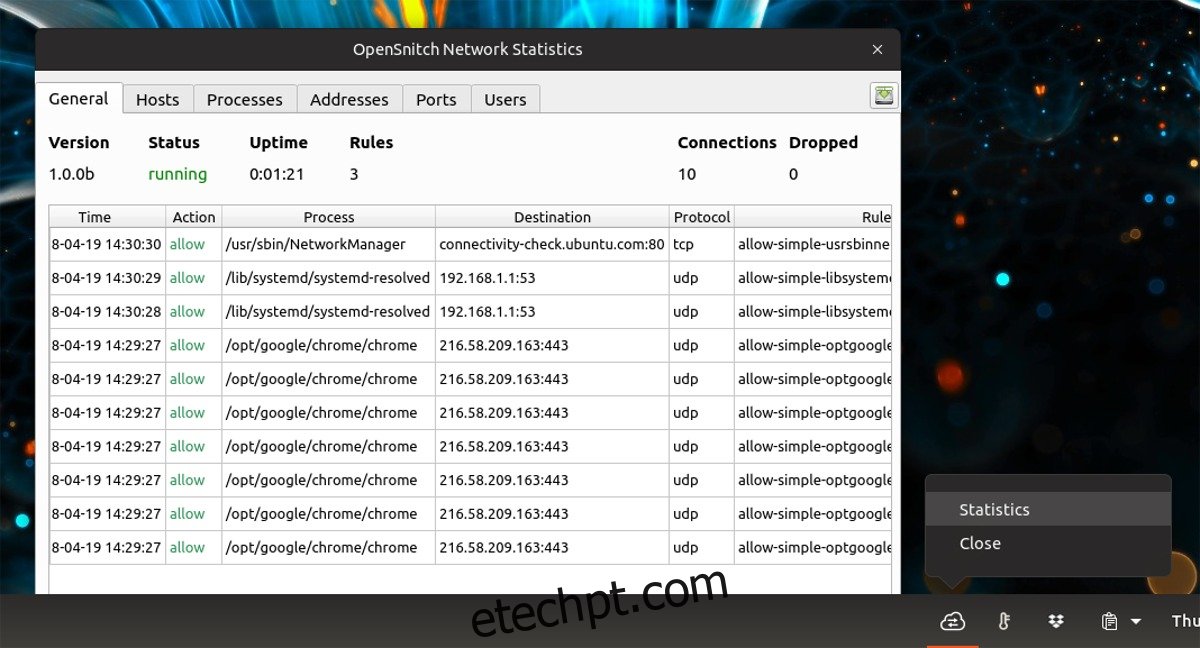O Linux tem um firewall muito bom, mas não é muito intuitivo para novos usuários. Não há caixas de diálogo pop-up que permitem ao usuário saber o que os programas estão fazendo, e tudo é feito com o terminal, a menos que você seja experiente o suficiente para instalar um programa para controlá-lo. Se você está procurando uma solução melhor, considere dar uma olhada no Open Snitch. É um aplicativo de firewall simples fortemente inspirado no programa Little Snitch no Mac OS. Não é fácil instalar o Open Snitch porque os usuários precisam configurar manualmente um GO Path para a linguagem de programação Google Go e instalar o programa com ele. Ainda assim, uma vez que você começa, qualquer um, incluindo iniciantes, pode tirar muito proveito dele.
Nota: Open Snitch é um programa experimental e pode não ser compilado corretamente em todas as versões do Ubuntu. Para obter melhores resultados, siga as instruções cuidadosamente e consulte a página do Github para leitura adicional.
últimas postagens
Configurar o caminho
O Open Snitch é escrito em Go, portanto, instalá-lo requer a linguagem Go. Infelizmente, o Google Go não se configura automaticamente corretamente apenas instalando-o no Linux. Para usá-lo, primeiro você precisa configurar um “caminho”. O caminho permitirá que os pacotes sejam instalados facilmente no seu PC Linux.
Para configurar um caminho correto, abra uma janela de terminal e siga as instruções abaixo.
Primeiro, use os comandos mv e cp para criar um backup completo do seu bash_profile.
cd ~/ cp .bash_profile ~/Documents mv ~/Documents/.bash_profile ~/Documents/.bash_profile-backup
Agora que tudo está com backup seguro, é hora de abrir bash_profile dentro do editor de texto Nano, para configurar o caminho Go corretamente.
nano ~/.bash_profile
Cole o seguinte código no arquivo bash_profile:
export GOPATH=$HOME/go
Você também precisará definir o diretório bin Go. Cole o código abaixo no Nano para configurá-lo.
export GOBIN=$HOME/go/bin
Depois de adicionar os caminhos ao arquivo, pressione Ctrl + O para salvar as edições.
Usando o comando source, informe ao Bash sobre o novo caminho Go:
source ~/.bash_profile
Instalar Ir
Seu PC Linux tem um Go Path correto. O próximo passo para instalar o Open Snitch é instalar a própria linguagem de programação Go. Abra um terminal e siga as instruções abaixo para saber como instalar o Google Go. Por favor, entenda que o Open Snitch não funcionará se você não tiver acesso ao Google Go 1.8.
sudo apt install golang-go python3-pip python3-setuptools protobuf-compiler libpcap-dev libnetfilter-queue-dev python-pyqt5 pyqt5-dev pyqt5-dev-tools git
Instruções genéricas
Instalar o Google Go em distribuições Linux menos conhecidas é um pouco mais difícil. Para começar, use a ferramenta wget e baixe rapidamente a versão mais recente do código-fonte.
Antes de instalar o Open Snitch, instale as seguintes dependências. Eles podem ter nomes diferentes. Use as dependências do Ubuntu acima como referência.
Nota: O Open Snitch foi projetado para rodar no Ubuntu, e o desenvolvedor realmente apenas descreve as instruções para as dependências dessa distribuição Linux. Se você tentar usar isso em outro sistema operacional Linux, funcionará, mas poderá ter problemas.
wget https://dl.google.com/go/go1.10.2.linux-amd64.tar.gz
O download deve ser rápido e, quando terminar, use o comando Tar para extrair totalmente o idioma para o local correto em seu PC Linux.
sudo tar -C /usr/local -xvzf go1.10.2.linux-amd64.tar.gz
Em seguida, abra seu perfil Bash e adicione o caminho “Go root” a ele. É necessário adicionar o local de Go a este arquivo, pois você está instalando o Go manualmente a partir do código, em vez de usar o pacote nativo incluído.
nano ~/.bash_profile
Cole o código abaixo no editor Nano para definir o caminho raiz:
export GOROOT=/usr/local/go
Salve a edição com Ctrl + O e, em seguida, forneça-a:
source ~/.bash_profile
Obtendo o Pomo Aberto
A instalação do Open Snitch no Ubuntu começa com a obtenção do código-fonte. Comece usando Go para baixar as duas dependências importantes usadas com o Open Snitch:
go get github.com/golang/protobuf/protoc-gen-go go get -u github.com/golang/dep/cmd/dep
Em seguida, use a ferramenta de instalação do pacote Python 3 para obter as dependências relacionadas ao Python que o Open Snitch precisa.
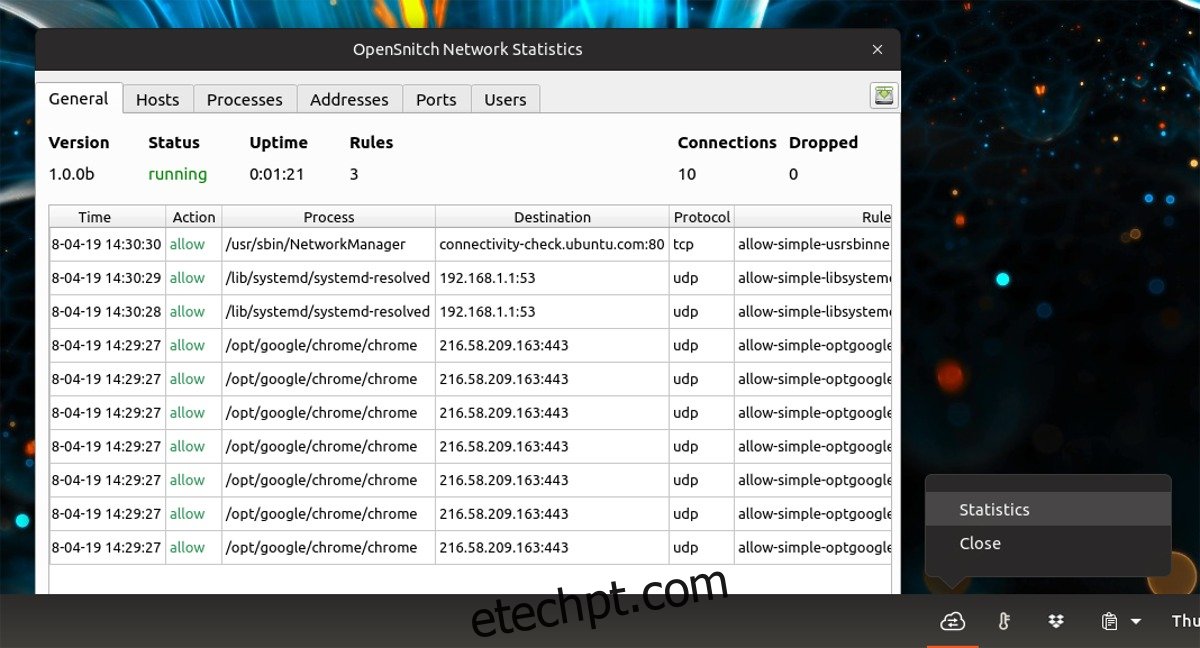
AVISO: Não execute o comando abaixo como root ou sudo, pois ele instalará essas bibliotecas em todo o sistema, que não é o que precisamos para usar o Open Snitch.
python3 -m pip install --user grpcio-tools
Todas as dependências são cuidadas, agora é hora de usar Go para clonar o código-fonte mais recente do programa.
go get github.com/evilsocket/opensnitch
Não se preocupe se o prompt do Go disser “não há arquivos” ou algo semelhante. Ignore-o e use o comando CD para mover o terminal para o diretório correto.
cd $GOPATH/src/github.com/evilsocket/opensnitch
Neste ponto, é possível executar o comando make e make install para compilar o Open Snitch no seu PC Ubuntu Linux.
make sudo make install
O núcleo do código é construído e instalado. Em seguida, habilite o daemon Open Snitch.
sudo systemctl enable opensnitchd sudo systemctl start opensnitchd
Se a instalação do Open Snitch for bem-sucedida, você poderá procurar por “Open Snitch” como um atalho na área de trabalho e executá-lo. Como alternativa, execute opensnitch-ui no terminal para iniciar.
Usando o pomo aberto
Quando a ferramenta Open Snitch estiver instalada e em execução, o usuário não precisará configurar ou fazer muito. Apenas deixe o programa rodar em segundo plano. Ele irá escanear e notificá-lo sobre programas que tentam alterar as coisas no seu PC Linux.
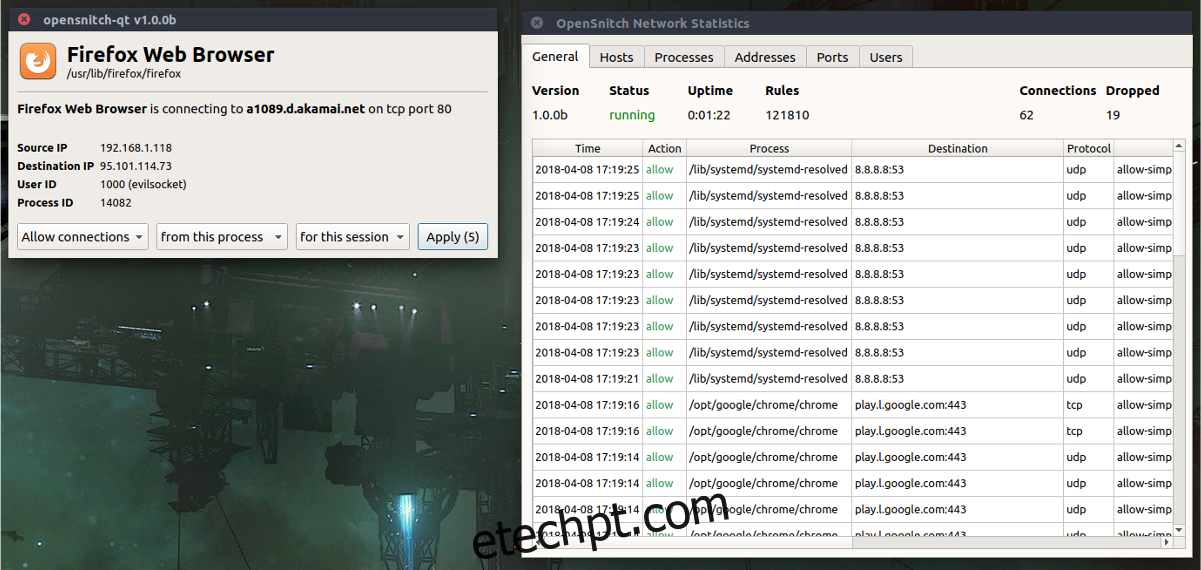
Para permitir um programa temporariamente, clique em “Permitir uma vez”. Quer habilitar um permanentemente, clique em “Permitir Permanentemente”.
Como alternativa, bloqueie os programas temporariamente clicando em “Negar” ou “Bloquear” para negar para sempre.