A qualidade visual é um dos pilares fundamentais para o sucesso de qualquer jogo contemporâneo. Quanto mais nítidos e realistas forem os gráficos, e quanto mais a física do jogo se aproximar da realidade, maior será o apelo do título para os consumidores. Contudo, a jogabilidade é igualmente crucial, e uma experiência de jogo envolvente pode muitas vezes compensar deficiências visuais, como em alguns jogos populares.
O que causa baixo FPS?
Uma taxa de quadros por segundo (FPS) baixa pode ser desencadeada por diversos fatores, alguns com soluções simples, outros mais complexos. Antes de qualquer medida corretiva, é essencial confirmar se o problema de FPS baixo é consistente e não um evento isolado.
É comum que um jogo apresente um FPS reduzido no carregamento inicial ou em menus, um comportamento projetado para economizar recursos. O FPS ideal geralmente se manifesta durante a ação do jogo propriamente dita. Utilize ferramentas de medição de FPS para verificar se o problema é persistente e não esporádico.
SOLUÇÃO: Corrigindo problemas de baixo FPS no Windows 10
1. Verifique os requisitos do jogo
Jogos com alta qualidade gráfica e exigência de performance demandam hardware robusto para um desempenho otimizado. Mesmo que seu sistema atenda aos requisitos mínimos do jogo, isso não garante um FPS alto. Os requisitos mínimos apenas permitem que o jogo rode, mas não em configurações gráficas elevadas.
Se o seu hardware não suportar o jogo nas configurações mais avançadas, suas opções são limitadas. Tente liberar o máximo de recursos possível fechando outros aplicativos em execução enquanto joga. Isso poderá resultar em uma melhoria na taxa de FPS.
2. Desative a Barra de Jogo e outras sobreposições
A Barra de Jogo do Windows 10, que permite gravar e transmitir partidas, pode interferir em alguns jogos. Desativá-la pode ser uma solução para o problema de baixo FPS.
Abra o aplicativo Configurações usando o atalho Win + I.
Navegue até a seção “Jogos”.
Selecione “Barra de Jogo” e desative a opção no topo da página.
Reinicie o sistema e teste o jogo novamente.
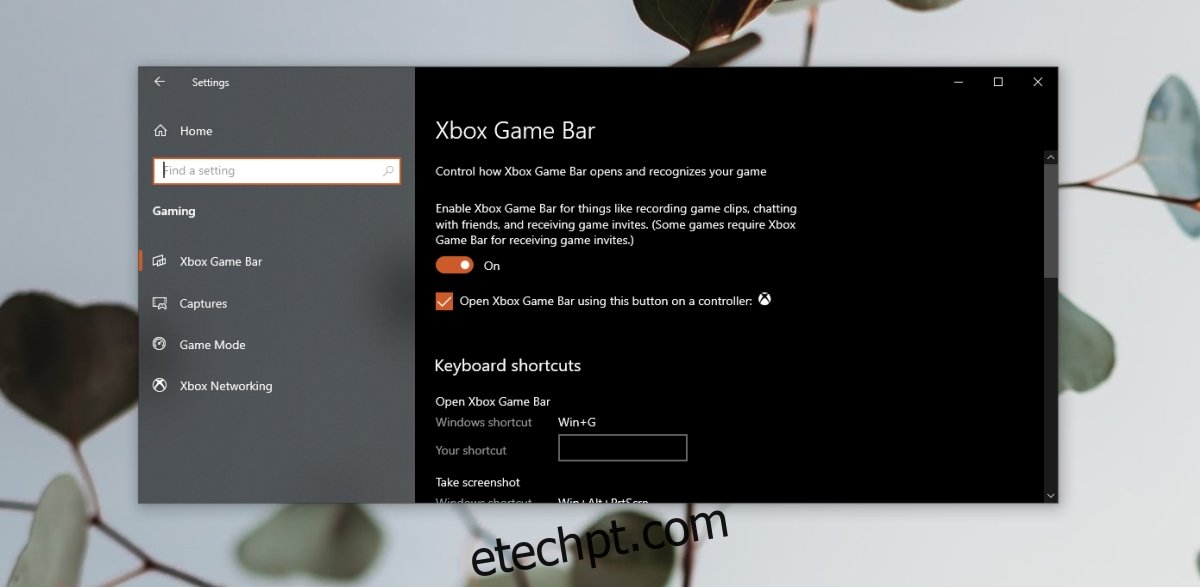
3. Desative o Xbox DVR
O aplicativo Xbox no Windows 10 está integrado à Barra de Jogo. Mesmo que você desative a Barra de Jogo, o serviço DVR do aplicativo Xbox pode ainda estar ativo, consumindo recursos desnecessariamente.
Use o atalho Win + R para abrir a janela “Executar”.
Digite “regedit” e pressione Enter para abrir o Editor do Registro.
Navegue até a chave: HKEY_CURRENT_USER\System\GameConfigStore
Dê um clique duplo em “GameDVR_Enabled” e defina o valor para 0.
Navegue até a chave: HKEY_LOCAL_MACHINE\SOFTWARE\Policies\Microsoft\Windows
Clique com o botão direito na chave e selecione “Novo” > “Valor DWORD (32 bits)”.
Nomeie o novo valor como “AllowGameDVR” e clique duas vezes sobre ele.
Defina o valor para 0.
Feche o Editor do Registro e reinicie o Windows 10.
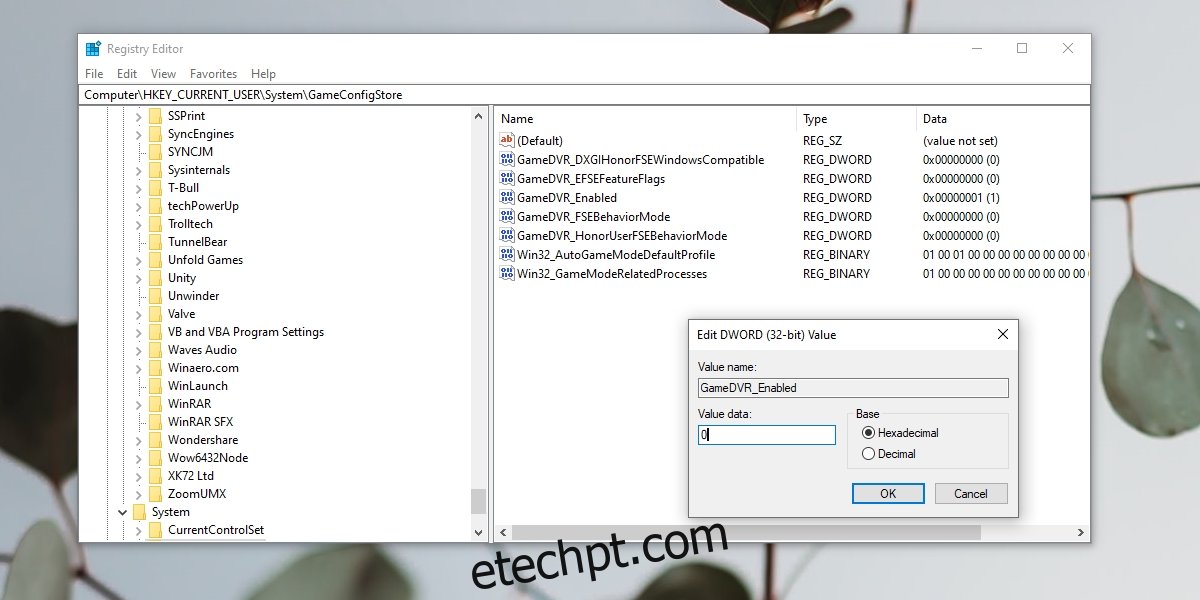
4. Atualize os drivers da GPU
Os jogos dependem fortemente da unidade de processamento gráfico (GPU), e manter os drivers da GPU atualizados é vital. O Windows 10 costuma instalar esses drivers automaticamente, mas é sempre prudente verificar manualmente por atualizações.
Abra o Gerenciador de Dispositivos.
Expanda “Adaptadores de vídeo”.
Clique com o botão direito do mouse na sua GPU e selecione “Atualizar driver”.
Escolha “Pesquisar drivers automaticamente” e instale as atualizações encontradas.
Reinicie o sistema.
Se você souber que existem atualizações para sua GPU Nvidia, mas o Windows 10 não as detecta, use o aplicativo Nvidia GeForce Experience para instalar as últimas versões.
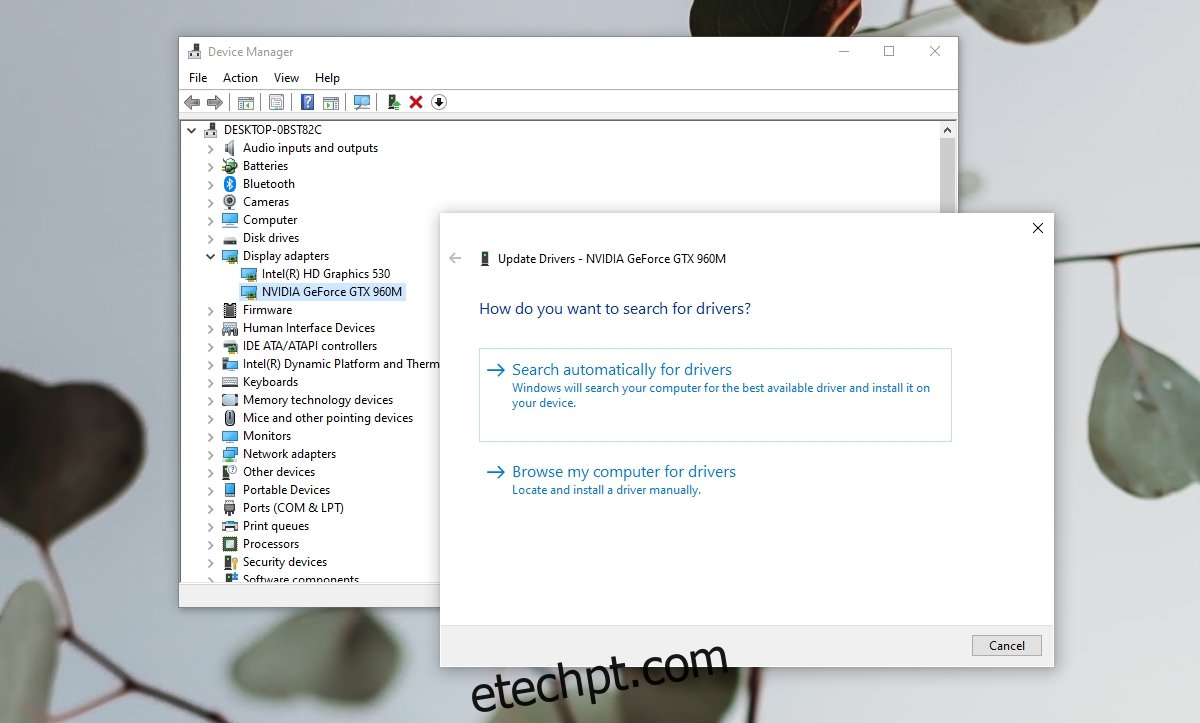
Considerações Finais
O FPS é um indicador chave da qualidade visual em jogos, mas alcançar um bom desempenho depende da configuração correta do hardware e do software no seu sistema. Em algumas situações, o problema pode estar no próprio jogo. Se você suspeitar de uma falha no jogo, verifique se há atualizações disponíveis, que muitas vezes corrigem esses problemas.