Nem todos os microfones se conectam por meio do conector de áudio de um laptop ou PC. O conector de áudio é a porta comumente usada para uma ampla gama de dispositivos de áudio, mas alguns dispositivos podem usar uma porta USB. Esses microfones não são menos capazes do que aqueles que usam um conector de áudio. Na verdade, muitos deles oferecem melhor qualidade de som.

últimas postagens
CORREÇÃO: Microfone USB não funciona (Windows 10)
Os dispositivos que se conectam por meio de uma porta USB são fáceis de usar. Os drivers para eles são normalmente genéricos e já estão presentes tornando o dispositivo plug & play. Dito isso, se o microfone USB que você conectou ao seu sistema não estiver funcionando ou se você conectou um microfone por meio de um conector de áudio ao adaptador USB e ele não foi detectado, tente as correções abaixo.
1. Reinicie o aplicativo / sistema
Se você conectou o microfone USB ao sistema depois de abrir o aplicativo em que pretende usá-lo, é possível que o aplicativo não consiga detectar o novo dispositivo.
Desconecte o microfone do sistema.
Feche o aplicativo com o qual deseja usá-lo.
Conecte o microfone ao sistema.
Abra o aplicativo e verifique se o microfone foi detectado.
Se isso não funcionar, tente os mesmos passos, mas com o sistema.
Desconecte o microfone do sistema.
Desligue o sistema.
Conecte o microfone ao sistema.
Inicialize o sistema.
Abra um aplicativo e verifique se o microfone foi detectado.
2. Selecione o microfone em Sons
O microfone pode ter sido configurado corretamente, mas pode não estar configurado como o dispositivo preferencial ou o dispositivo padrão no Windows 10. Você precisa defini-lo como o dispositivo padrão nas configurações de som.
Abra o painel de controle.
Vá para Hardware e som.
Clique em Sons.
Vá para a guia Gravação.
Clique com o botão direito no microfone e selecione Definir como dispositivo padrão.
Reinicie o sistema e verifique se o microfone foi detectado.
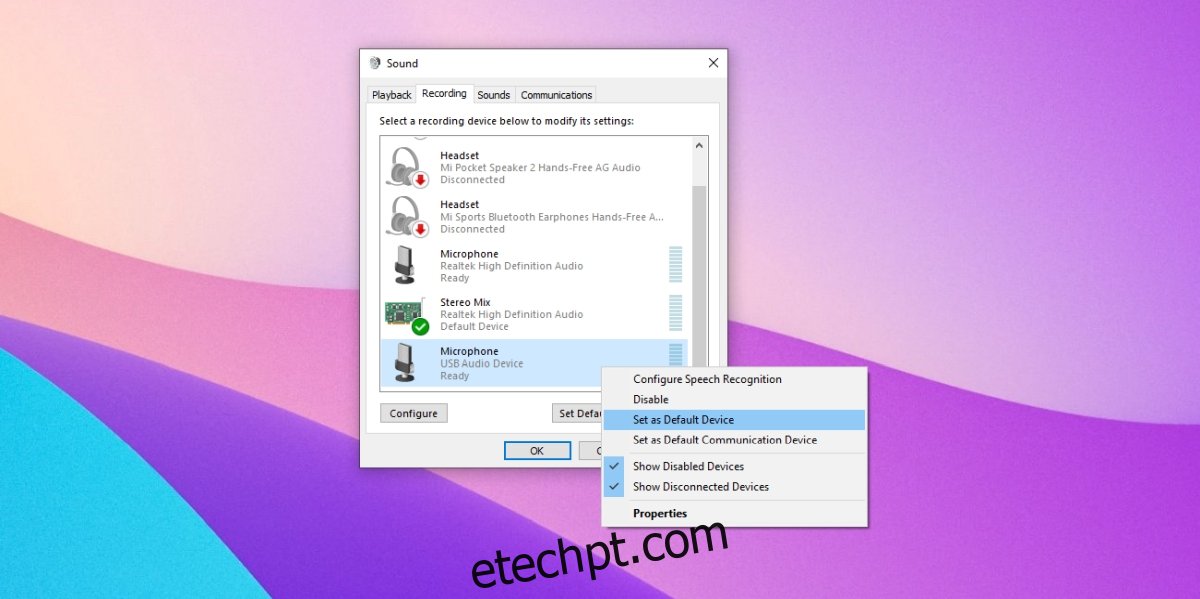
3. Reinstale o microfone USB
Reinstalar o microfone pode ajudar a resolver problemas com ele.
Abra o Gerenciador de Dispositivos.
Expanda entradas e saídas de áudio
Clique com o botão direito no microfone USB e selecione Desinstalar dispositivo.
Desconecte o microfone.
Conecte o microfone novamente.
O Windows 10 detectará e instalará drivers para o dispositivo.
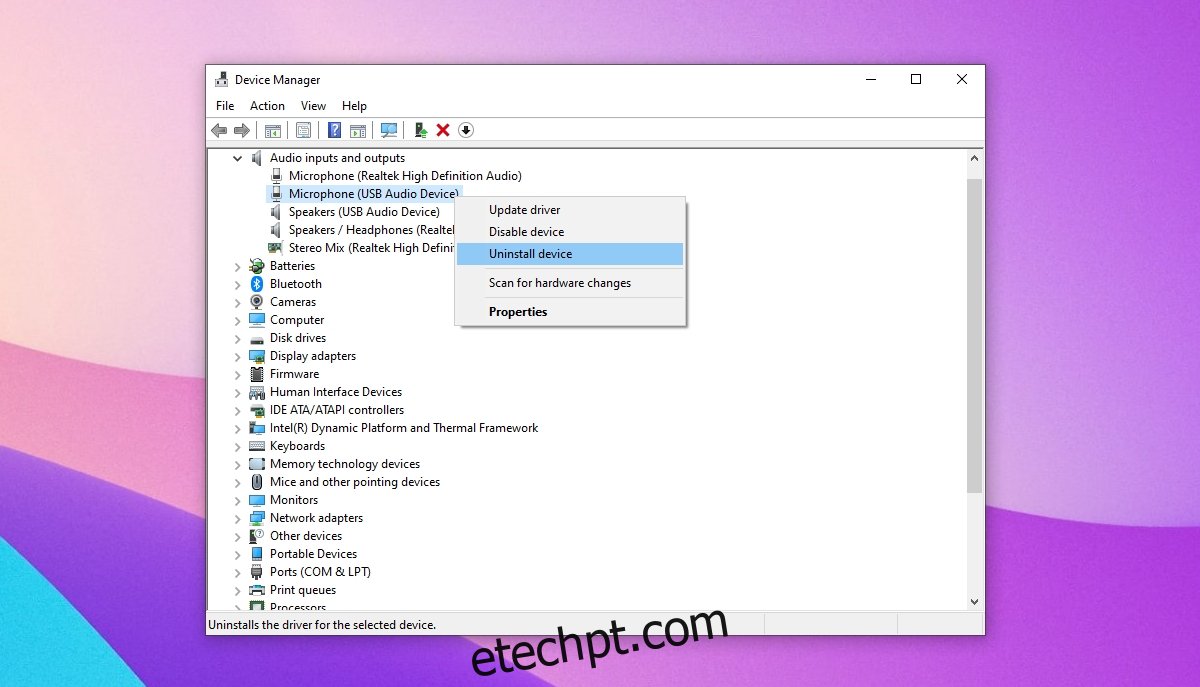
4. Execute o solucionador de problemas de hardware
Problemas com a porta USB podem ser um dos motivos pelos quais o microfone não está funcionando. Para solucionar o problema da porta UBS, você deve executar o solucionador de problemas de hardware.
Toque no atalho de teclado Win + R para abrir a caixa Executar.
Na caixa de execução, digite msdt.exe -id DeviceDiagnostic e toque na tecla Enter.
Execute o solucionador de problemas de hardware e aplique todas as correções que ele recomenda.
Reinicie o sistema e conecte o microfone novamente.
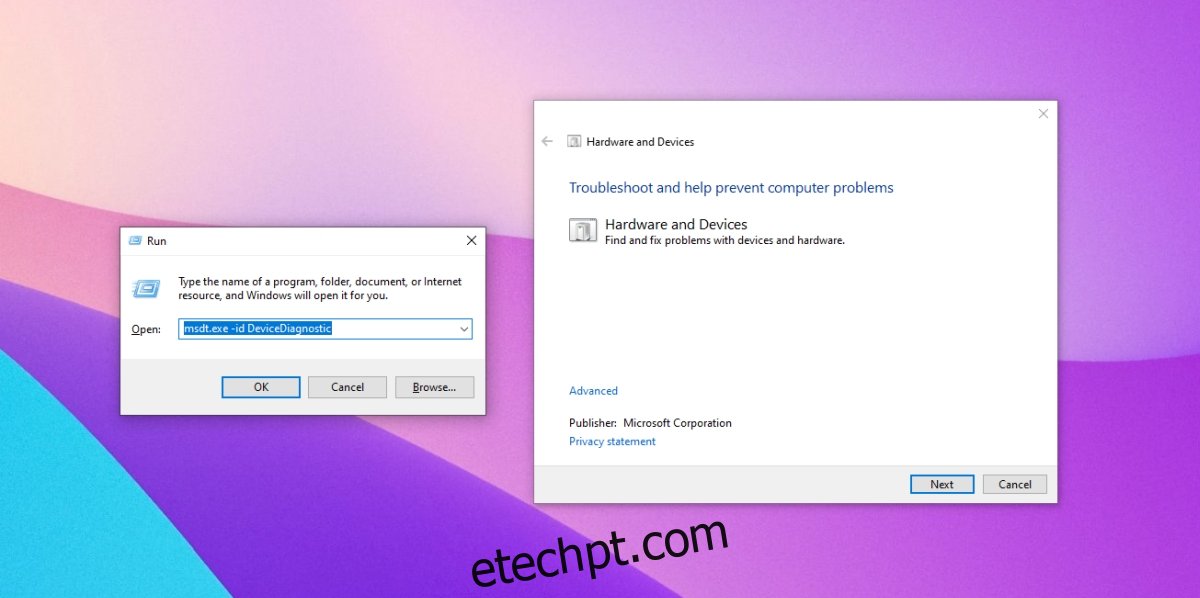
5. Execute o solucionador de problemas de áudio
Os problemas de áudio podem não estar relacionados à porta USB. Em vez disso, outras configurações relacionadas ao áudio podem precisar ser verificadas para que o microfone funcione. A maneira mais fácil de verificar e corrigir problemas com as configurações de áudio é executar o solucionador de problemas de áudio.
Abra o aplicativo Configurações com o atalho de teclado Win + I.
Vá para Atualização e segurança.
Selecione a guia Solução de problemas.
Clique em Solucionadores de problemas adicionais.
Selecione e execute o solucionador de problemas de áudio.
Aplique todas as correções que ele recomenda.
Reinicie o sistema e use seu microfone.
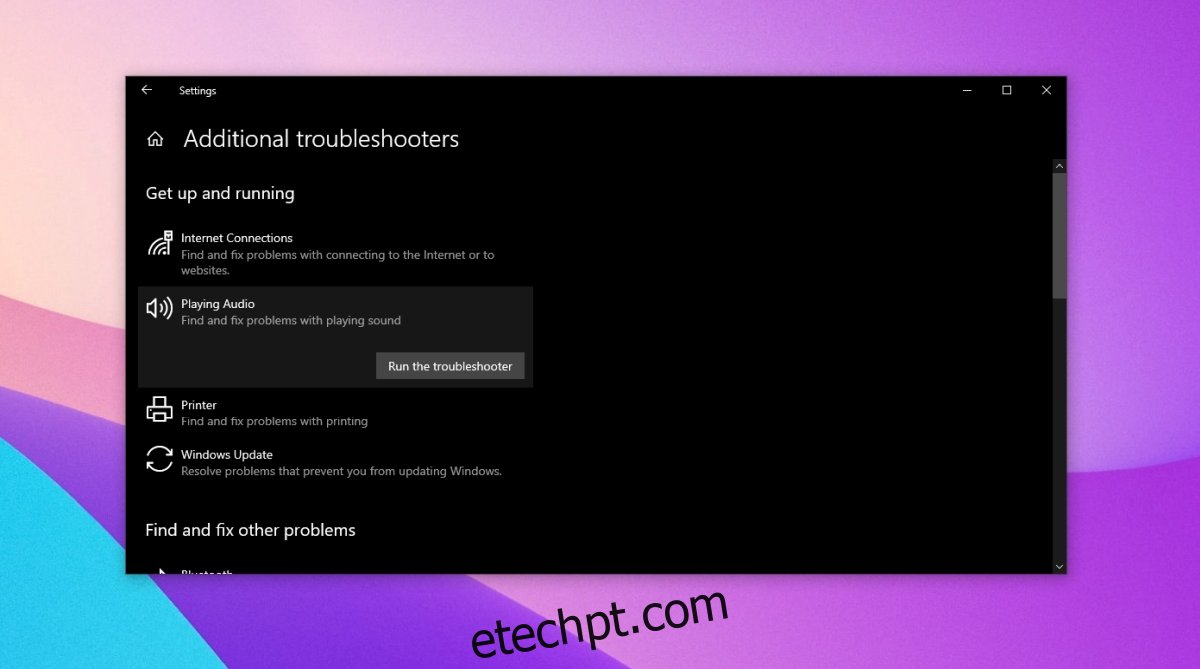
6. Verifique a fonte de alimentação
Alguns dispositivos, incluindo microfones, que podem ser conectados via porta USB precisam de uma fonte de alimentação externa. Verifique se o seu microfone precisa de uma fonte de alimentação externa ou não. Ele virá com o cabo apropriado e instruções sobre como conectá-lo. Tente conectá-lo à mesma porta USB que você usa para carregar o dispositivo, ou seja, a porta de carregamento em um sistema Windows 10.
Conclusão
Os microfones USB geralmente oferecem melhor qualidade de áudio do que aqueles que se conectam ao conector de áudio. Isso é especialmente verdadeiro para microfones mais baratos. Um microfone mais caro funcionará bem, independentemente da porta que usa. Você também deve verificar se o modelo de microfone que está usando tem algum problema conhecido com ele. Verifique os fóruns dedicados ao dispositivo e sua configuração e certifique-se de que você fez tudo para configurá-lo corretamente.

