Trabalhando remotamente pela primeira vez? Evite situações embaraçosas com colegas devido a um compartilhamento de tela acidental. Algumas medidas simples podem ajudar a separar sua vida pessoal da profissional.
Crie uma Conta de Usuário Exclusiva para Trabalho
Com a pandemia global, muitos estão experimentando o trabalho em casa. Se você é um deles, talvez esteja usando seu computador pessoal para atividades profissionais.
Em seu computador pessoal, provavelmente não se preocupa com a aparência da área de trabalho, aplicativos em execução ou notificações.
A maneira mais eficaz de manter a privacidade e ativar o “modo de trabalho” é criar uma nova conta de usuário dedicada ao trabalho. Os passos variam conforme o sistema operacional.
Para criar uma nova conta no Windows 10, siga estes passos:
Pressione Windows + I para acessar “Configurações”.
Selecione “Contas” e depois “Família e outros usuários”.
Clique em “Adicionar outra pessoa a este PC” e siga as instruções.
Para criar uma nova conta no macOS:
Abra “Preferências do Sistema” ou use o Spotlight.
Clique em “Usuários e Grupos”, no cadeado no canto inferior esquerdo e insira a senha de administrador.
Clique no sinal de mais (+) e siga o processo de configuração.
Após configurar a nova conta, faça logout ou alterne entre contas como de costume. Ao entrar pela primeira vez, autorize contas de e-mail, Slack e outros serviços. Evite adicionar contas pessoais.
Assim, você evita compartilhar informações pessoais em videochamadas. Elimina distrações, como mensagens de amigos e notificações de redes sociais, aumentando sua produtividade. Faça pausas e use sua conta pessoal quando necessário.
Não quer criar uma nova conta? Siga outras dicas para evitar constrangimentos.
Compartilhe Janelas de Aplicativos Específicos
Videoconferências permitem comunicação face a face e compartilhamento de tela, útil em apresentações, discussões de planilhas ou brainstormings.
A maioria dos aplicativos permite compartilhar toda a área de trabalho ou janelas individuais. Evite compartilhar toda a área de trabalho, compartilhe apenas a janela necessária.
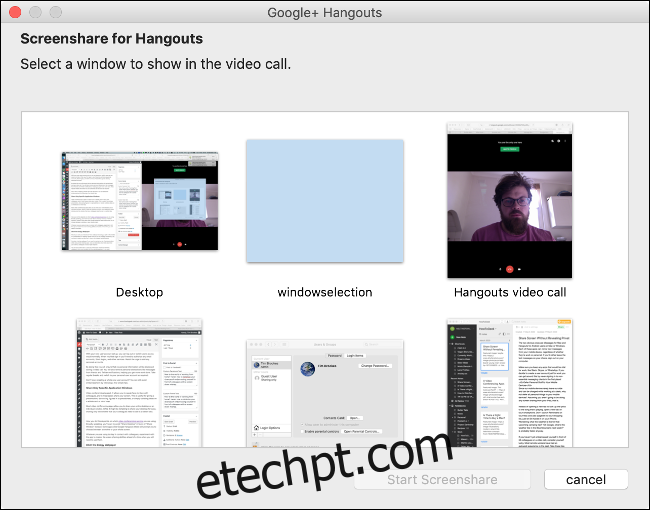
O processo varia conforme o aplicativo. Procure opções como “Compartilhar janela”, evitando “Compartilhar área de trabalho”. Alguns aplicativos (como Hangouts Meet do Google) solicitam a escolha entre janela ou tela.
Familiarize-se com as ferramentas de compartilhamento de tela antes de precisar usá-las.
Use um Papel de Parede Neutro
Gostaria de exibir um papel de parede temático durante uma apresentação ou reunião? Alguns chefes toleram, mas outros podem não gostar.
Para manter a formalidade, use um papel de parede neutro. Avalie como seus colegas ou chefes reagiriam ao seu papel de parede atual.

Use uma cor sólida ou um dos papéis de parede padrão do sistema. Encontrar papéis de parede adequados no Google também é fácil.
Organize seu Navegador
O navegador pode revelar informações pessoais. Muitos têm várias guias abertas, favoritos e extensões.
Para separar navegação profissional da pessoal, use navegadores diferentes. Escolha o que preferir: Chrome, Firefox, Safari, Edge, etc. Teclas de atalho comuns funcionam na maioria.
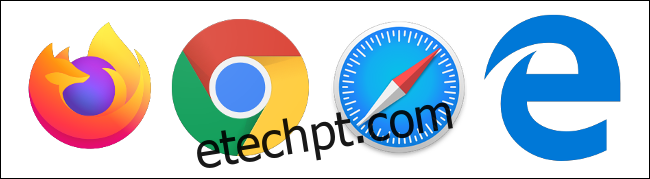
Em Chrome e Firefox, use perfis diferentes. Suas guias pessoais ficam em um perfil, enquanto você trabalha em outro. Feche sempre o perfil pessoal para evitar imprevistos.
Se preferir, limpe suas guias pessoais. Use uma extensão de sessão (como Session Buddy para Chrome) para salvar tudo antes de fechar.
Se usar o navegador pessoal para trabalho, oculte favoritos. Em “Visualizar”, desative “Ocultar favoritos” ou “Ocultar barra de favoritos”.
Limpe também o histórico para evitar preenchimento automático.
Desative Notificações Desnecessárias
Mesmo compartilhando uma janela específica, notificações pop-up podem causar constrangimento. Mensagens inapropriadas de amigos ou familiares podem aparecer na tela.
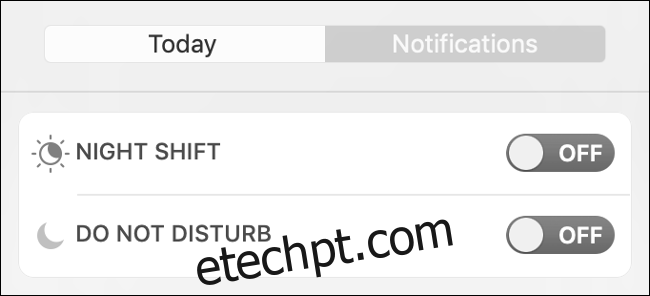
Silencie todas as notificações antes da videoconferência. macOS e Windows 10 oferecem essa opção.
Para silenciar notificações no macOS:
Deslize dois dedos para a direita no trackpad ou clique no ícone no canto superior direito para abrir a “Central de Notificações”.
Ative a opção “Não Perturbe”.
Para silenciar notificações no Windows 10:
Pressione Windows + A ou clique no ícone da “Central de Ações” para abri-la.
Clique em “Horas de Silêncio” ou “Assistente de foco” para silenciar notificações.
Silencie notificações por aplicativo, se preferir. Lembre-se de reativá-las depois. No Windows, vá em “Sistema > Notificações e ações”; no Mac, em “Preferências do Sistema > Notificações”.
Oculte Aplicativos Desnecessários
Você pode deixar o Steam aberto, mas seu chefe pode não entender se vir o ícone na barra de tarefas durante o horário de trabalho.
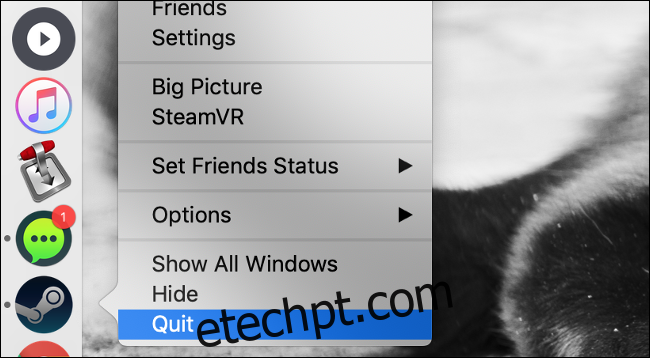
Antes de trabalhar ou iniciar uma videochamada, feche ou oculte aplicativos desnecessários.
Aplicativos para ocultar:
Plataformas de jogos: Steam, Epic Games Store, GOG Galaxy, EA Origin, Uplay, Xbox (Windows 10), etc.
Serviços de streaming: Netflix, Hulu, HBO GO/NOW, etc.
Aplicativos de compartilhamento de arquivos: Transmission, uTorrent, Vuze, Deluge, qBittorrent, etc.
Contas pessoais: e-mail, diários, notas, fotos, etc.
Oculte tudo o que não deveria usar durante o trabalho!
Desconecte-se de Serviços de Mensagens
Sair de serviços de mensagens é mais fácil que desativar/ativar notificações. Isso também ajuda a se concentrar no trabalho. Mesmo com notificações silenciadas, você pode perder horas conversando, o que é difícil se precisar fazer login antes.
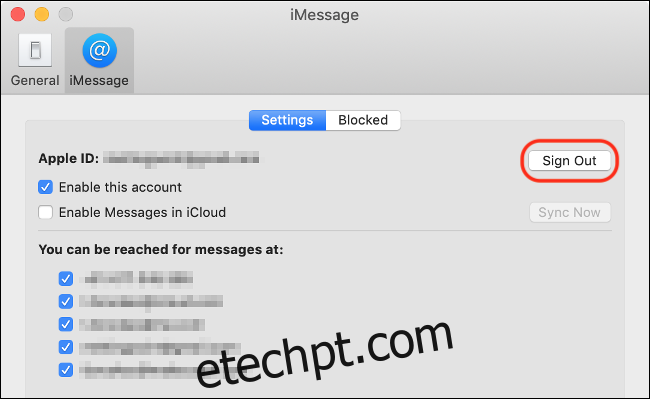
Aplicativos comuns: Mensagens para Mac e Hangouts para Android no Mac ou Windows, que espelham mensagens do celular. Se preferir, use o celular para mensagens e saia desses aplicativos no computador.
Mantenha aplicativos de trabalho, como Slack, Skype ou WhatsApp. Em uma conta de trabalho separada, fica mais fácil, pois você não entrará em aplicativos desnecessários!
Use seu Celular para Assuntos Pessoais
Como o celular está sempre com você, use-o para assuntos pessoais, desde que não compartilhe sua tela.
Em vez de abrir uma nova guia para procurar letras de músicas, use o celular. Use o celular para lembretes e para informações sobre o clima. Use o celular para mensagens pessoais.
Se você ainda não passou por um momento embaraçoso em uma videochamada, considere-se com sorte. Muitos trabalhadores remotos já viveram isso. Seguindo estas dicas, você manterá uma imagem profissional!
Precisa de mais dicas sobre trabalho remoto? Aprenda a trabalhar em casa como um profissional.