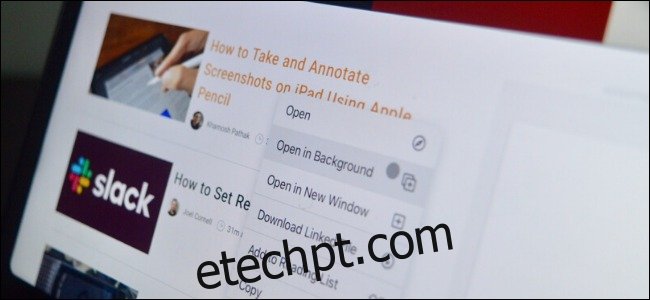A Apple finalmente adicionou suporte a cursor para os iPads executando iPadOS 13.4 (e superior). Assim que a atualização for instalada, conectar um mouse ou trackpad Bluetooth como qualquer outro acessório obtém um cursor dinâmico com suporte a gestos em seu iPad. Veja como começar.
A Apple implementou o suporte ao cursor para o iPad de uma maneira única. O iPad ainda é um sistema operacional sensível ao toque, mas isso não significa que o cursor está simplesmente emulando seus dedos.
O cursor no iPadOS aparece como um círculo e desaparece automaticamente quando você não está usando o recurso. Também se adapta ao que você está fazendo. Por exemplo, quando você passa o mouse sobre um botão, ele realmente o realça. Os usuários da Apple TV estarão familiarizados com essa interação.
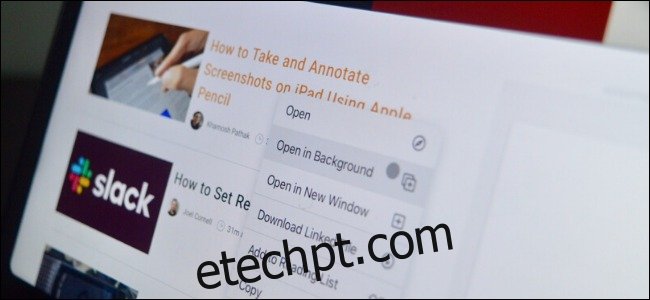
Se você estava esperando para brincar com o novo cursor, aqui está o que você pode fazer.
Observação: conforme mencionado, o suporte a mouse e trackpad está disponível a partir do iPadOS 13.4. Certifique-se de que seu iPad esteja atualizado com a versão mais recente para garantir que o recurso funcione em seu tablet. Você pode ter que esperar alguns dias para a Apple lançar a atualização se ela ainda não estiver disponível no seu iPad.
iPadOS suporta mouse e trackpads baseados em Bluetooth, incluindo Magic Mouse da Apple e Magic Trackpad. Se você conectar o Magic Trackpad, também terá acesso aos novos gestos do trackpad. Se você não tiver um acessório feito pela Apple, opções de terceiros como os da Logitech também funcionam.
O suporte do cursor para iPad funciona em dispositivos compatíveis com iPadOS 13 ou mais recente: iPad mini (4ª e 5ª geração), iPad (5ª, 6ª e 7ª geração), iPad Air 2, iPad Air (3ª geração), iPad Pro de 9,7 polegadas, iPad Pro 10,5 polegadas, iPad Pro 11 polegadas (1ª e 2ª geração), iPad Pro 12,9 polegadas (1ª, 2ª e 3ª geração) e dispositivos mais recentes.
Quando estiver pronto para conectar um mouse ou trackpad Bluetooth ao iPad, primeiro certifique-se de que o acessório Bluetooth não esteja conectado a um Mac ou PC com Windows. Se você estiver usando um Mac, vá para Preferências do Sistema> Bluetooth, encontre seu dispositivo e selecione a opção “Remover” no menu do botão direito.
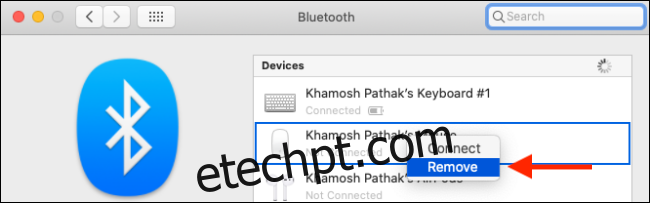
Os usuários do Windows 10 podem acessar o menu Bluetooth a partir do menu Iniciar ou clicando no ícone na barra de ferramentas. Uma vez no menu, clique com o mouse ou trackpad e selecione o botão “Remover Dispositivo”.
Agora você está pronto para emparelhar o mouse ou trackpad com o iPad. Abra o aplicativo “Configurações” em seu tablet e vá para a seção “Bluetooth”.
Aqui, certifique-se de que o Bluetooth está habilitado tocando no botão de alternância ao lado da lista “Bluetooth”.

Agora, coloque o mouse no modo de emparelhamento. Se estiver usando um Magic Mouse ou Magic Trackpad, basta ligá-los para habilitar o modo de emparelhamento.
Assim que o dispositivo Bluetooth for reconhecido pelo seu iPad, você o verá aparecer na seção “Outros Dispositivos”. Toque no nome do seu mouse ou trackpad Bluetooth para selecionar o dispositivo.
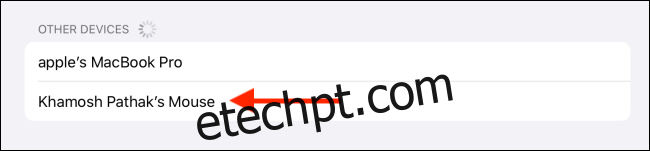
Se você receber uma solicitação de emparelhamento, toque no botão “Emparelhar”.
Agora, o mouse está conectado ao iPad. Você verá um ponteiro circular na tela.
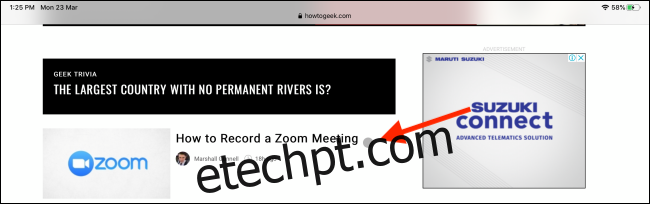
Se você deseja desconectar o mouse temporária ou permanentemente, pode fazê-lo acessando a seção Bluetooth em Configurações e tocando no botão “i” ao lado do nome do dispositivo.

Para desconectar o mouse ou trackpad temporariamente, escolha a opção “Desconectar”. Para remover o dispositivo das conexões Bluetooth do iPad, toque na opção “Esquecer este dispositivo”.
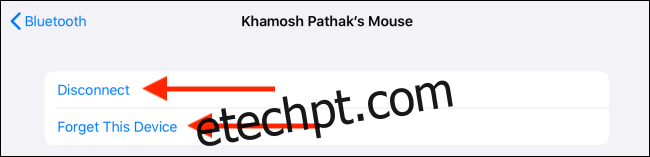
Você também pode fazer isso no Centro de controle. Toque e segure o botão Bluetooth para expandir a lista de dispositivos. A partir daí, toque no dispositivo para desconectar.
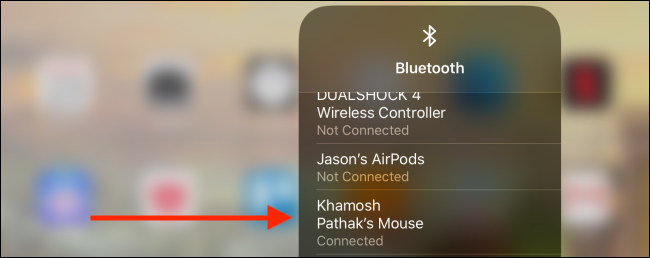
Assim que o seu mouse ou trackpad estiver conectado, você pode personalizar sua aparência e funcionamento em Ajustes> Geral> Trackpad e Mouse.
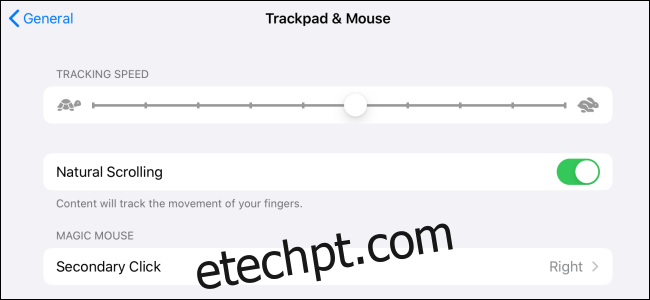
A partir daqui, você pode alterar a velocidade de rastreamento, desativar a rolagem natural e personalizar o clique secundário.
O novo suporte ao cursor está disponível apenas em iPads executando iPadOS 13.4 ou superior. Se você deseja conectar um mouse ao seu iPhone ou um iPad mais antigo, dê uma olhada em nosso guia sobre como usar o recurso de ponteiro de acessibilidade.