O Apresentações Google, uma ferramenta gratuita integrada ao Google Drive, permite que qualquer pessoa com um navegador e acesso à internet crie apresentações. Sua interface familiar, similar ao Microsoft PowerPoint, facilita a adaptação para novos usuários.
Embora alguns argumentem que o Apresentações Google carece de algumas funcionalidades do Microsoft PowerPoint, sua gratuidade e compatibilidade com arquivos .ppt e .pptx o tornam ideal para ajustes rápidos antes de apresentações. Ele oferece uma solução prática e acessível para a maioria dos usuários.
Um destaque do Apresentações Google é a capacidade de incorporar áudio, tornando as apresentações mais envolventes e memoráveis, especialmente para conteúdos extensos. O áudio ajuda a quebrar a monotonia e melhora a experiência do público.
Este artigo detalha como adicionar áudio às suas apresentações do Apresentações Google, com guias passo a passo, imagens e GIFs.
Como Integrar Áudio no Apresentações Google?
Existem quatro métodos principais para adicionar áudio às apresentações do Google Slides:
- Utilizar serviços de streaming online
- Incorporar vídeos do YouTube
- Adicionar arquivos de áudio do seu Google Drive
- Inserir arquivos de vídeo do Google Drive
1. Utilizando Serviços de Streaming Online
Este método envolve a inserção de um link de um serviço de streaming musical, como Spotify ou Google Play Music.
Primeiro, abra sua apresentação no Apresentações Google. Em seguida, selecione um texto ou ícone onde deseja adicionar o link. Vá em “Inserir” e escolha “Link”.
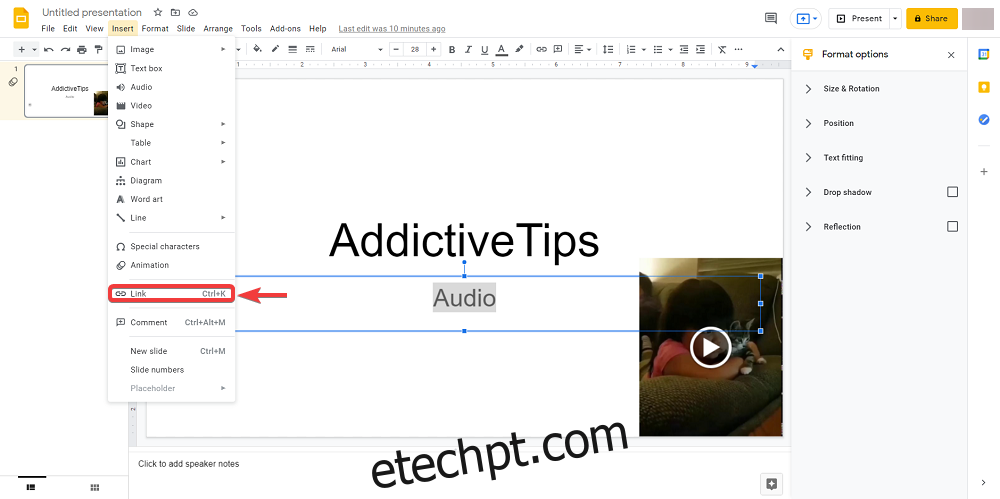
Abra o serviço de streaming desejado e procure a música ou áudio que quer adicionar. Copie a URL do áudio desejado (geralmente pela opção de “Compartilhar”).
Volte ao Apresentações Google e cole a URL no campo “Link” e clique em “Aplicar”.
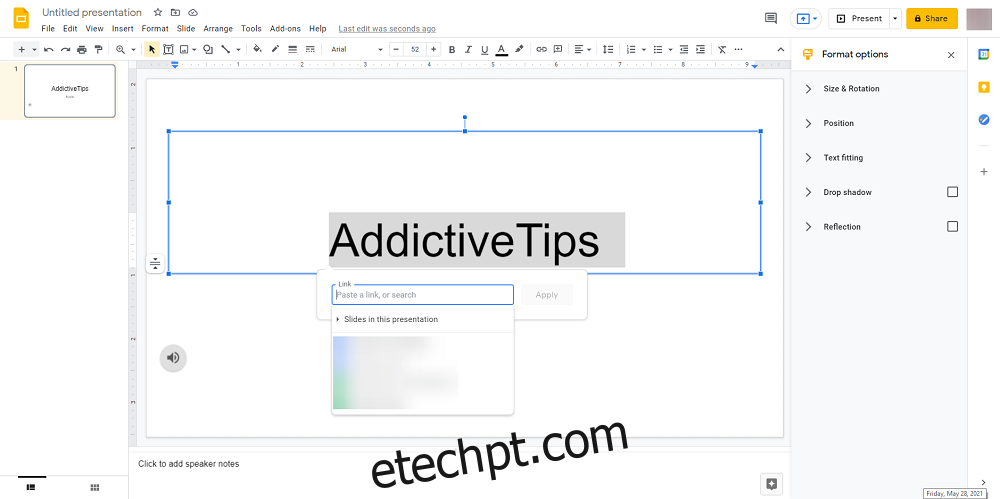
Para testar o link, durante a apresentação, clique em “Apresentar”, selecione o slide com o link, clique duas vezes nele para abrir o áudio em uma nova aba. Comece a tocar a música e minimize a aba.
Dica: o atalho Ctrl+K também abre a caixa de link.
É importante notar que essa abordagem depende de conexão com a internet e que a troca de abas pode prejudicar o fluxo da apresentação.
2. Inserindo Vídeos do YouTube
Essa técnica envolve inserir um vídeo do YouTube e ocultá-lo atrás de uma imagem ou ícone, já que não é possível inserir apenas o áudio.
Acesse o YouTube e escolha o vídeo desejado. Clique em “Compartilhar” e copie a URL.
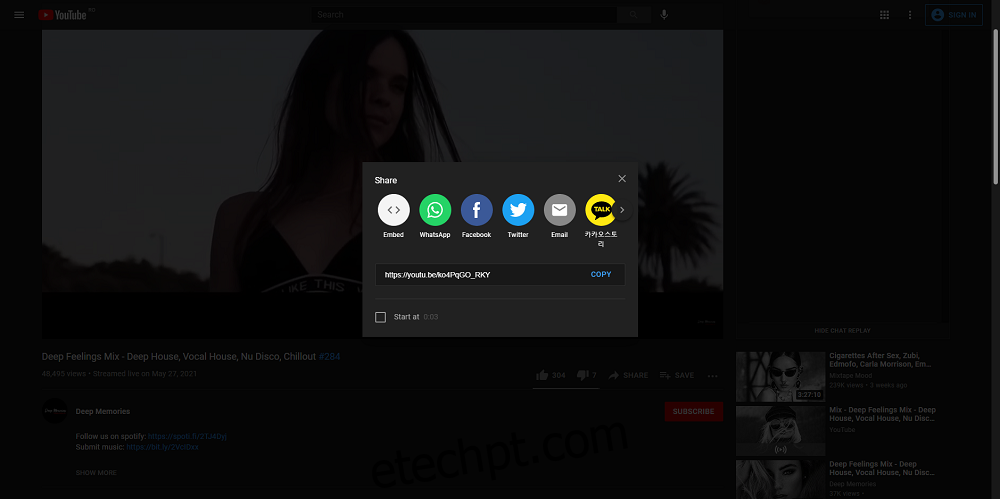
Em sua apresentação do Apresentações Google, vá em “Inserir” e selecione “Vídeo”.
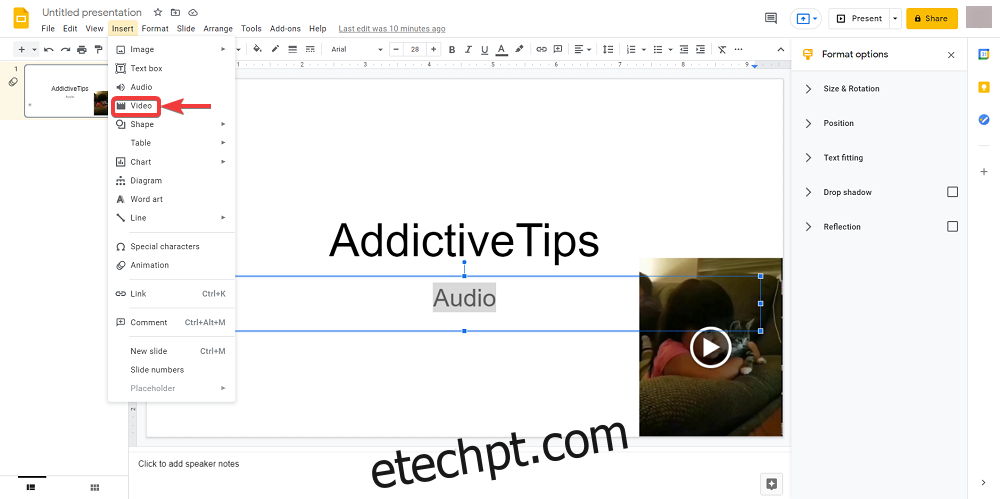
Cole a URL do YouTube no campo indicado e clique em “Selecionar”. A miniatura do vídeo aparecerá no slide.
Selecione a miniatura e acesse as opções de formatação. Clique na seta ao lado de “Reprodução de vídeo”. Defina os tempos “Iniciar em” e “Terminar em”, selecione “Reprodução automática” para que o vídeo inicie automaticamente.
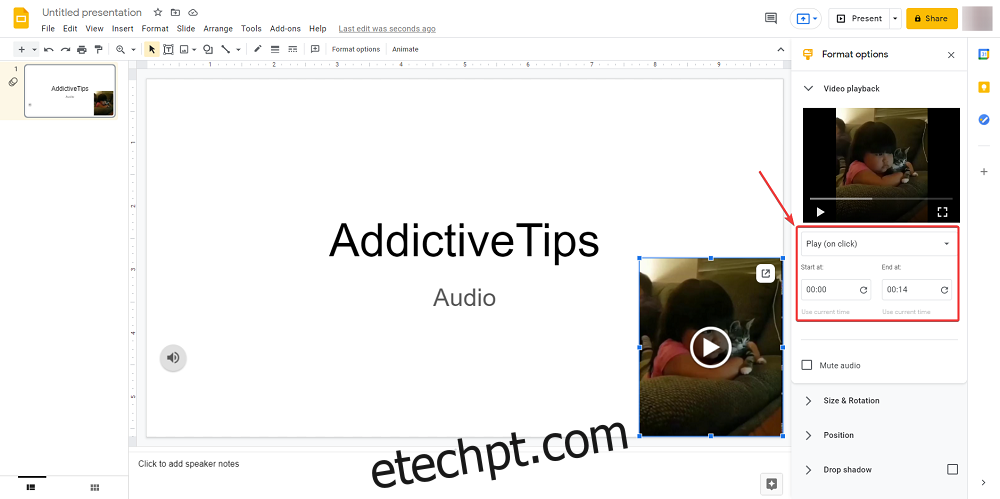
Agora, minimize o vídeo e esconda-o atrás de uma imagem ou ícone.
3. Adicionando Arquivos de Áudio do Google Drive
Nesse método, você adiciona arquivos de áudio armazenados no seu Google Drive. Para isso, converta seus arquivos para MP3 ou WAV e faça o upload para o seu Google Drive.
Com o arquivo já no Google Drive, abra sua apresentação no Apresentações Google. Vá em “Inserir” e selecione “Áudio”.
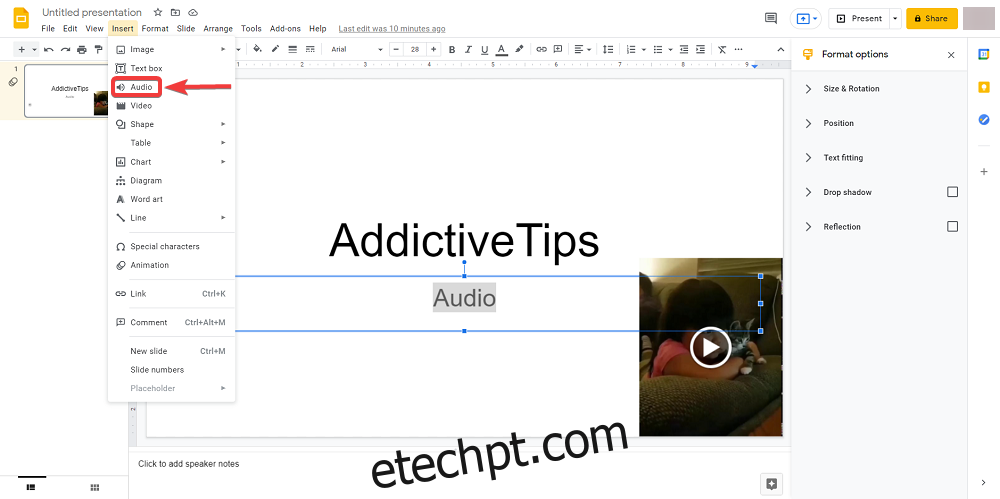
Selecione “Meu disco”. Localize o arquivo e clique em “Selecionar”.
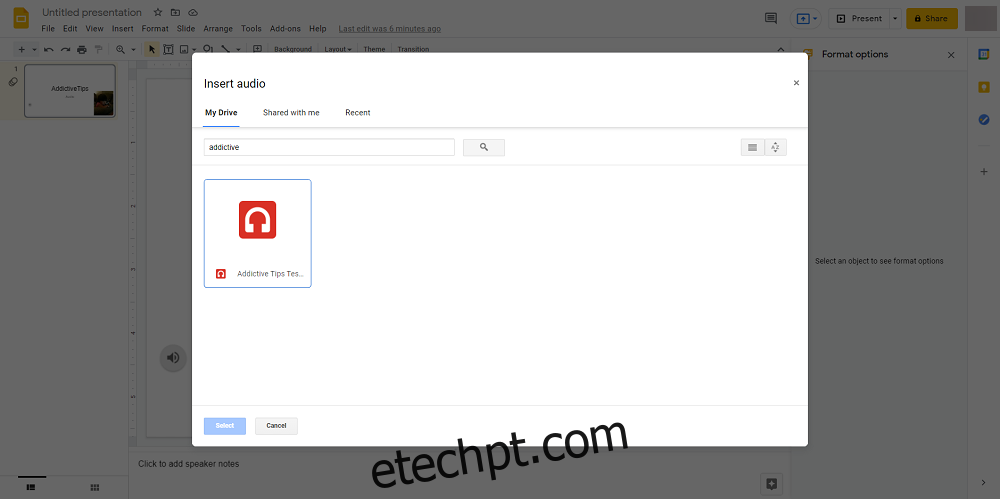
Clique no ícone do áudio e acesse as opções de formatação. Ajuste a reprodução para “Ao clicar” ou “Automaticamente”. Oculte o ícone atrás de uma imagem para evitar distrações.
4. Adicionando Arquivos de Vídeo do Google Drive
Este método combina as técnicas anteriores, usando um vídeo do Google Drive, ocultando-o para reproduzir apenas o áudio.
Converta seu arquivo de áudio para o formato MP4, único compatível com Apresentações Google atualmente. Envie o vídeo para o seu Google Drive.
Com o vídeo já no Google Drive, abra sua apresentação no Apresentações Google. Vá em “Inserir” e selecione “Vídeo”.
Escolha “Meu disco”. Selecione o arquivo MP4 e clique em “Selecionar”.
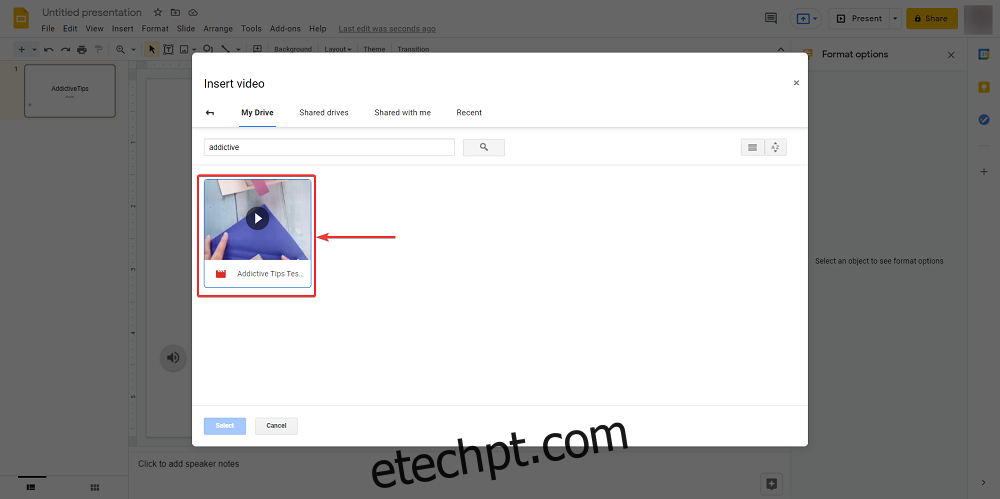
Selecione a miniatura e ajuste as opções de reprodução de vídeo. Defina “Iniciar em” e “Terminar em” e selecione “Reprodução automática”. Minimiza e oculte o vídeo.
Áudio em Apresentações Google: O Próximo Passo
Arquivos de áudio melhoram muito a qualidade de uma apresentação. Use os métodos descritos para tornar suas apresentações mais interessantes e envolventes.
Compartilhe outras dicas e truques sobre o Google Drive que você gostaria de ver explorados em nossos próximos artigos!