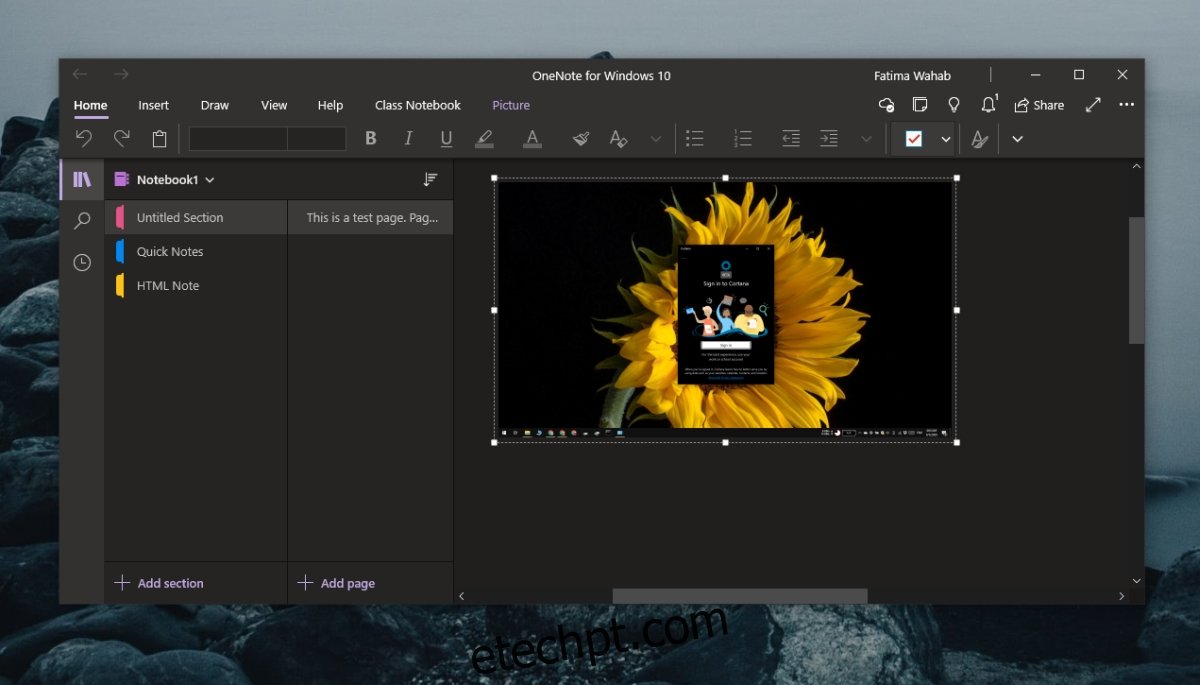OneNote é o aplicativo de anotações em nuvem da Microsoft. Ele pode funcionar e armazenar notas localmente, mas como é um produto da Microsoft, ele vem com a vantagem adicional de integração do OneDrive e do Microsoft 365 que se conecta quando você entra no OneNote com sua conta da Microsoft.
O OneNote é na maior parte simples e não se compara ao Evernote, no entanto, é mais avançado do que o aplicativo Notes que você encontra no macOS. Ele tem a quantidade certa de recursos para torná-lo útil, mas não muitos a ponto de torná-lo muito complicado de descobrir.
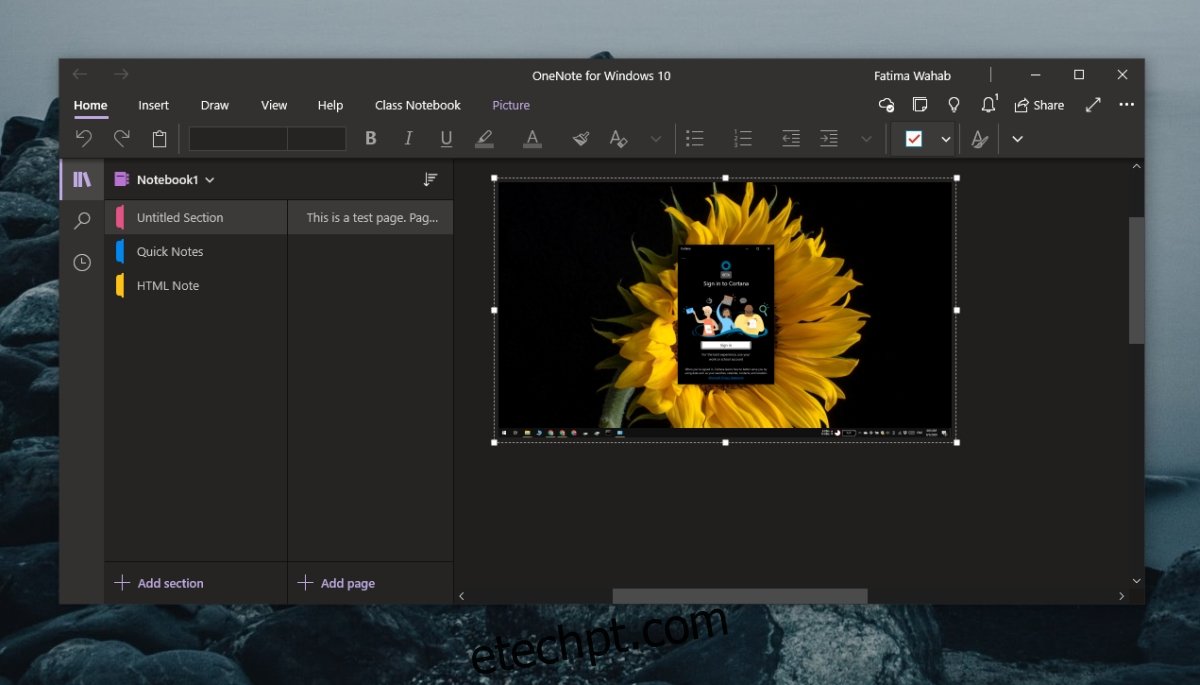
últimas postagens
Como consertar o OneNote que não funciona
O OneNote não é um aplicativo complexo, mas enfrenta muitos problemas. A maioria dos usuários relata que não consegue sincronizar suas notas, o que significa que o aplicativo é útil para eles ao usá-lo em sistemas diferentes. Se você estiver tendo problemas para fazer o OneNote sincronizar ou funcionar corretamente, tente as correções abaixo.
Problemas do OneNote (Windows 10)
1. Redefina o OneNote
Esta correção se aplica. para a versão UWP do OneNote. Se não estiver sincronizando notas, se o aplicativo não estiver sendo iniciado ou se congela com frequência, reinicie o aplicativo. Você não perderá nenhuma nota ou dado.
Abra o aplicativo Configurações com o atalho de teclado Win + I.
Vá para Apps.
Selecione a guia Aplicativos e recursos.
Role para baixo e selecione OneNote.
Clique em Advanced.
Role para baixo e clique em Redefinir.
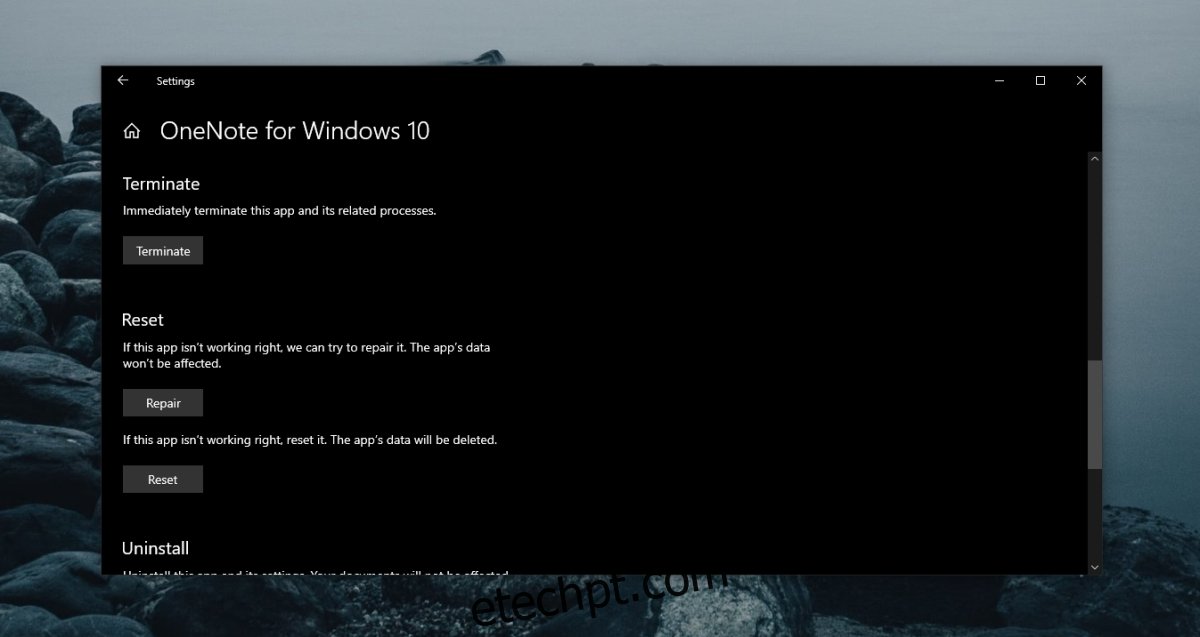
2. Forçar sincronização do OneNote
Se o OneNote não estiver sincronizando, independentemente de ser a versão UWP ou a versão desktop, você pode forçar a sincronização adicionando uma nova página ao OneNote. Isto abril não sincronizar o texto, mas a nova página forçará o início da sincronização.
Abra o OneNote.
Na coluna Seções, clique em Adicionar Seção.
Na coluna Páginas, clique em Adicionar página.
Feche o OneNote e abra-o novamente.
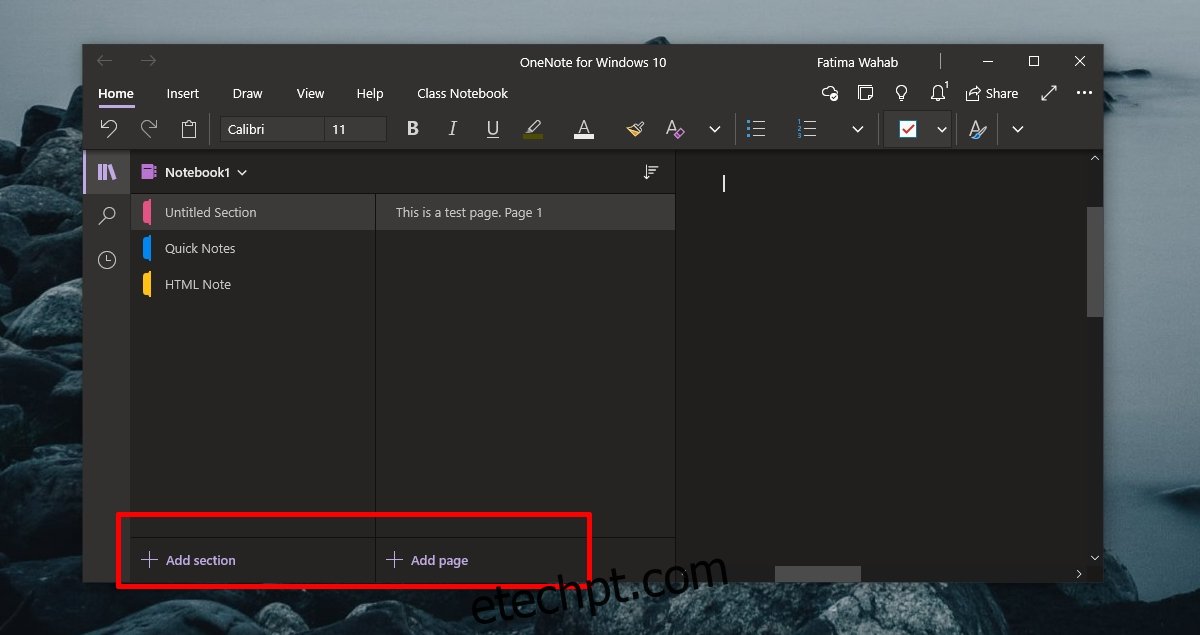
3. Saia e faça login novamente
O aplicativo OneNote para Windows 10 precisa de uma conta da Microsoft para sincronizar suas notas entre os dispositivos. Se você alterou recentemente a senha da conta ou atualizou outras informações da conta, abril estar bloqueando a sincronização do aplicativo. Saia e faça login novamente.
Abra o OneNote.
Clique em seu nome no canto superior direito.
Na janela que se abre, clique em Sair na sua conta.
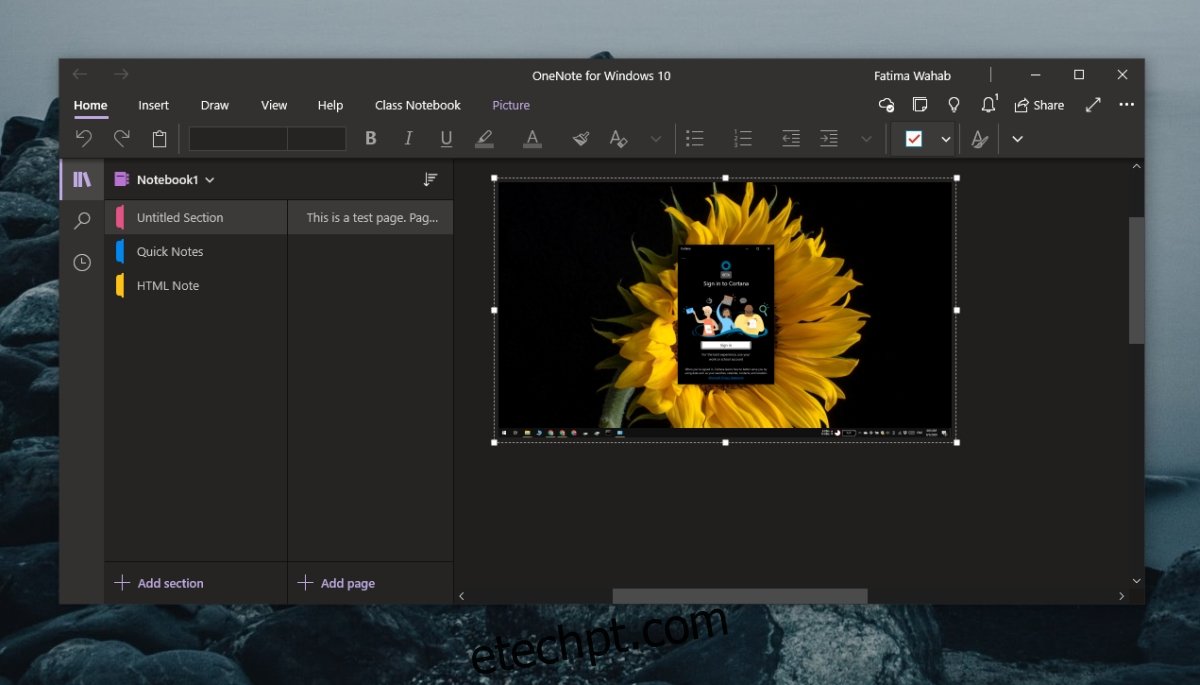
4. Instale as atualizações do Microsoft 365 e do Windows 10
O aplicativo de área de trabalho OneNote faz parte do Microsoft 365, enquanto o OneNote para Windows 10 é desenvolvido especificamente para o sistema operacional. Entre essas duas versões, é possível que as atualizações pendentes do Microsoft 365 ou do Windows 10 estejam impedindo a sincronização do OneNote.
Abra o aplicativo Configurações com o atalho de teclado Win + I.
Vá para Atualização e segurança.
Selecione Windows Update.
Clique em Verificar atualizações.
Instale todas as atualizações disponíveis.
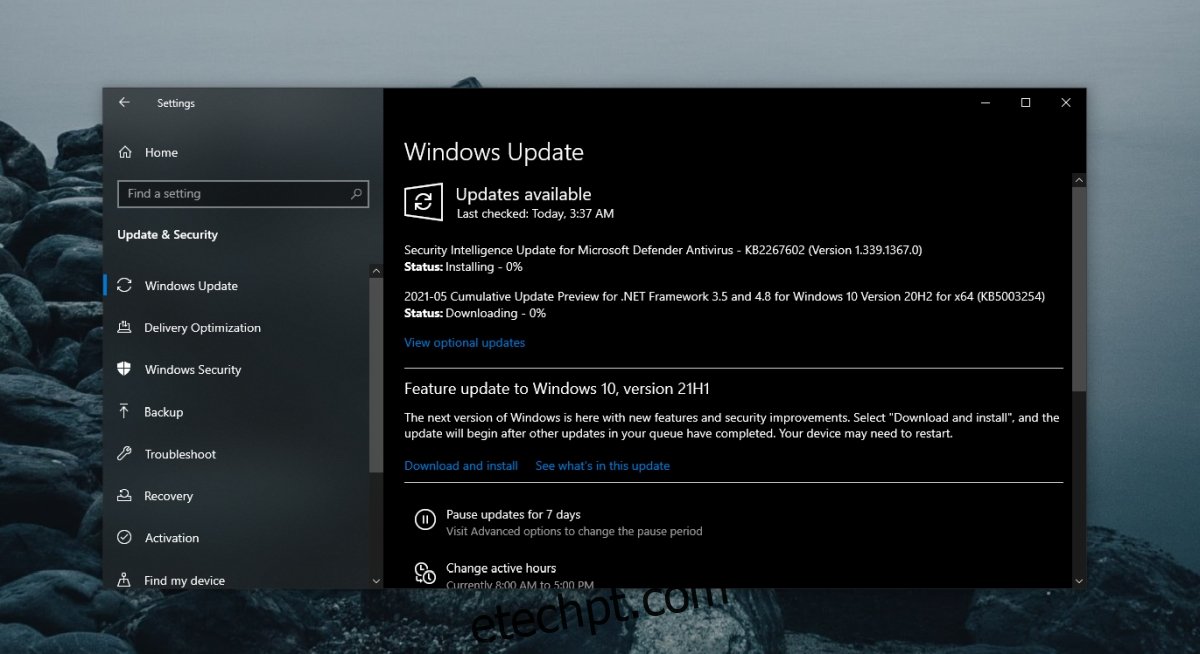
5. Desinstale e reinstale o OneNote
Se o OneNote não estiver sincronizando, você pode desinstalar e reinstalar o aplicativo a qualquer momento. O processo será diferente dependendo da versão do aplicativo que você está usando.
Para o OneNote para Windows 10 (a versão UWP), siga estas etapas.
Abra o aplicativo Configurações com o atalho de teclado Win + I.
Vá para Apps.
Selecione a guia Aplicativos e recursos.
Role para baixo e selecione OneNote.
Clique em Desinstalar.
Instale o aplicativo de a Microsoft Store.
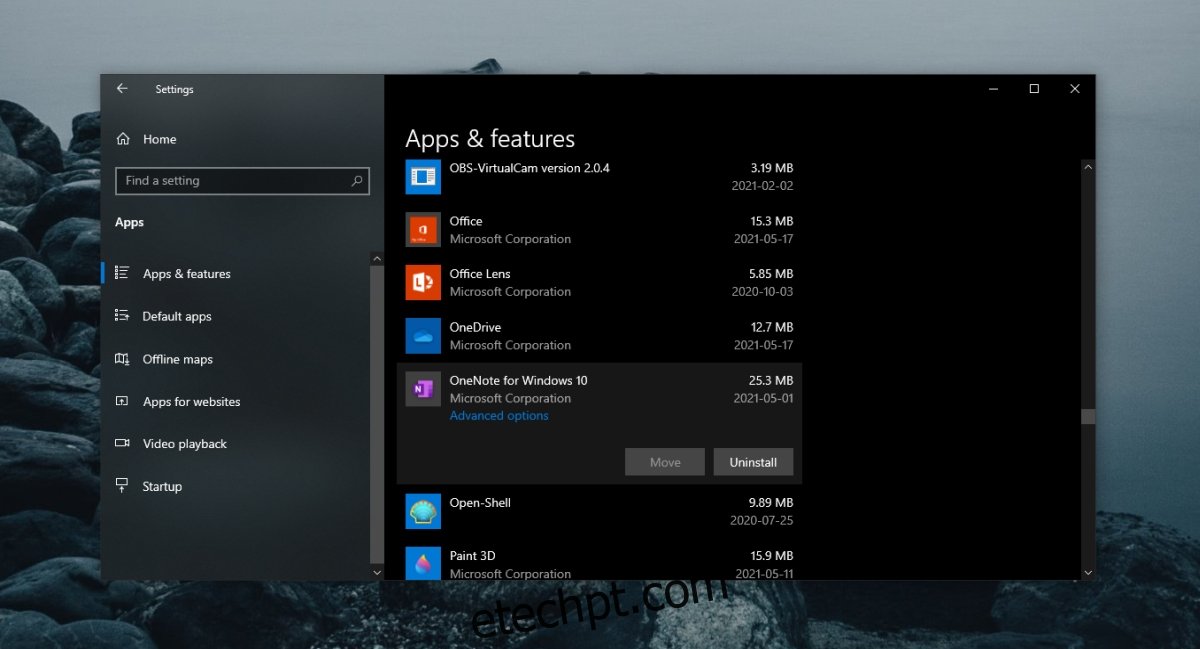
Para a versão desktop do OneNote, siga estas etapas.
Abra o painel de controle.
Vá para Programas> Desinstalar um programa.
Selecione Microsoft 365 e clique no botão Desinstalar na parte superior.
Baixe o instalador do Microsoft 365 e instale todos os aplicativos, incluindo o OneNote novamente.
6. Exclua Setting.dat
Esta correção se aplica ao OneNote para Windows 10. Tente excluir o arquivo Settings.dat do OneNote.
Abra o File Explorer e cole na barra de localização:% localappdata% e toque em Enter.
Vá para esta pasta: PackagesMicrosoft.Office.OneNote_8wekyb3d8bbweSettings.
Exclua o arquivo Settings.dat.
Feche e reabra o OneNote.
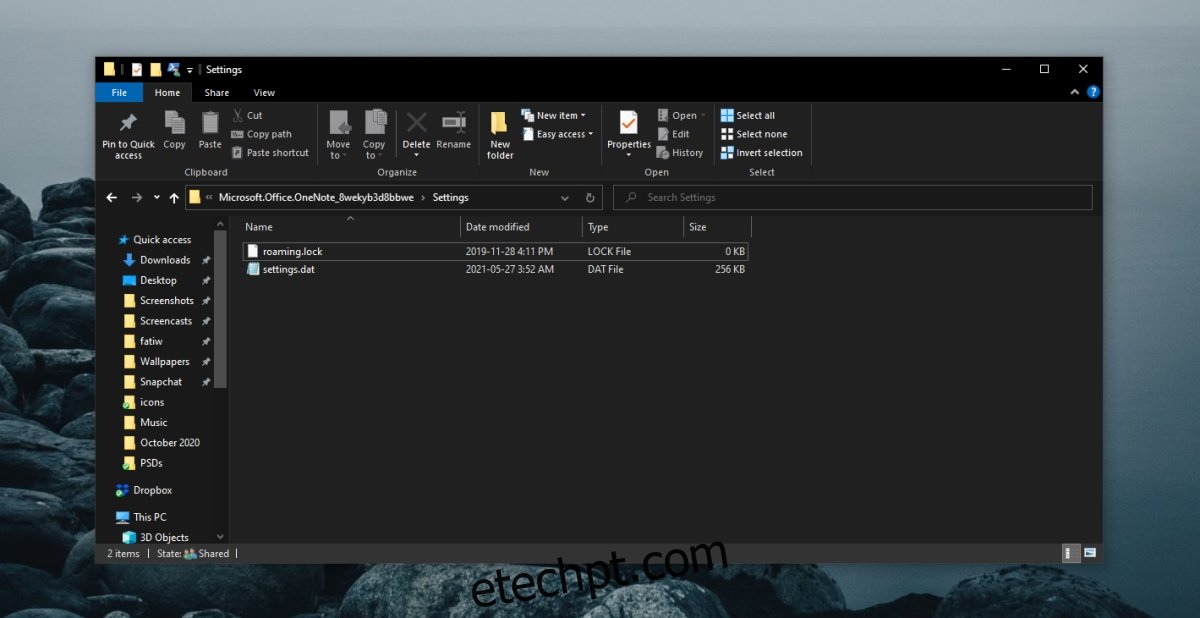
7. Exclua o cache do OneNote
Esta correção se aplica à versão desktop do OneNote.
Abra o OneNote.
Vá para Arquivo> Opções.
Selecione a guia Salvar e fazer backup.
Copie o caminho em Local do arquivo de cache.
Feche o OneNote.
Abra o Explorador de Arquivos.
Navegue até o caminho do arquivo de cache que você copiou.
Exclua os arquivos lá.
Abra o OneNote.
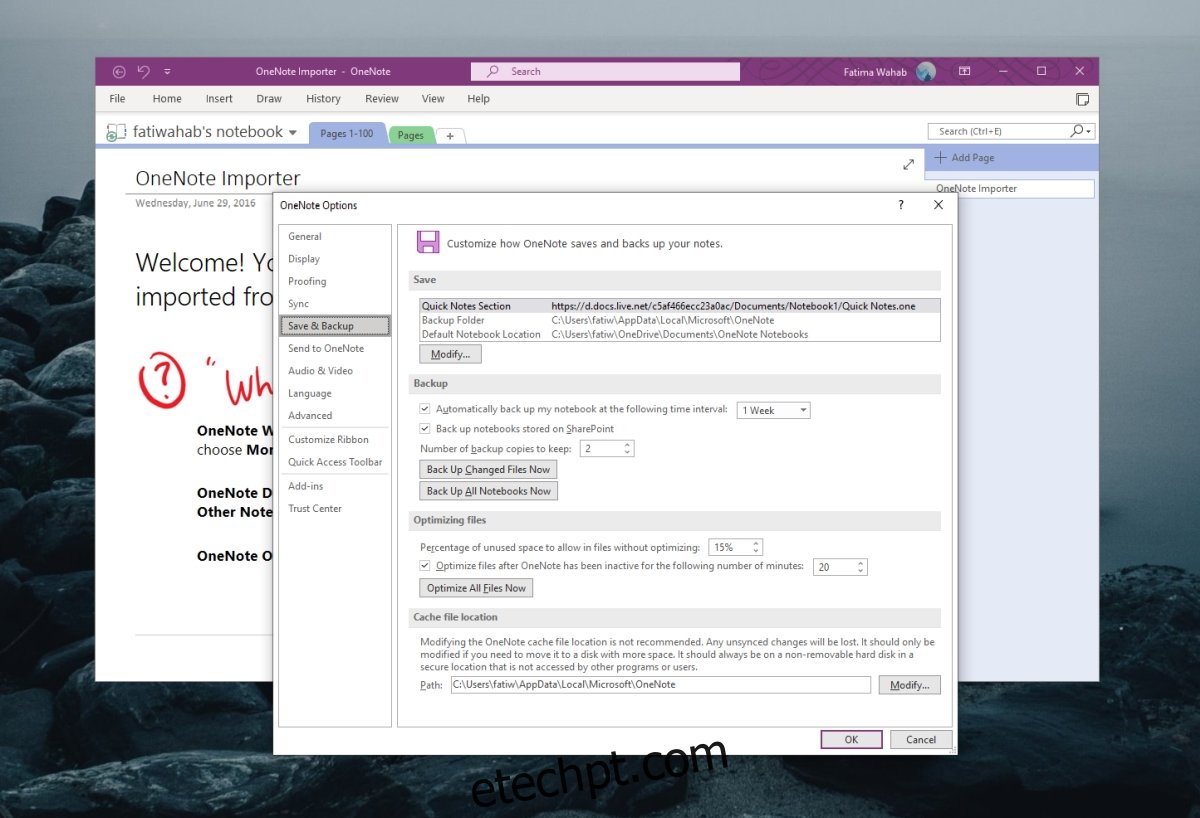
Problemas do OneNote podem ser corrigidos (conclusão)
O OneNote normalmente apresenta problemas de sincronização, mas eles não duram muito. A criação de uma nova página ou o upload de uma imagem grande para uma nota pode frequentemente fazer com que ela reinicie a sincronização.
Certifique-se de que não há nada de errado