Ferramentas e aplicativos de reunião online, independentemente de qual você usa, todos dependem do hardware do seu sistema para funcionar. Todos eles usarão o dispositivo de entrada e saída de áudio do seu sistema (e a webcam, se você escolher). Dispositivos de áudio abril ser fácil de conectar e usar quando se trata de reproduzir música ou gravar voz, mas as ferramentas de reunião costumam ter problemas para se conectar a elas.

últimas postagens
Corrigir problemas de áudio de reunião do Zoom
O zoom pode ser usado em um navegador de desktop moderno ou por meio de seus aplicativos de desktop dedicados. Problemas de áudio com zoom ocorrem normalmente em desktops. Os aplicativos móveis são muito menos propensos a ter problemas. Se você estiver tendo problemas de áudio em uma reunião do Zoom, tente o seguinte.
1. Desativar / ativar seu som
Certifique-se de que você não entrou na reunião com o microfone sem som ou que as configurações da reunião não desativem o som de todos os participantes na chegada.
Verifique com o anfitrião da equipe (use o recurso de bate-papo) ou clique no ícone do microfone no canto inferior esquerdo para reativar seu som.
2. Saia e entre novamente
Se você entrou em uma reunião do Zoom e não pode ouvir os outros participantes ou eles não podem ouvi-lo, você pode sair e entrar na reunião novamente.
Clique no botão Fim no canto inferior direito.
Selecione a opção de licença.
Depois de sair da reunião, saia e reabra o Zoom (ou reinicie o navegador).
Junte-se à reunião novamente e verifique o áudio.
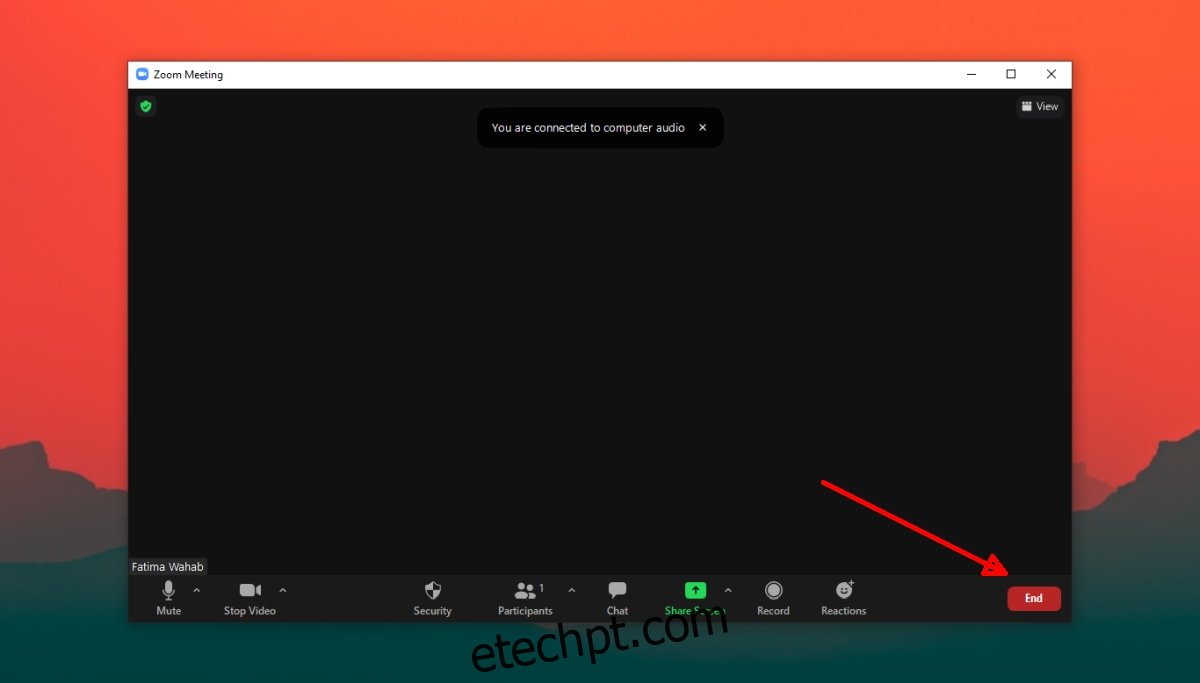
3. Verifique as permissões do aplicativo
O zoom precisa de permissão para acessar o microfone e os alto-falantes do sistema antes que você possa ouvir ou falar em uma reunião. Se você estiver usando o Zoom em um navegador, o navegador deve ter acesso aos alto-falantes e microfone, e o site deve ter permissão para usá-lo (permissões no navegador).
Para verificar as permissões do aplicativo Zoom no Windows 10;
Abra o aplicativo Configurações com o atalho de teclado Win + I.
Vá para Privacidade.
Selecione a guia Microfone.
Certifique-se de que o acesso ao microfone esteja ativado.
Role para baixo e certifique-se de que o zoom tem permissão para usar o microfone.
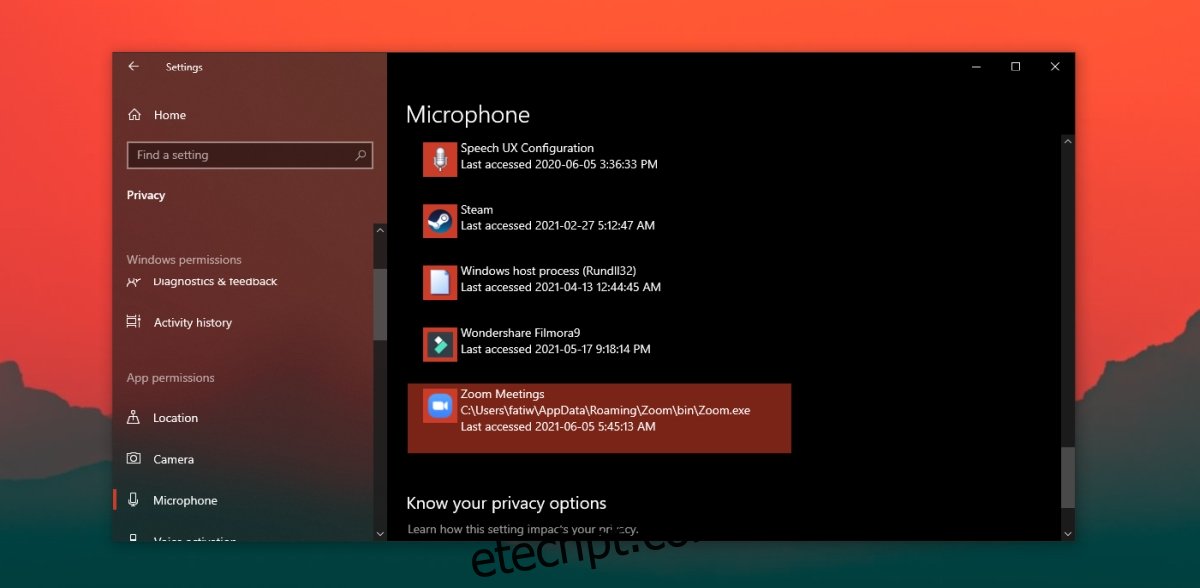
Para verificar as permissões do aplicativo Zoom no macOS;
Abra as Preferências do Sistema.
Vá para Segurança e privacidade.
Selecione a guia Privacidade.
Na coluna à esquerda, selecione Microfone.
Verifique o painel à direita e o Zoom deve ser listado.
Se Zoom não estiver listado, clique no botão de adição e adicione-o.
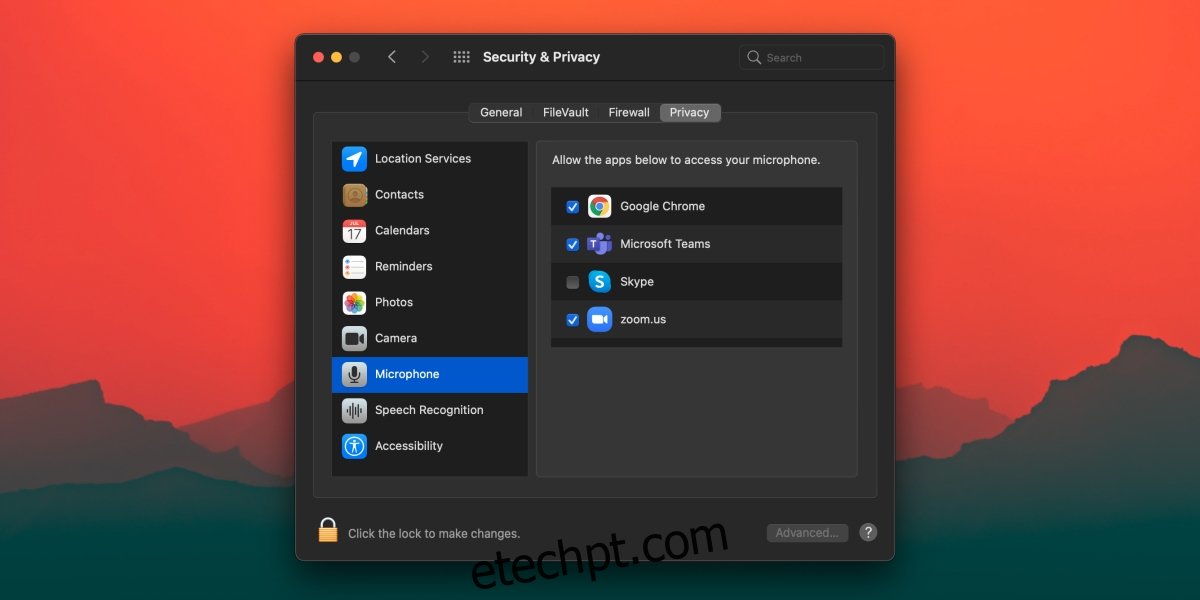
Para verificar as permissões do navegador para Zoom;
Certifique-se de que o navegador tenha permissão para acessar o microfone nas Preferências do Sistema (macOS) ou no aplicativo Configurações (Windows 10).
Visite Zoom e faça login.
Clique no ícone de cadeado na barra de URL e selecione Configurações do site no menu.
Permita o acesso ao microfone.
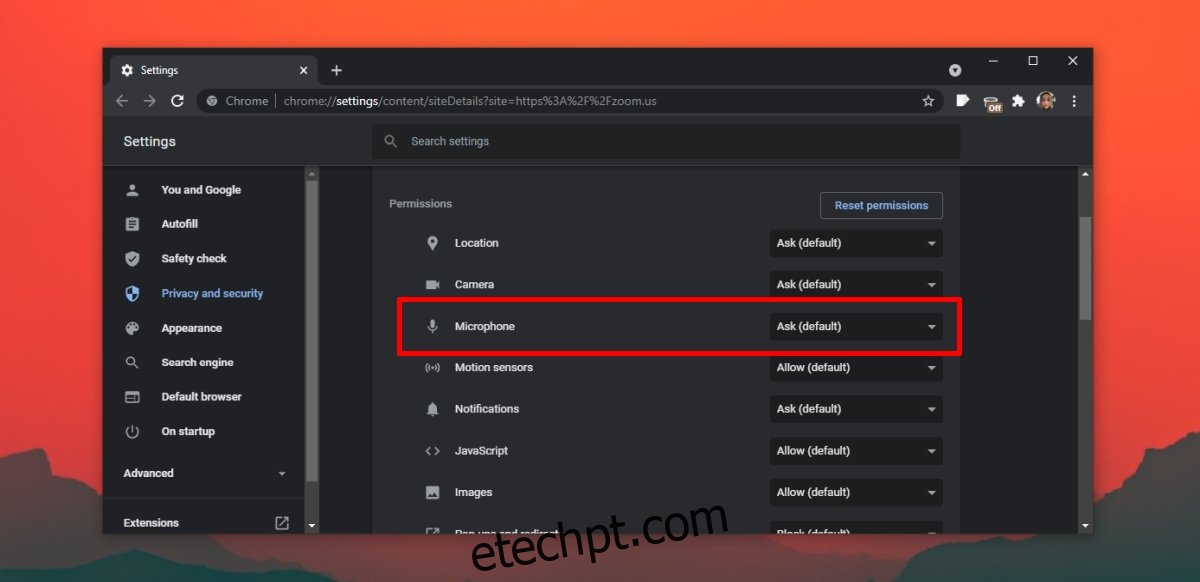
4. Teste o dispositivo de entrada / saída de áudio
O zoom tem um teste integrado para dispositivos de áudio. Use-o para verificar se o áudio está funcionando no aplicativo. Você pode executar o teste quando a reunião tiver começado ou antes de ter começado.
Na reunião do Zoom, clique no botão suspenso ao lado do microfone.
Selecione a opção Testar alto-falante e microfone.
Se o áudio não estiver funcionando, tente estas dicas de solução de problemas para o Windows 10 e execute as outras soluções que listamos.
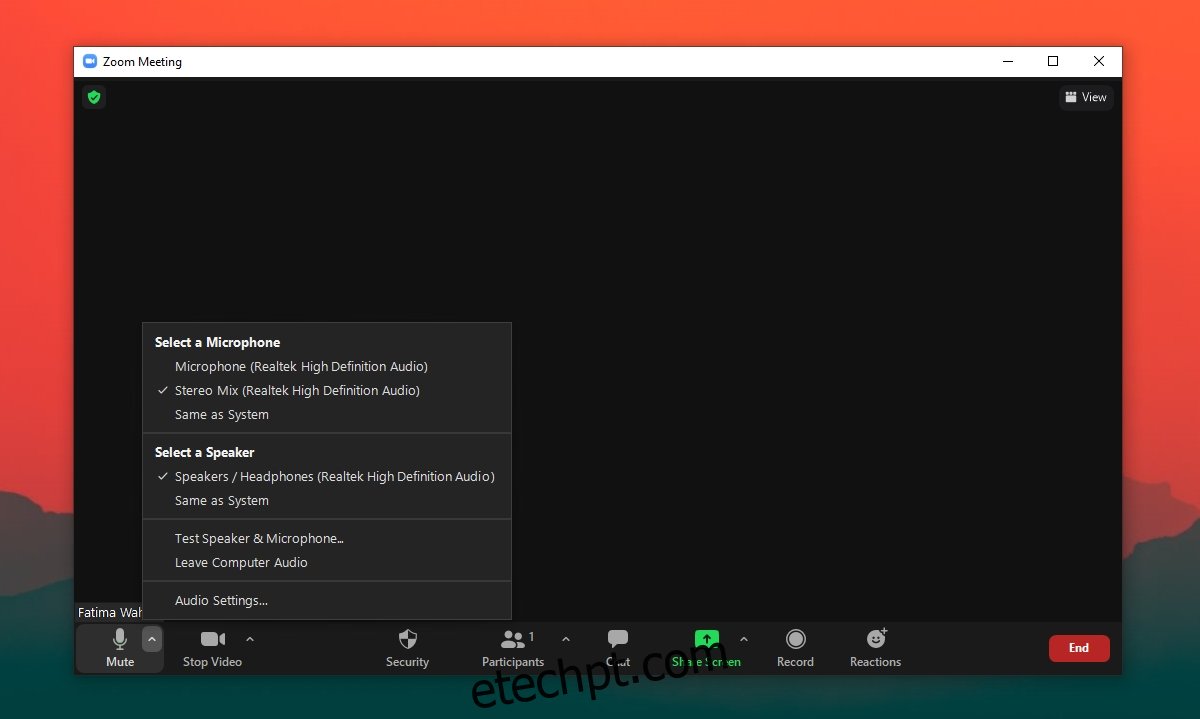
5. Altere o dispositivo de áudio
Se você tiver mais de um dispositivo de áudio conectado ao sistema, tente alternar para um diferente. Ampliação abril não estar usando o mesmo dispositivo de áudio que o ativo.
Clique na rede suspensa para o microfone.
No menu, selecione um dispositivo de áudio diferente conectado ao sistema.
Conclusão
Os problemas de áudio do Zoom não são complicados, pois o aplicativo em si é bastante simples. Ele se conectará aos dispositivos de entrada / saída de áudio com pouco esforço. Certifique-se de que o aplicativo esteja configurado para usar o dispositivo correto e que você não tenha silenciado a reunião.

